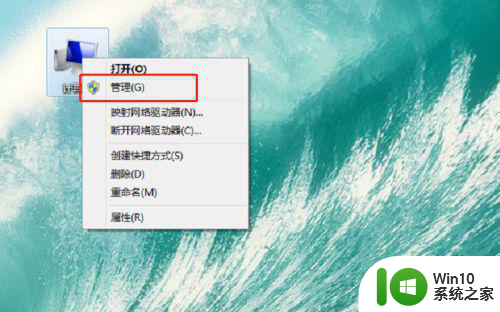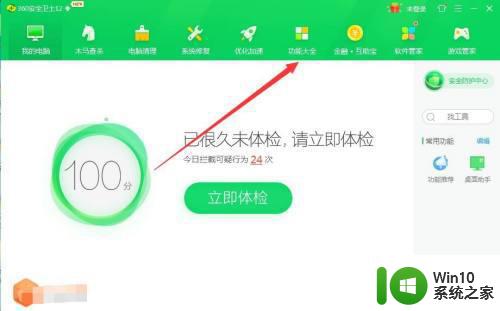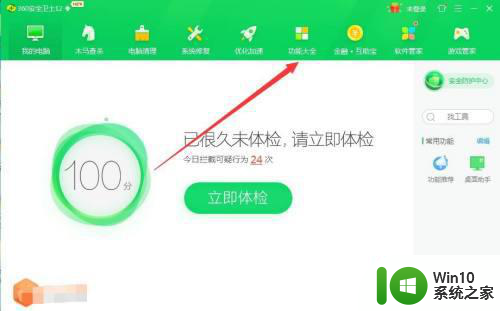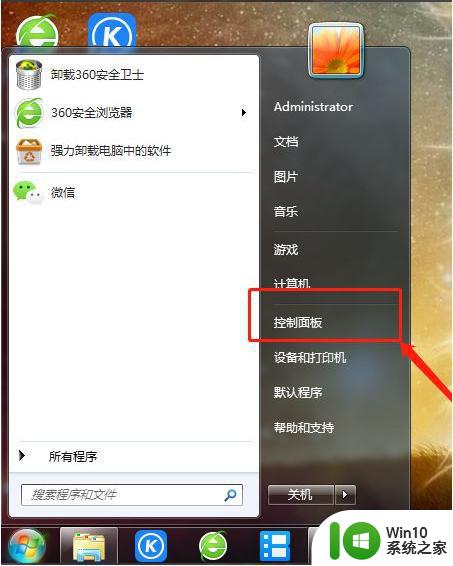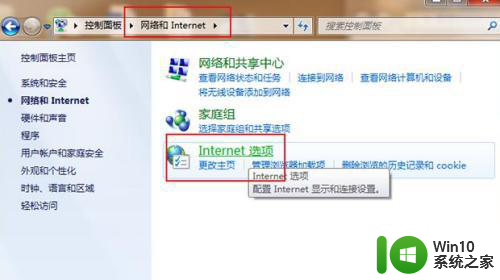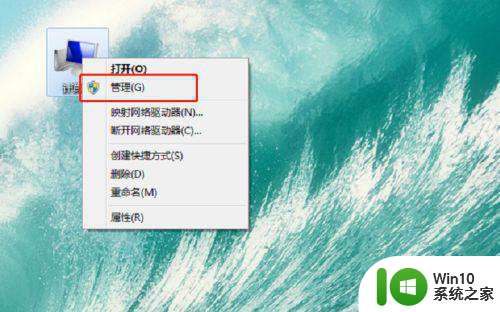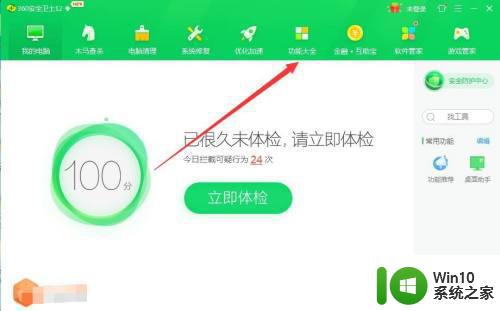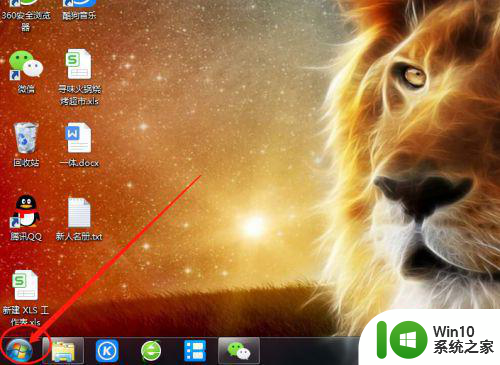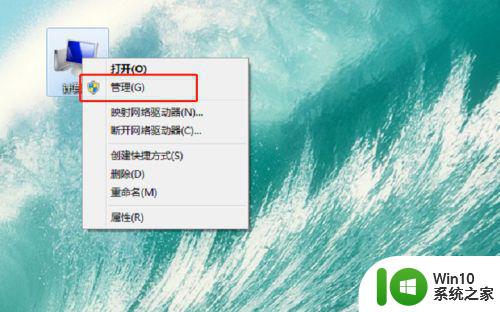window7怎么关闭弹出来的广告 如何在Windows 7中禁用弹出广告窗口
更新时间:2024-01-27 16:45:11作者:jiang
在如今的互联网时代,我们经常会在使用电脑的过程中遇到各种烦人的弹出广告窗口,这些广告不仅干扰了我们正常的浏览体验,还可能存在安全风险。特别是在使用Windows 7操作系统时,很多用户都遇到了弹出广告窗口的困扰。如何在Windows 7中关闭这些令人讨厌的弹窗广告呢?本文将为大家介绍几种简便有效的方法,帮助大家解决这一问题。
具体方法:
1、点击电脑左下方的‘开始’按钮。
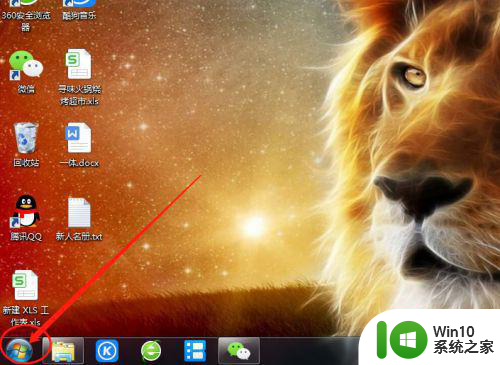
2、点击‘控制面板’。
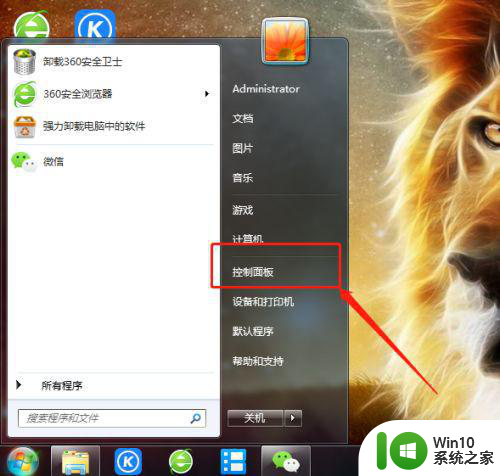
3、找到‘Internet选项’。
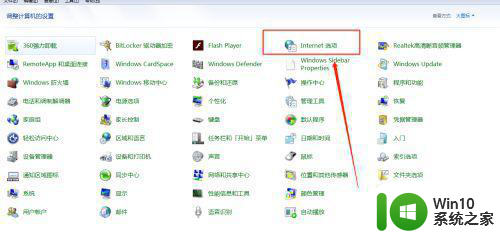
4、点击‘隐私’。
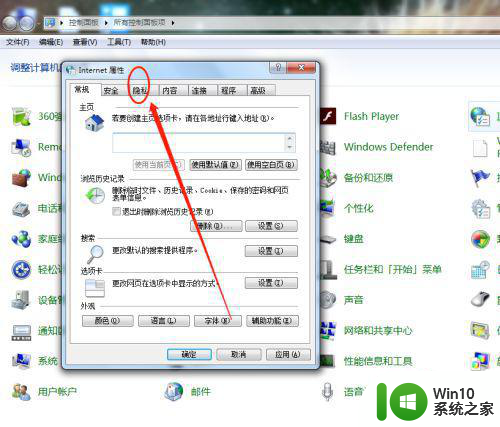
5、找到下方的‘设置’按钮。
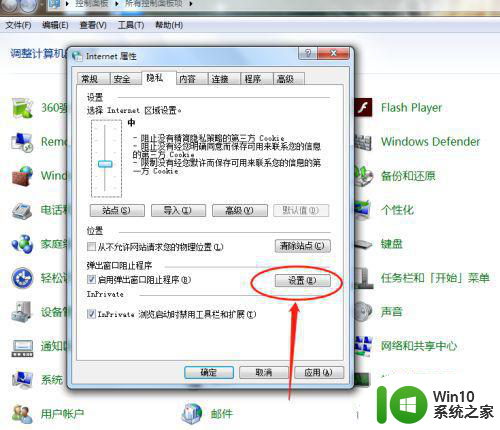
6、点开‘阻止级别’。
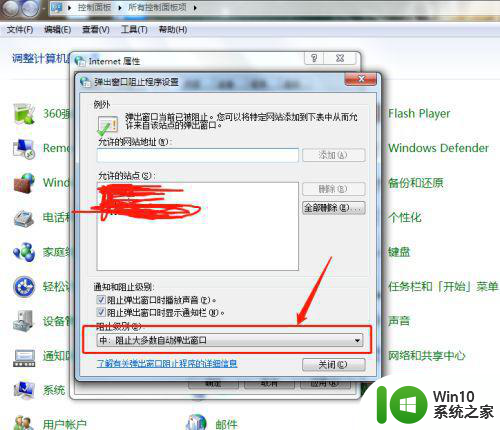
7、我们一般设置为踪迹组织级别,你也可以设置高级,高级就是所有的弹窗都禁止。
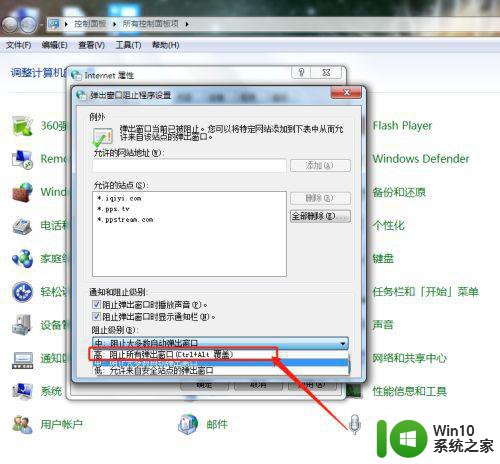
以上就是window7怎么关闭弹出来的广告的全部内容,还有不清楚的用户就可以参考一下小编的步骤进行操作,希望能够对大家有所帮助。