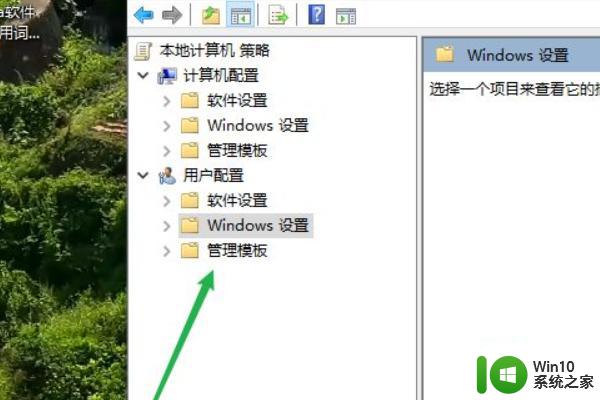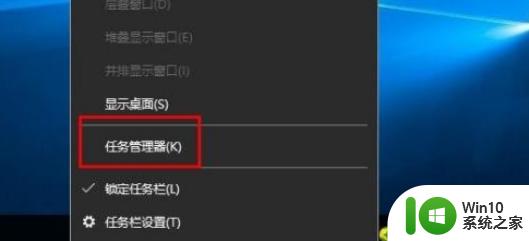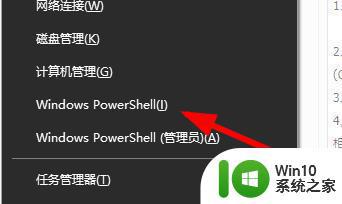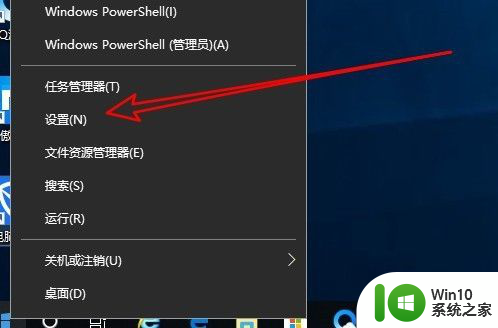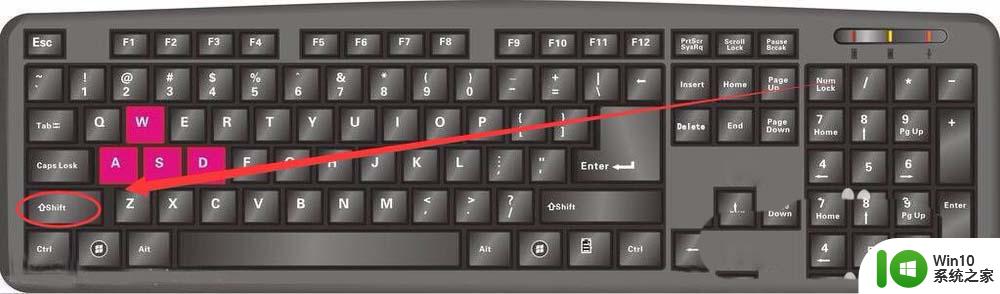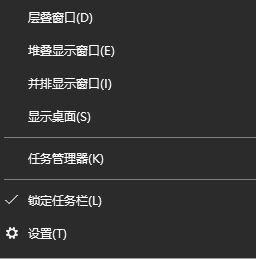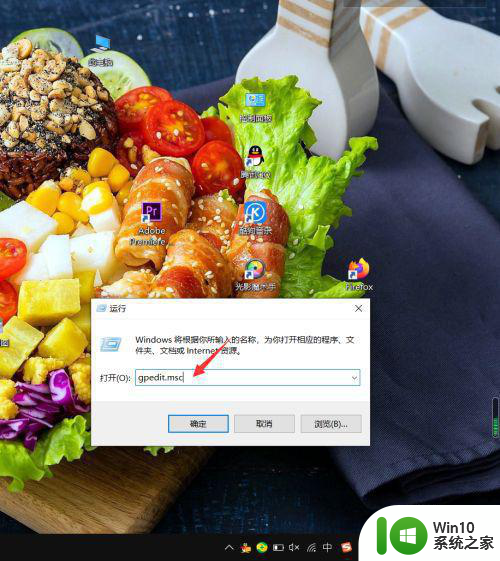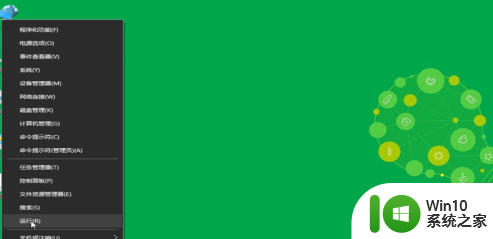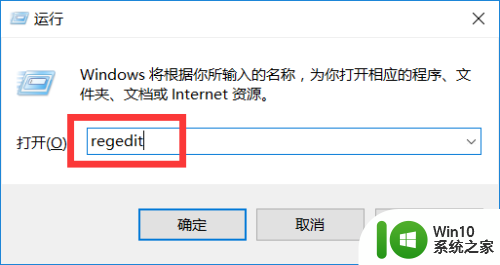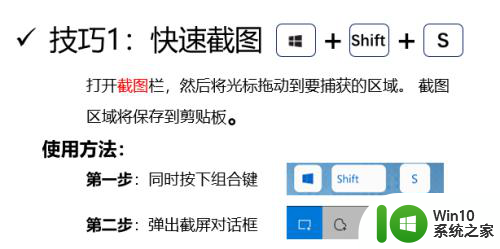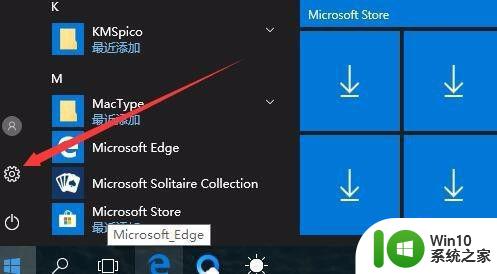win10系统win键不能用了解决方法 Win10系统win键失效无法使用怎么办
Win10系统中,Win键是一个非常重要的快捷键,但有时我们可能会遇到Win键失效的情况,无法使用它来打开开始菜单或切换窗口,这种问题可能会给我们的使用带来一定的困扰,但幸运的是,我们可以通过一些简单的方法来解决这个问题。本文将介绍一些解决Win10系统Win键失效的方法,帮助您快速恢复正常的操作体验。
具体方法:
1、在windows10系统桌面,右键点击任务栏的空白位置,在弹出菜单中选择任务管理器菜单项。
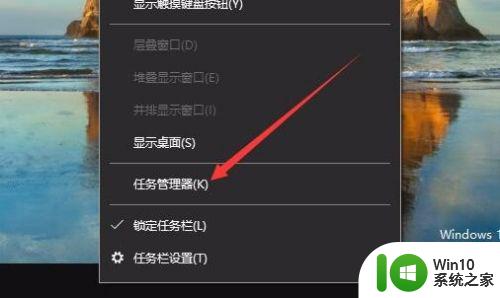
2、这时就会打开任务管理器的窗口,在进程列表中找到“桌面窗口管理器”一项。
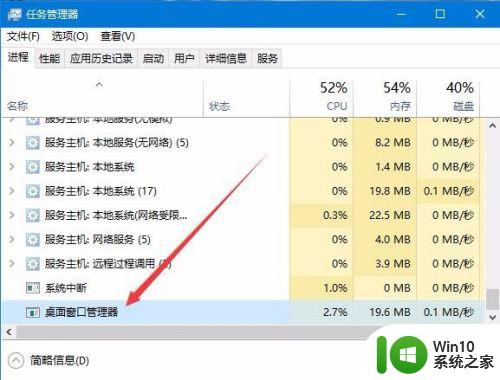
3、右键点击“桌面窗口管理器”进程,在弹出菜单中选择结束任务菜单项。
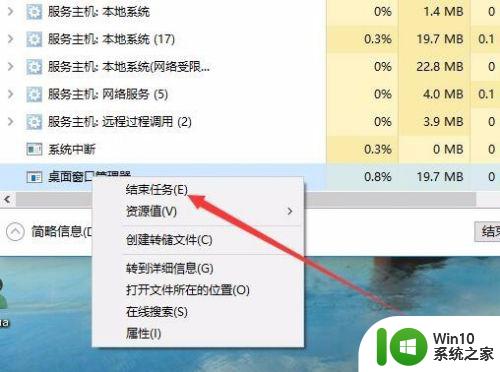
4、这时会弹出一个是否希望结束系统进程的提示,勾选“放弃未保存的数据并关闭”前面的复选框,然后点击关闭按钮即可。
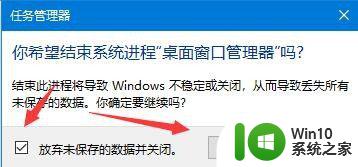
5、接下来在打开的任务管理器窗口中,点击文件菜单
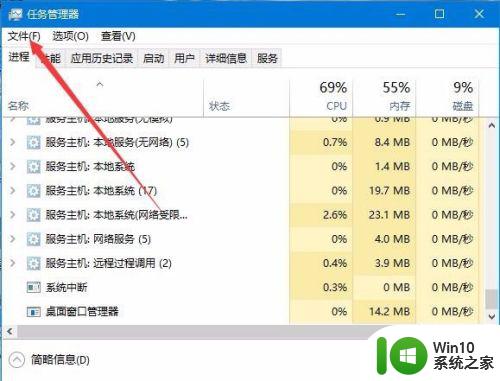
6、在打开的文件下拉菜单中,点击“运行新任务”菜单项。
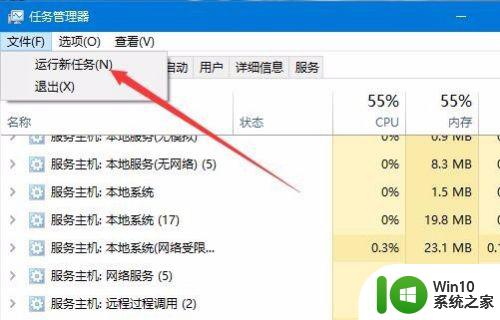
7、在打开的新建任务窗口中,输入命令dwm,然后点击确定按钮运行该命令就可以了。重新启动计算机后,就可以正常使用Win徽标键了。
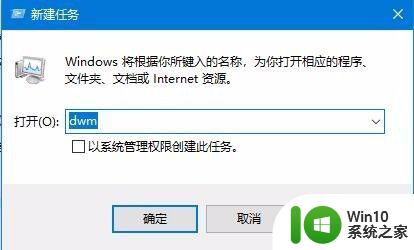
以上就是解决win10系统win键无法使用的方法,遇到这种情况的用户可以按照以上步骤解决,希望对大家有所帮助。