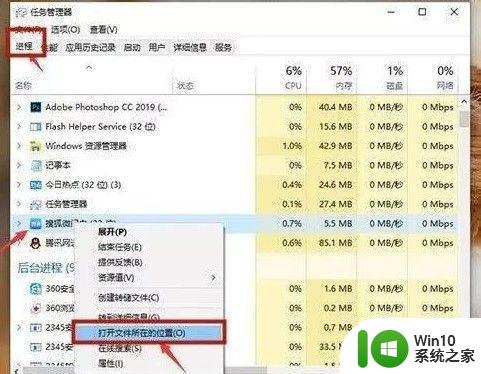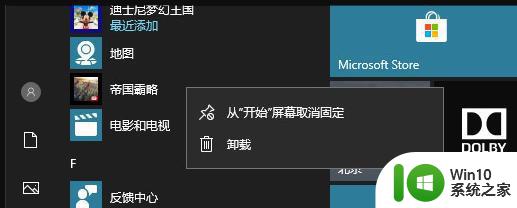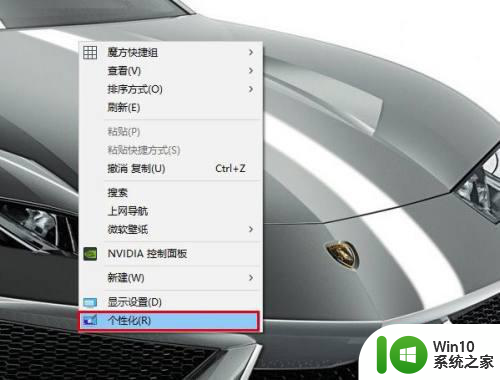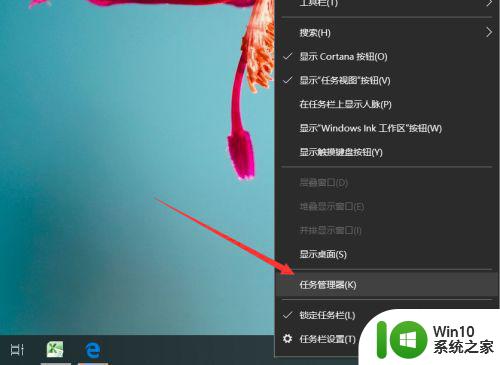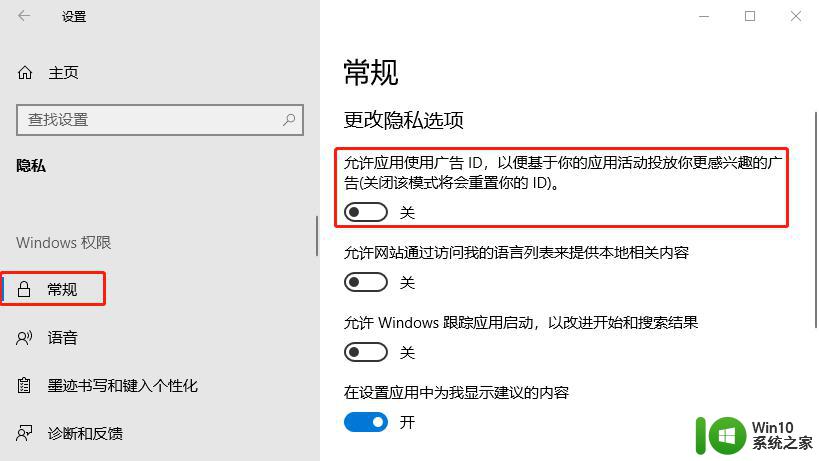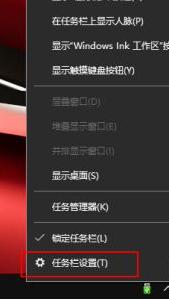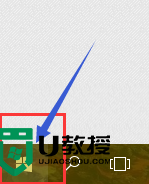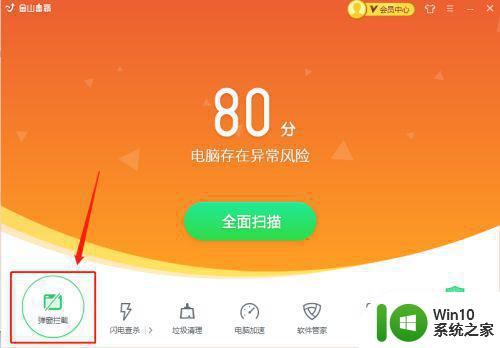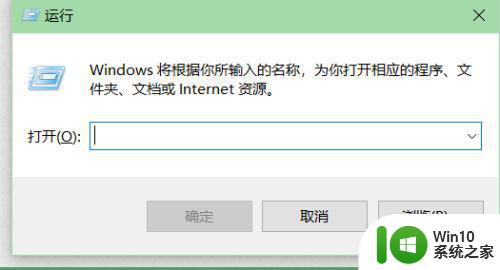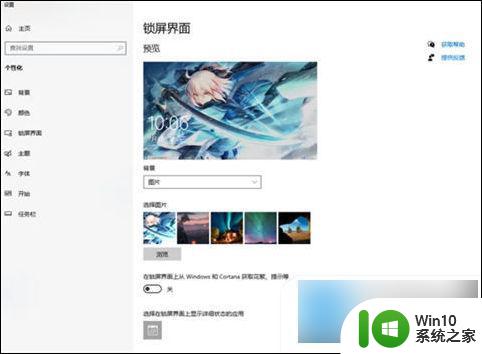如何关闭win10智能头条的广告 win10智能头条迷你版广告去除方法
如何关闭win10智能头条的广告,如今随着科技的不断进步和智能化的快速发展,智能设备已经成为我们生活中不可或缺的一部分,随之而来的智能设备的广告也越来越多,其中包括了Win10智能头条的广告。对于一些用户来说,这些广告可能会给他们的使用体验带来困扰和不便。如何关闭Win10智能头条的广告成为了许多人关注和探索的问题。在本文中我们将为大家介绍一些有效的方法,帮助大家解决这个问题,让大家能够在使用Win10智能头条时享受更加纯净的使用体验。
解决方法:
1、我们开机后,会自动弹出智能头条,我们不要关闭,等电脑运行稳定后在进行下一步。
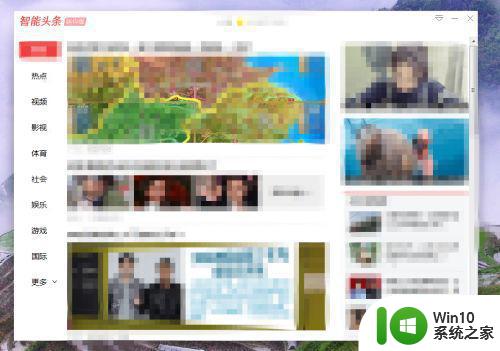
2、之后鼠标右键点击电脑下面的任务栏,在弹出来的选项卡中,点击【启动任务管理器】。
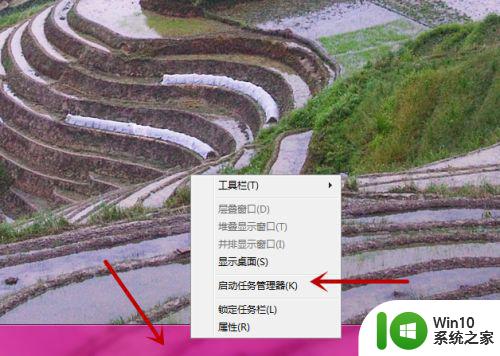
3、之后就会打开任务管理器,在里面先去应用程序选项中,进程很多人看不懂,我们鼠标右键在里面点击【运行的智能头条】,在弹出来的选项卡中点击【转到进程】。
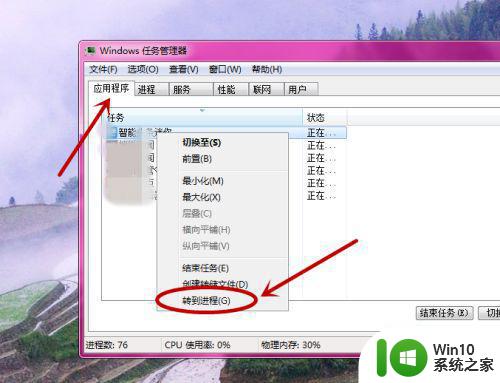
4、之后我们会跳转到进程界面,在里面鼠标右键点击显示的蓝色进程,就是跳转过来的那个进程,即是智能头条的进程。
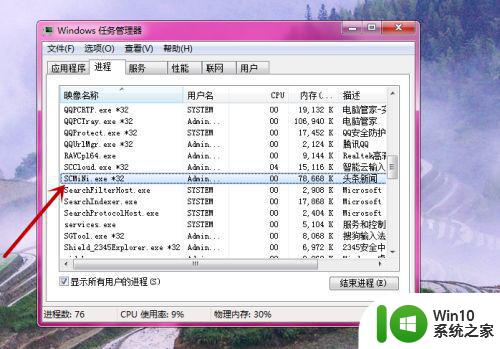
5、之后在弹出来的选项卡里面点击【属性】选项。
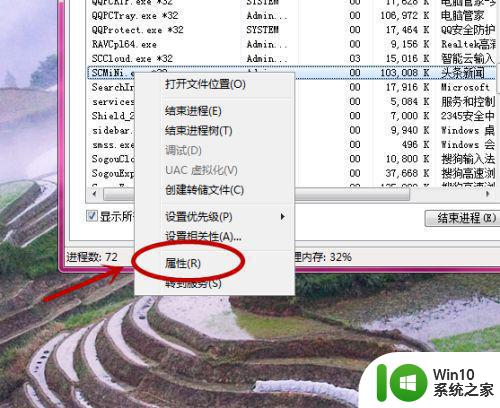
6、之后我们就看到智能头条的属性窗口,在里面位置的地方,可以看到智能头条的存储位置。
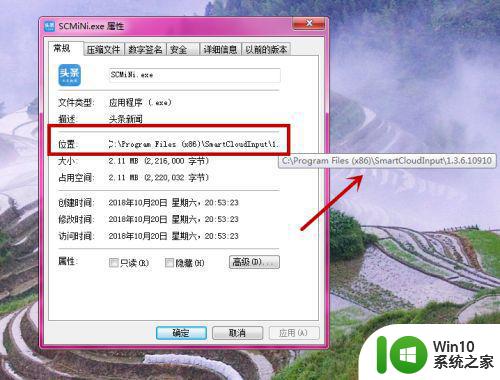
7、之后我们点击计算机,在磁盘中按照上面的位置,找到智能头条程序的文件夹。
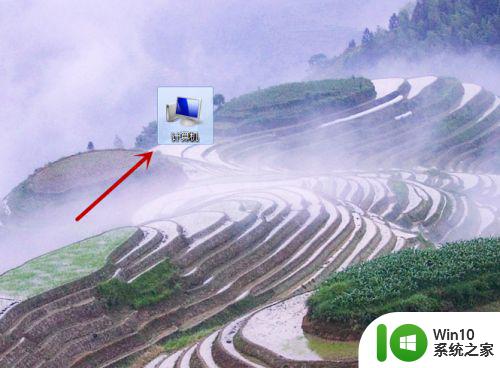
8、这就是找到的文件夹,我们直接将其删除即可。
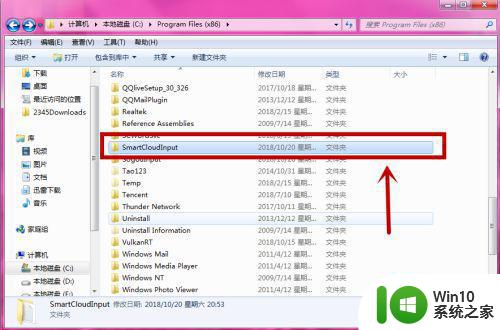
9、删除过程中会提示这个提示,我们点击是就能删除。但是如果这个程序有其它程序运行还是不能直接删除,大家可以将电脑切换到安全模式删除。另外也可以将运行这个程序的相关程序一并停止运行在删除即可。
最后我们就可以将智能头条在电脑上去除,开机也不会出来啦。
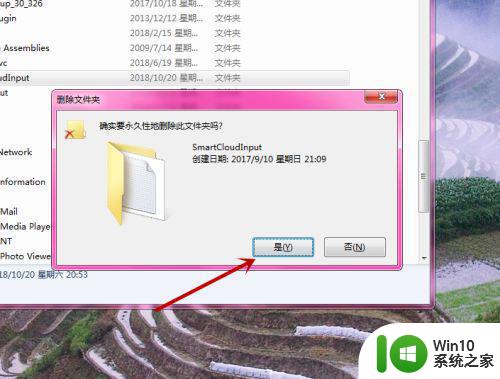
以上就是如何关闭win10智能头条的广告的全部内容,若您遇到相同问题,请参考本文中介绍的步骤进行修复,希望本文能够对您有所帮助。