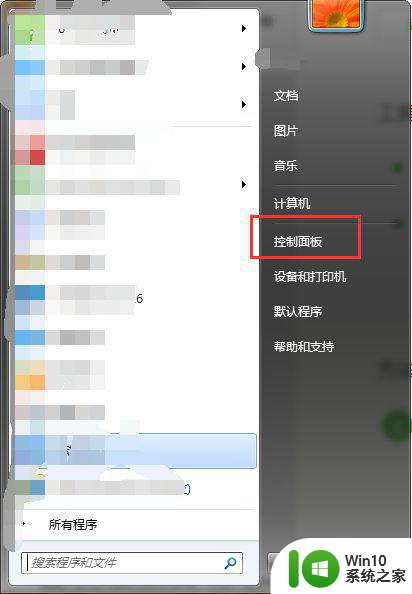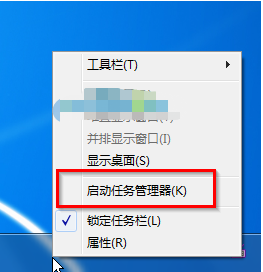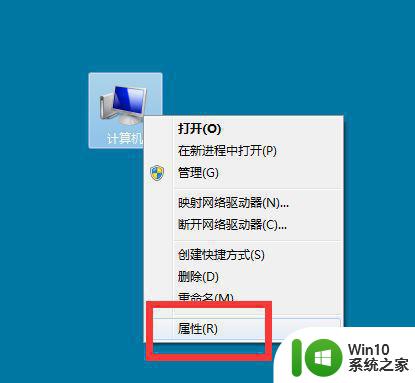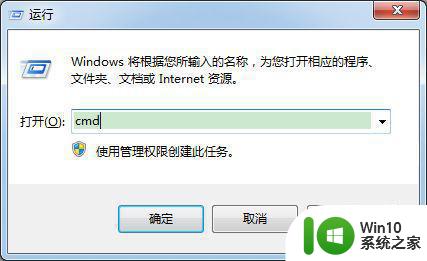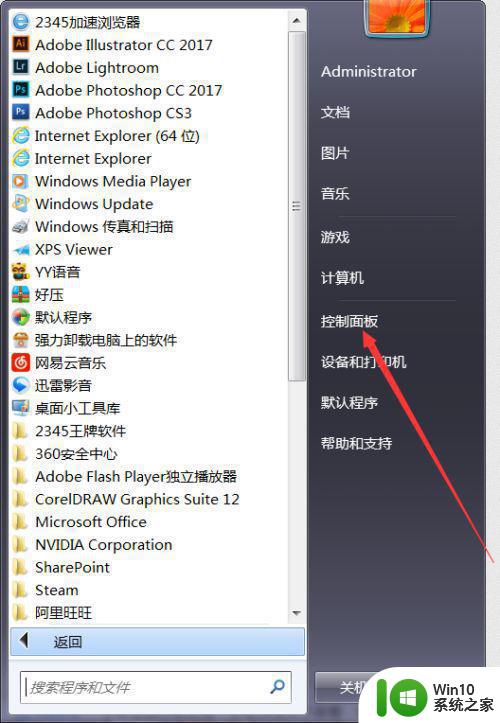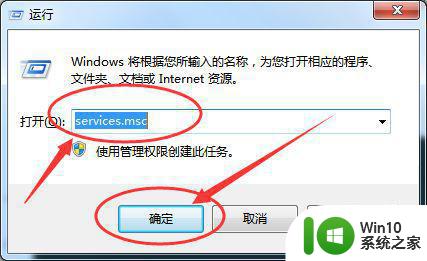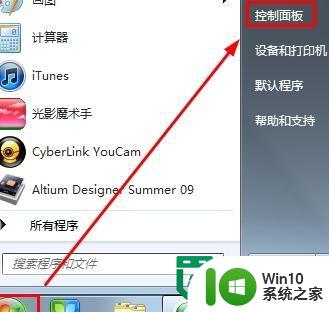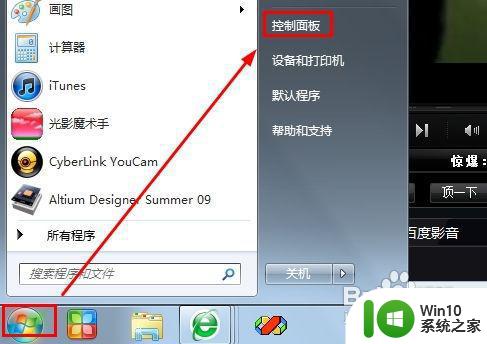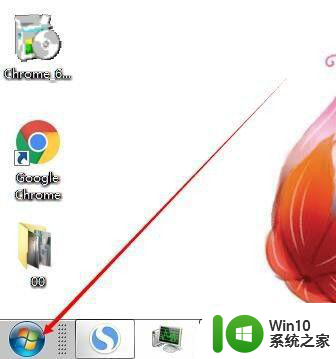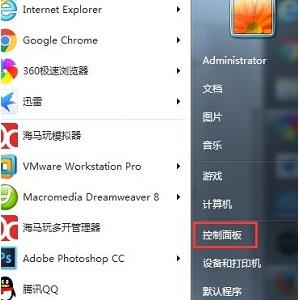win7电脑时间如何校准 win7电脑时间校准步骤
随着科技的发展,电脑已经成为我们生活中不可或缺的工具之一,我们使用电脑时常常会遇到时间不准确的问题。尤其是在使用Windows 7操作系统的电脑上,时间的准确性显得尤为重要。本文将介绍如何校准Win7电脑的时间,以确保我们能够准确地掌握时间,提高工作和生活的效率。校准Win7电脑时间的步骤简单易懂,只需要几个简单的操作,就能够轻松解决时间不准确的问题。接下来我们将一步步地介绍具体的操作方法。
具体步骤如下:
1,在校准时间之前。先判断一下自己电脑的时间是不是错了,直接百度,输入“时间”,就能得出标准的北京时间了,这个一定要在联网的状态下进行哦,如果发现电脑时间和,网页上显示的时间不一致,那么就开始校准时间吧!
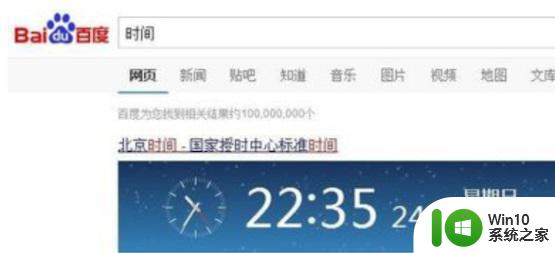
2,用你的鼠标点击屏幕右下方的时间,不管是哪个系统,一般时间都是默认在右下角的,我这里演示的是win7系统,其他系统大同小异。
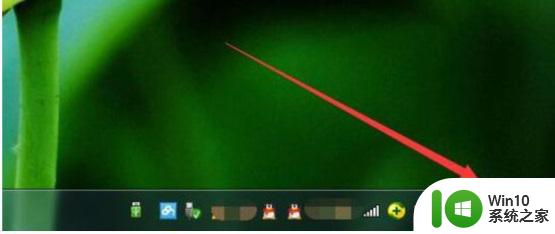
3,点开时间之后,可以看到电脑日期表和一个小钟表,在这个界面的下方,有个“更改日期和时间设置”选项,点击它。
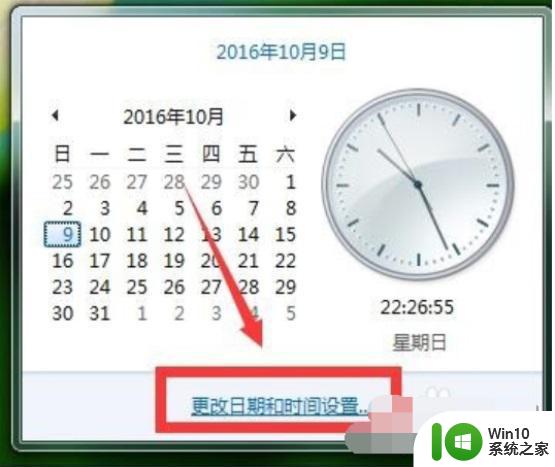
4,打开“更改日期和时间设置”之后。弹出一个界面,界面上可以看到一个圆形的小钟表,在界面上方还有几个选项,最右边的选项是“Internet时间”,点击它。
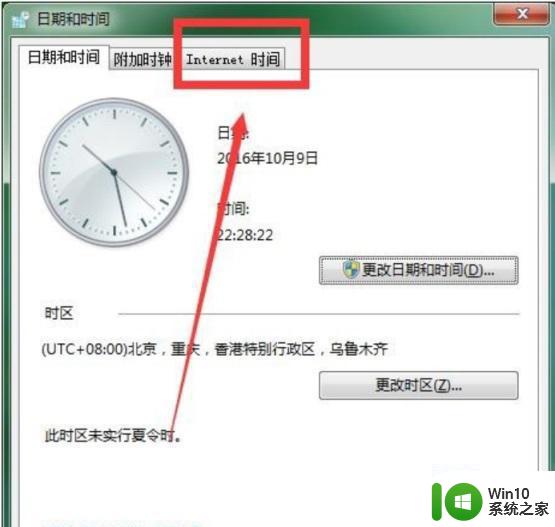
5,在新的界面上找到更改设置,点击“更改设置”。
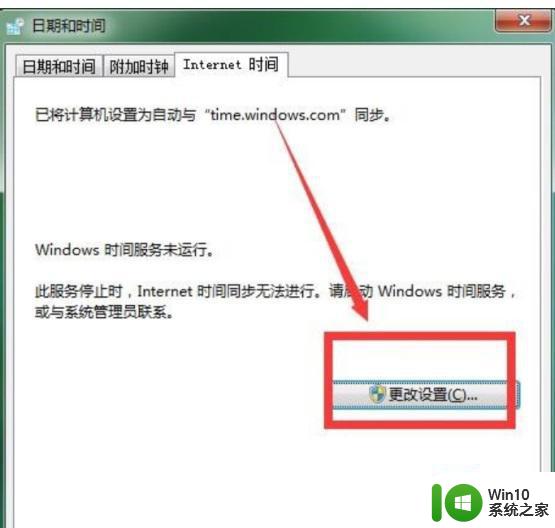
6,此时弹出一个对话框,先勾选“与Internet时间服务器同步”,然后再点击“立即更新”,这时系统会自动校准时间和网络时间同步,需要耐心等待一会儿。
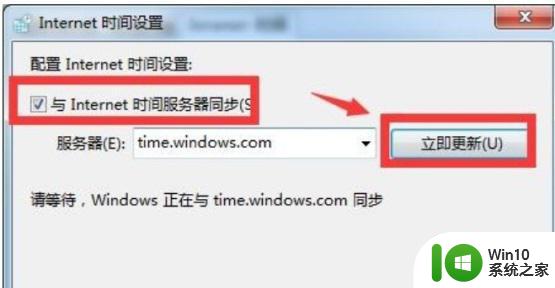
7,等待一会之后,就会显示同步成功,意思是你电脑时间已经和网页上是北京时间一致了,然后点击确定就可以了,赶快试试吧,不要以为错误的电脑时间耽误你的作息哦~
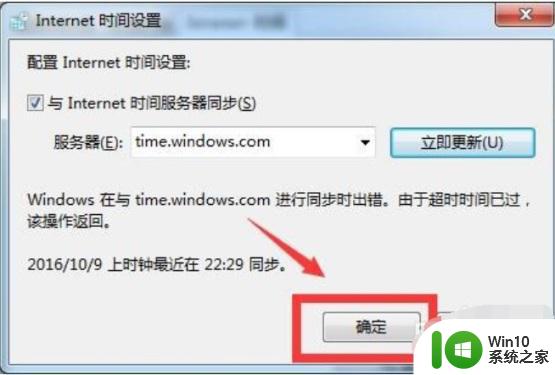
以上就是win7电脑时间如何校准的全部内容,如果有遇到这种情况,那么你就可以根据小编的操作来进行解决,非常的简单快速,一步到位。