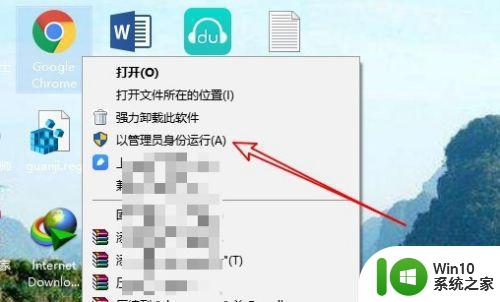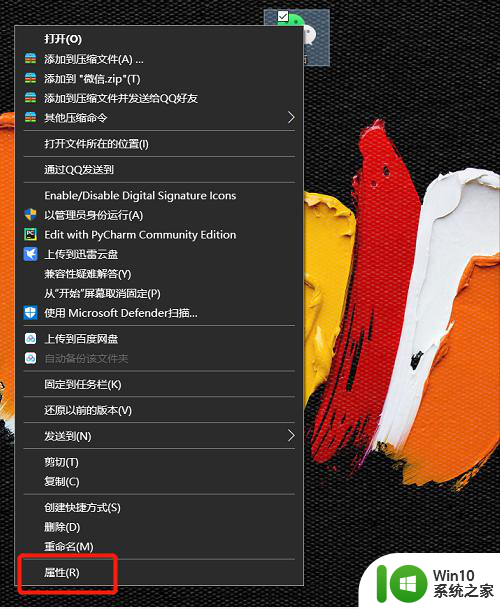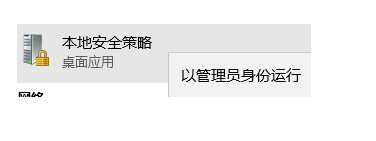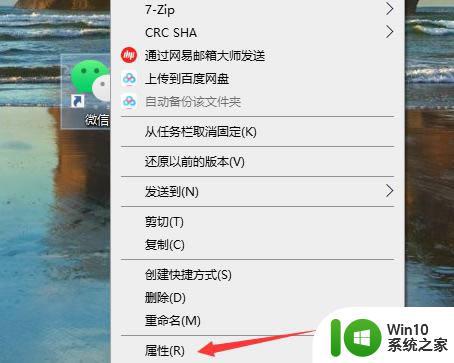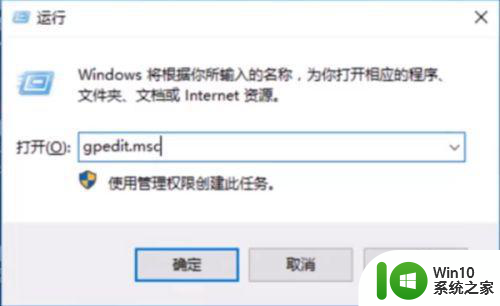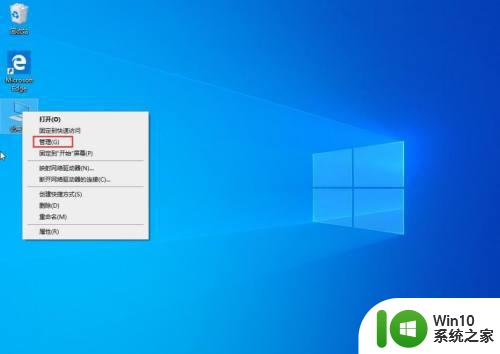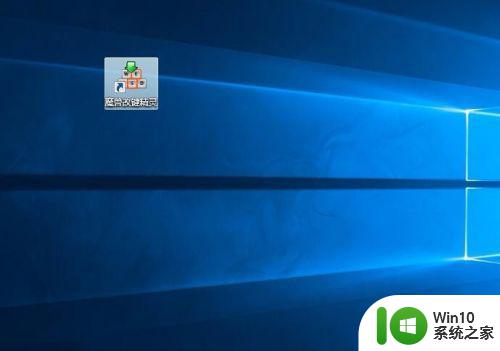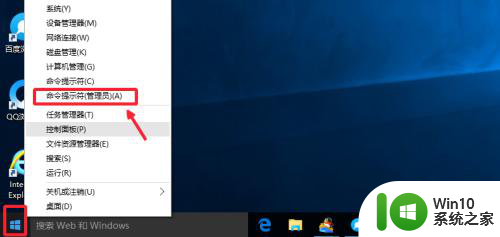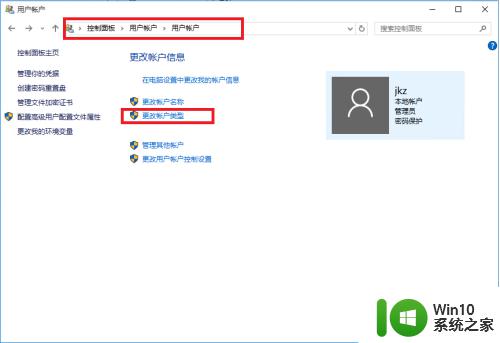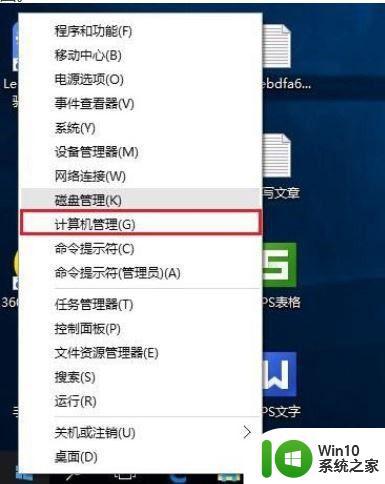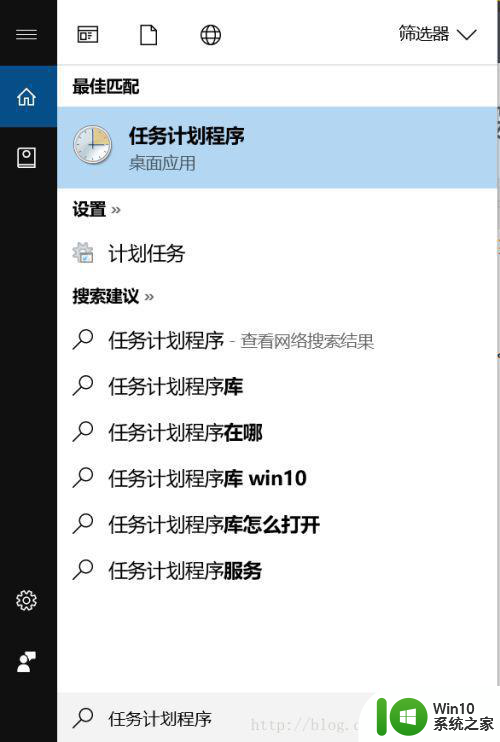win10解除以管理员身份运行如何设置 如何在Win10中设置以管理员身份运行程序
更新时间:2025-01-01 16:39:24作者:jiang
在Win10中,有时候我们需要以管理员身份运行一些程序来完成特定任务,但是有些程序默认情况下并不以管理员权限运行,这时候我们就需要手动设置。在Win10中设置以管理员身份运行程序其实很简单,只需几个简单的步骤就可以实现。接下来就让我们一起来看看如何设置以管理员身份运行程序吧。
具体方法:
1、首先在按键盘上按Win+R组合键,输入gpedit.msc并点击确定。
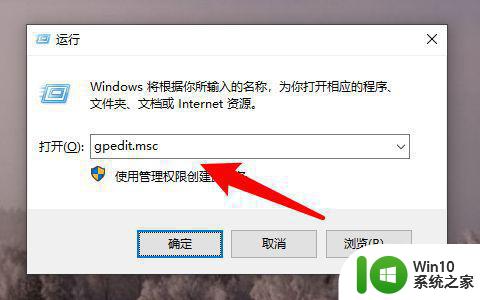
2、接着计算机配置里面点击Windows设置。
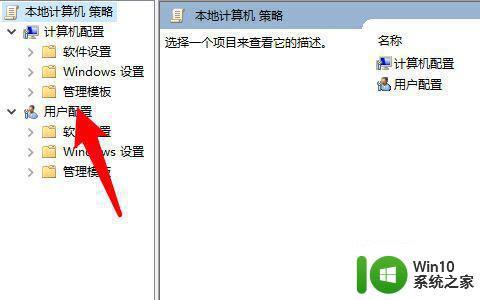
3、在Windows设置里面点击安全设置
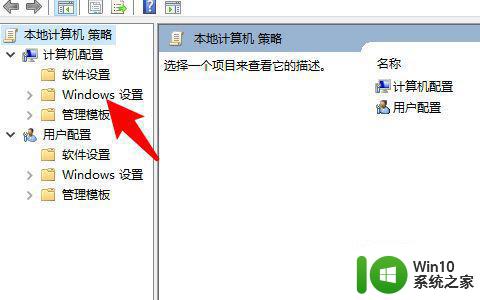
4、安全设置在里面点击本地策略,
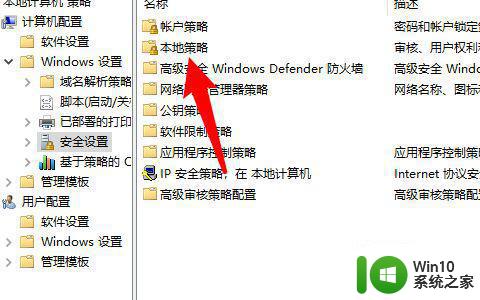
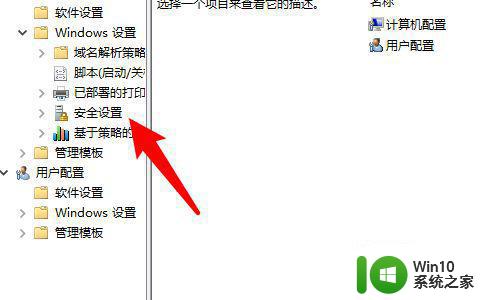
5、接着再点击安全选项。
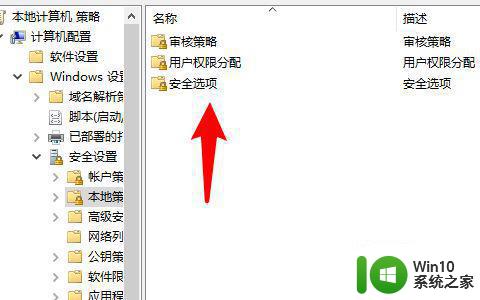
6、找到用户账户控制:以管理员批准模式运行所有管理员并双击。
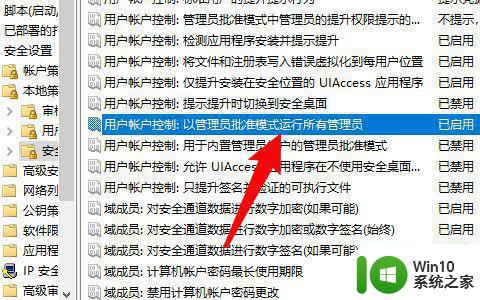
7、最后点击已禁用,点击确定即可。
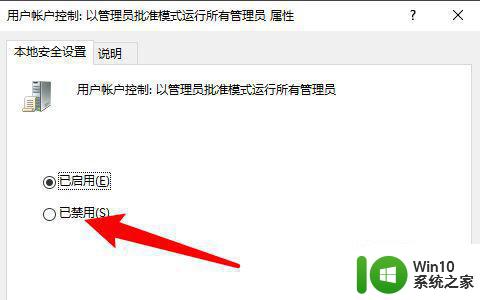
以上就是win10解除以管理员身份运行如何设置的全部内容,有遇到相同问题的用户可参考本文中介绍的步骤来进行修复,希望能够对大家有所帮助。