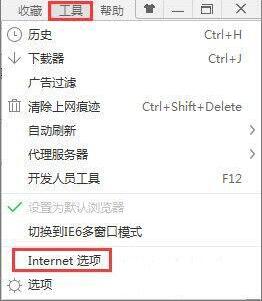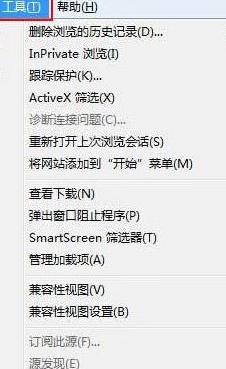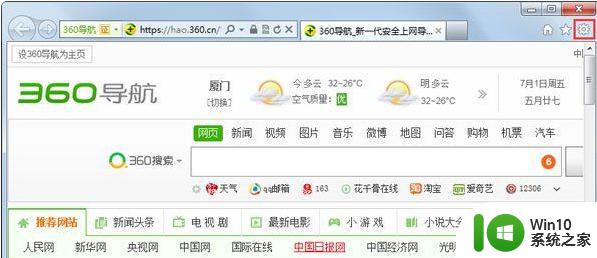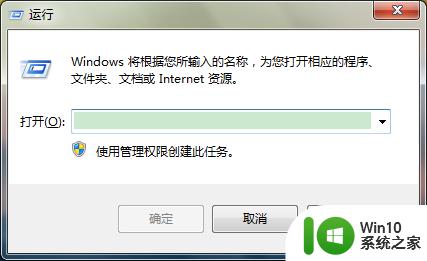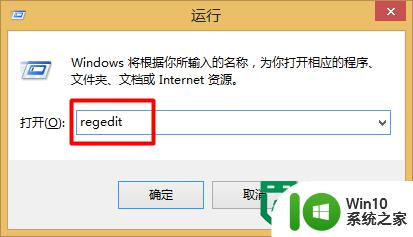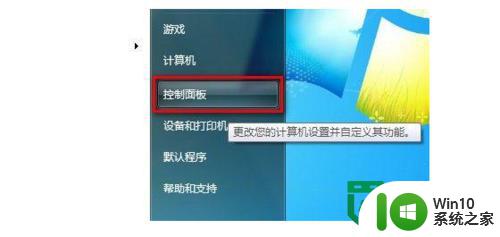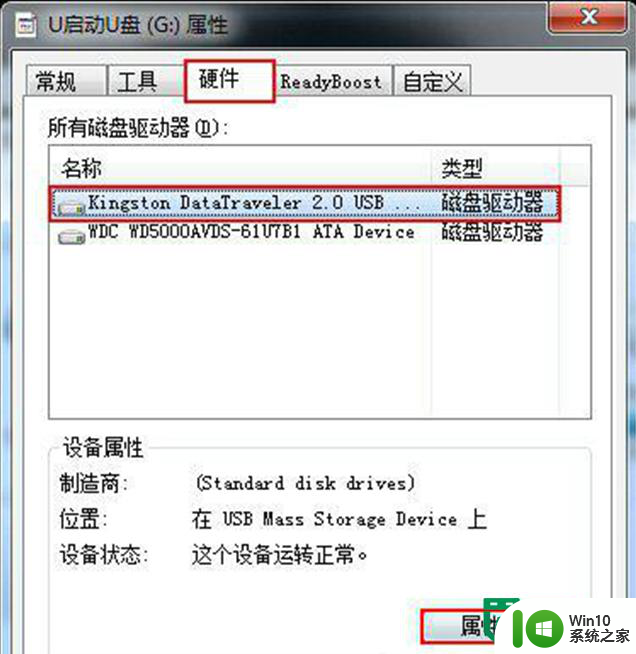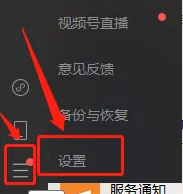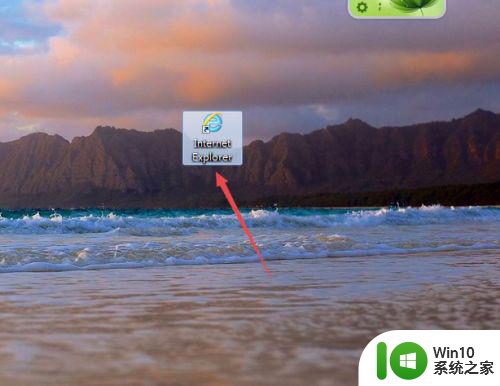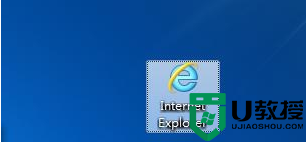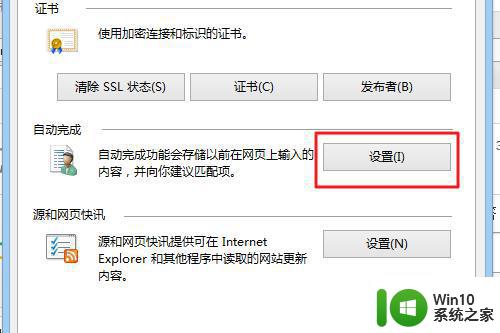w7清理浏览器缓存记录的方法 Windows 7如何清理浏览器缓存记录
在使用电脑浏览网页时,浏览器缓存记录会不知不觉地占据大量存储空间,降低电脑运行速度,为了保持电脑的良好性能,有必要定期清理浏览器缓存记录。在Windows 7系统中,清理浏览器缓存记录的方法非常简单,只需要几个简单的步骤就可以轻松完成。接下来我们就来了解一下Windows 7如何清理浏览器缓存记录。
Windows 7如何清理浏览器缓存记录:(u盘启动盘装w7系统)
方法一:
1、以360浏览器为例,点击右上角的工具;
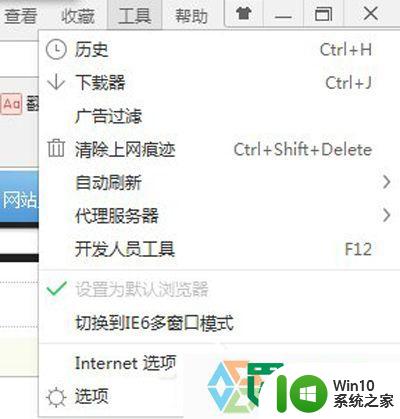
2、点击internet选项;
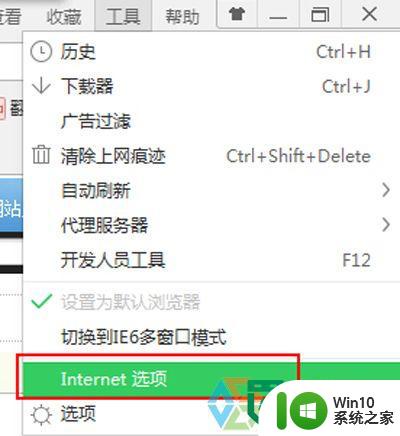
3、在internet属性的对话框中,点击浏览历史记录下方的删除键;
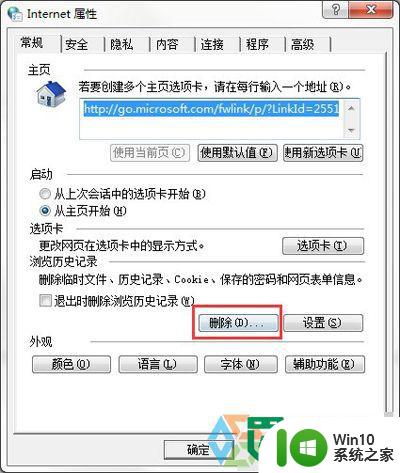
4、按照你自己的意愿勾选想要删除内容前面的方框,点击删除即可;
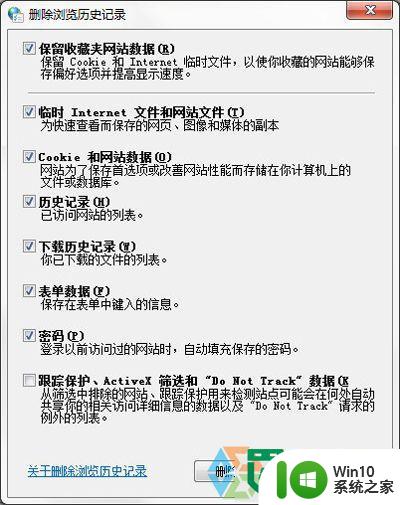
5、如果觉得每次这样操作很麻烦,也可以将“退出时删除浏览历史记录”前的方框勾选上,这样当退出浏览器时,系统就会自动清除浏览记录;
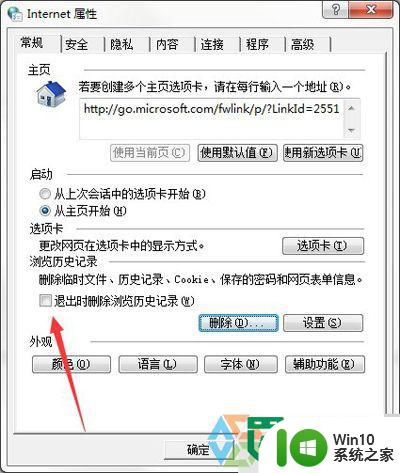
方法二:
1、点击右上角的工具;
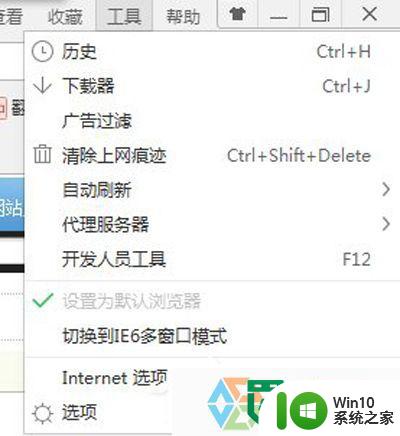
2、点击internet选项;
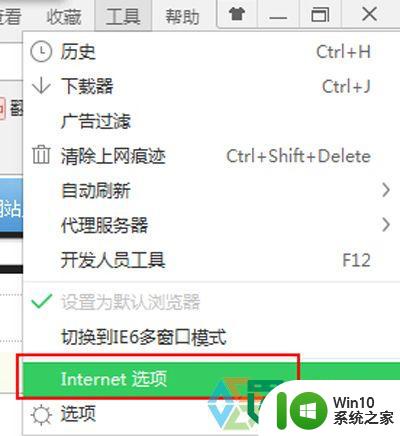
3、在internet属性对话框里,选择内容;
4、点击“自动完成”下面的设置键;
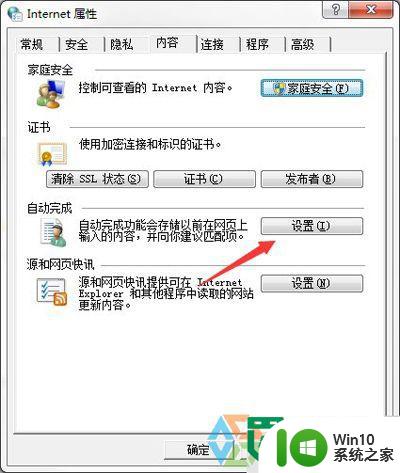
5、将所有勾选框里的对勾都取消;
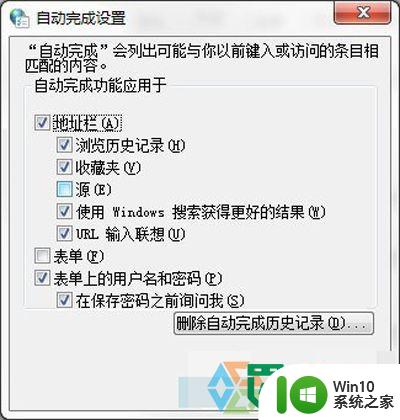
6、点击“删除自动完成历史记录”,可以消除在任意搜索栏中曾经搜索过的记录;
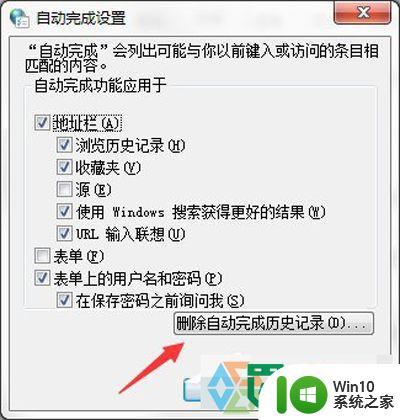
方法三:
1、打开360安全卫士;
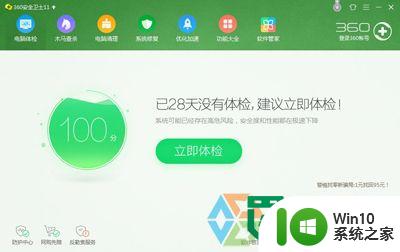
2、点击电脑清理选项;
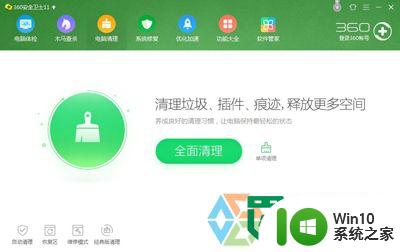
3、勾选好要清理的项目,点击“一键清理”,就开始进入清除状态;
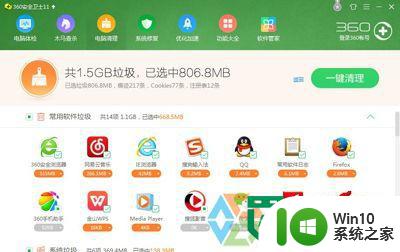
4、可以打开“自动清理的功能”,选择好频率,勾选想要清除的项目,当你有一小段时间没有操作电脑时,该系统就能自动帮你扫描并清理垃圾和痕迹。
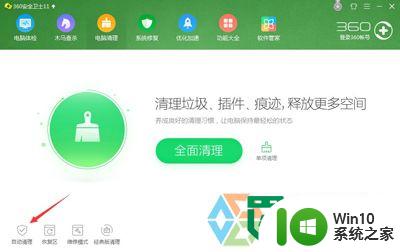
以上就是w7清理浏览器缓存记录的方法的全部内容,有需要的用户就可以根据小编的步骤进行操作了,希望能够对大家有所帮助。