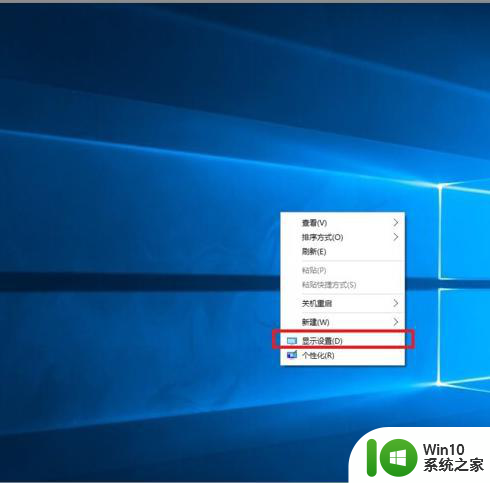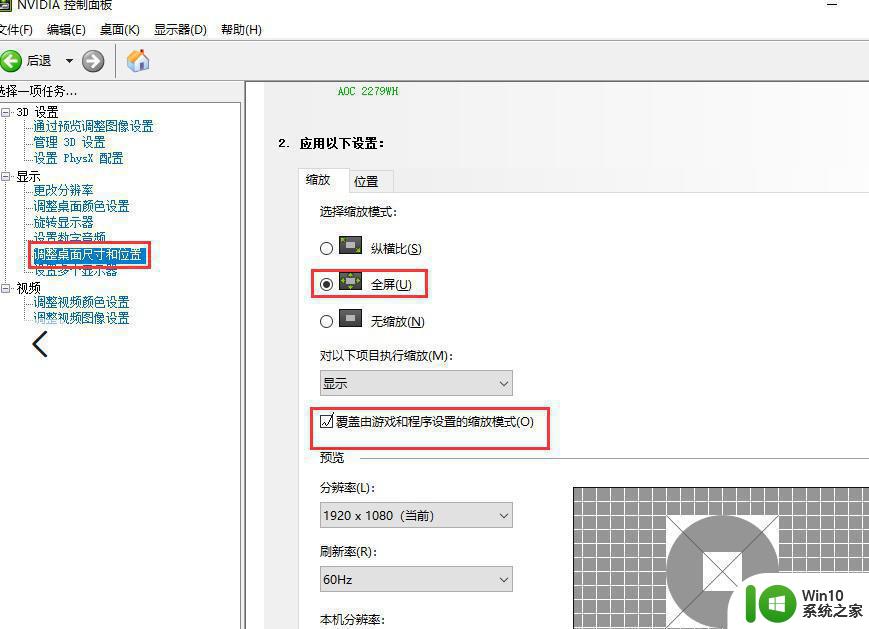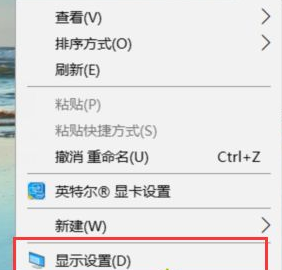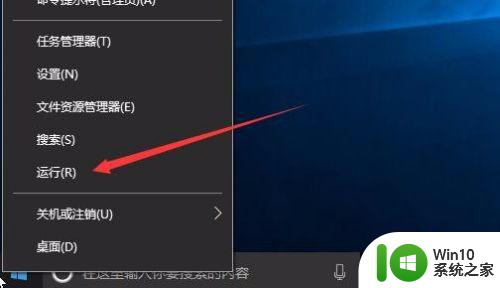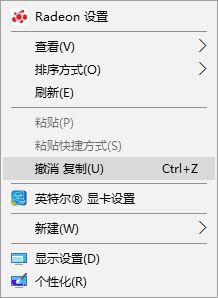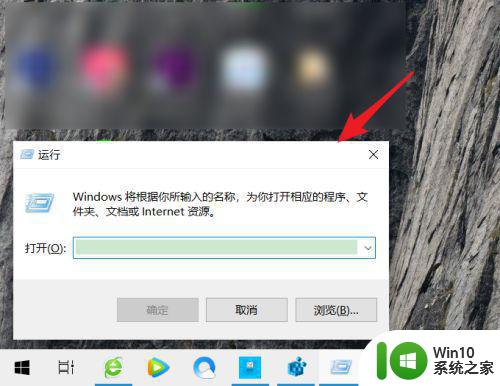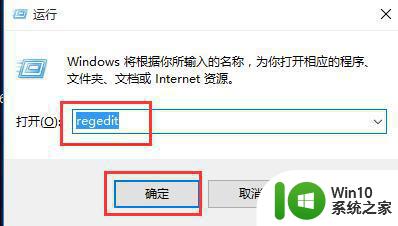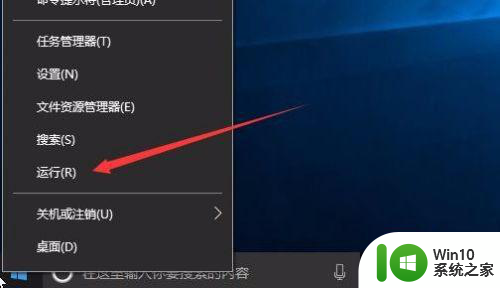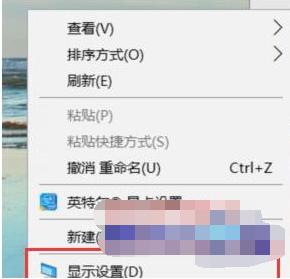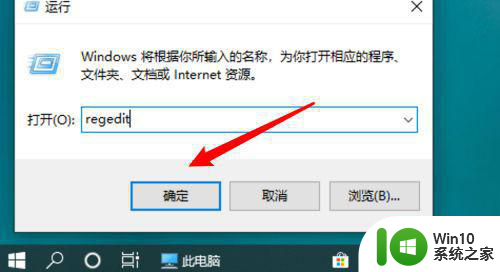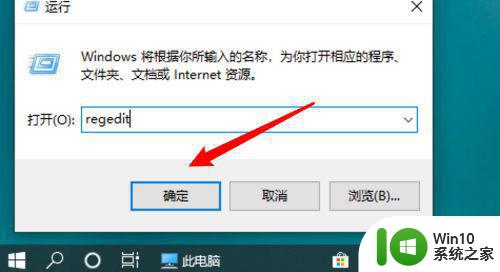笔记本w10玩cf两边黑屏如何解决 w10系统cf两边黑屏怎么办
如今很多用户都将win10笔记本电脑当做自己的游戏电脑来使用,同时也方便用户进行携带,不过有些用户却反馈自己笔记本win10电脑在运行cf游戏的时候,有些界面总是会有两边黑边的情况,对此笔记本w10玩cf两边黑屏如何解决呢?今天小编就来教大家笔记本w10玩cf两边黑屏解决方法。
具体方法:
1、在Windows10系统桌面,右键点击左下角的开始按钮,在弹出的菜单中选择“运行”菜单项。
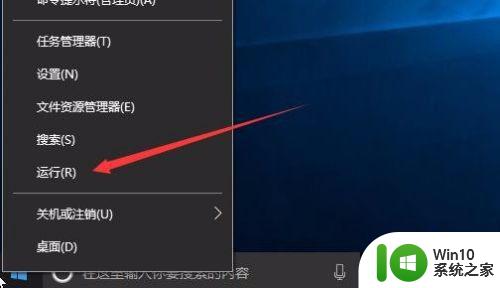
2、在打开的运行窗口中,输入命令regedit,然后点击确定按钮。
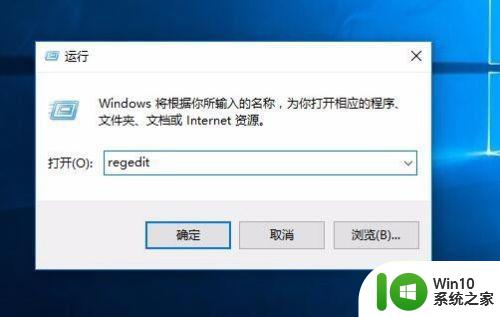
3、在打开的注册表编辑器窗口中,我们定位到HKEY_LOCAL_MACHINESYSTEMCurrentControlSetControlGraphicsDriversConfiguration注册表项。
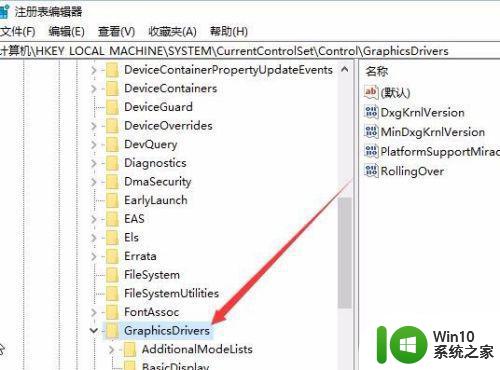
4、接着再继续展开注册表项HKC190000000000001/00/00。
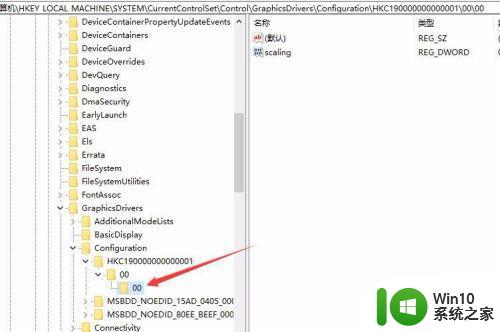
5、这时在右侧窗口中可以找到Scaling键值,接着双击该键值,打开其编辑窗口。
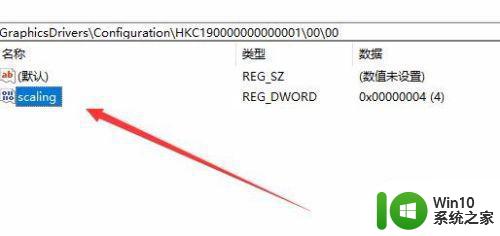
6、在打开的编辑窗口中,我们把原来的数值数据4修改为3,最后点击确定按钮,重新启动电脑后,就可以全屏玩穿越火线 了。
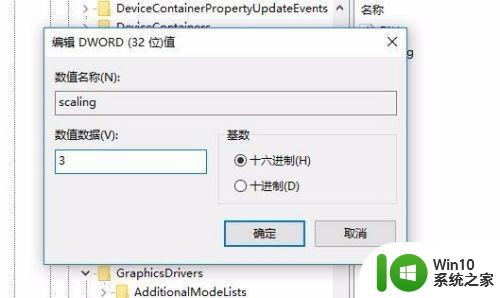
以上就是有关笔记本w10玩cf两边黑屏解决方法了,有出现这种现象的小伙伴不妨根据小编的方法来解决吧,希望能够对大家有所帮助。