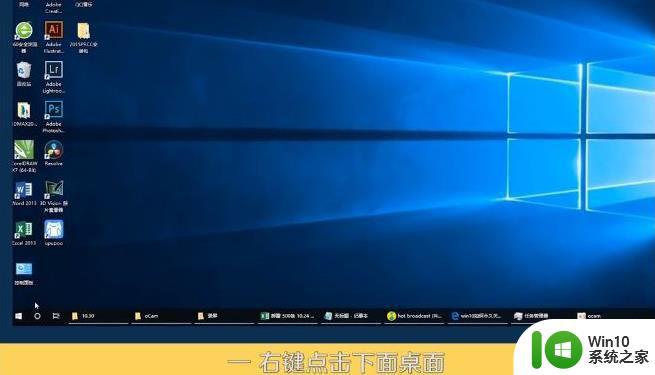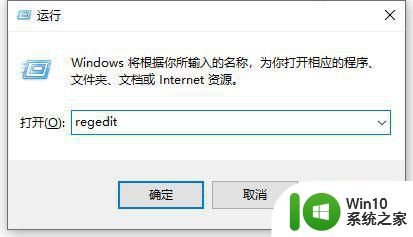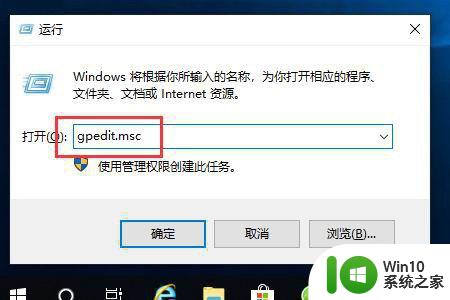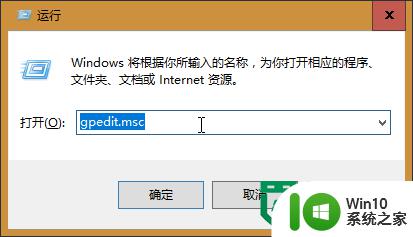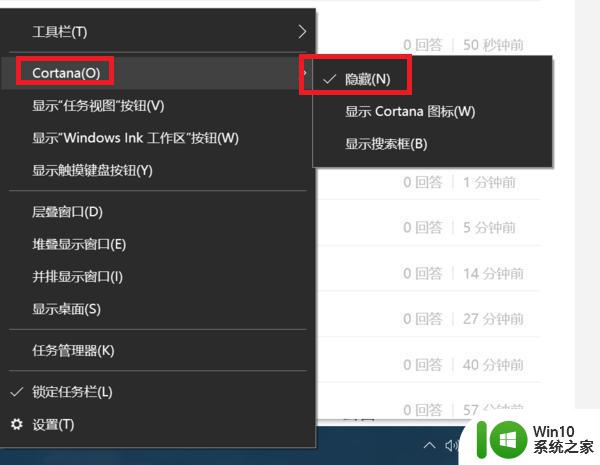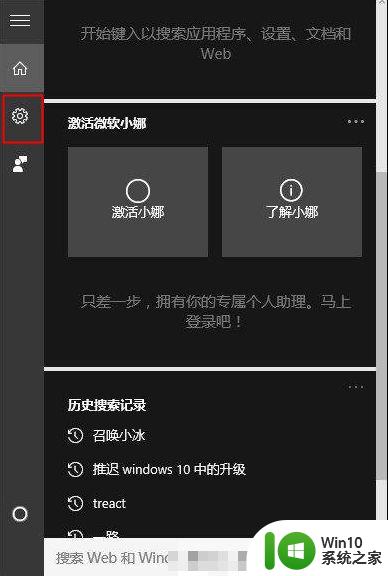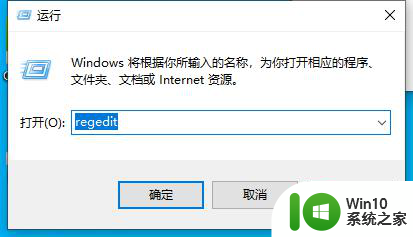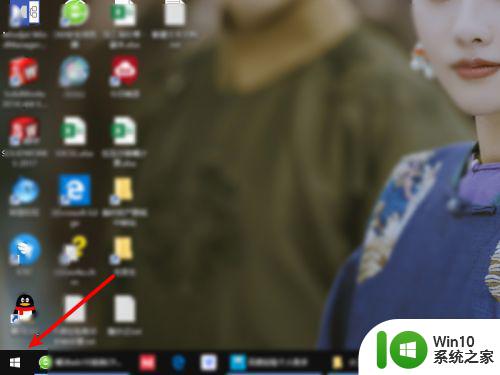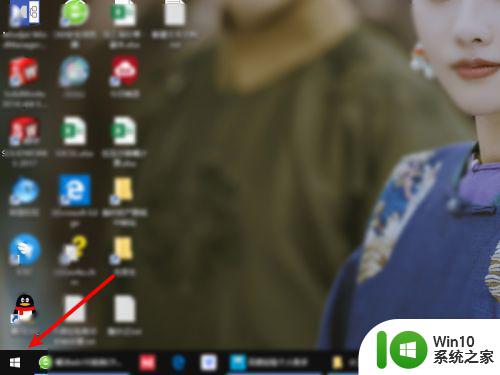win10怎么彻底关闭小娜功能 win10关闭小娜服务设置方法
虽然小娜是微软win10系统中的web智能搜索程序,能够帮助用户在操作电脑时搜索本地和网络结果,不过在win10电脑中打开小娜搜索功能后往往会导致电脑运行缓慢,因此一些用户就想要将其关闭,那么win10关闭小娜服务设置方法呢?今天小编就来告诉大家win10怎么彻底关闭小娜功能。
具体方法:
方法一、注册表禁用
1、【Win + R】打开【运行】对话框,输入“regedit”回车。
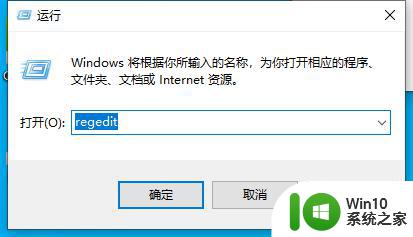
2、找到【HKEY_LOCAL_MACHINESOFTWAREPoliciesMicrosoftWindows】。
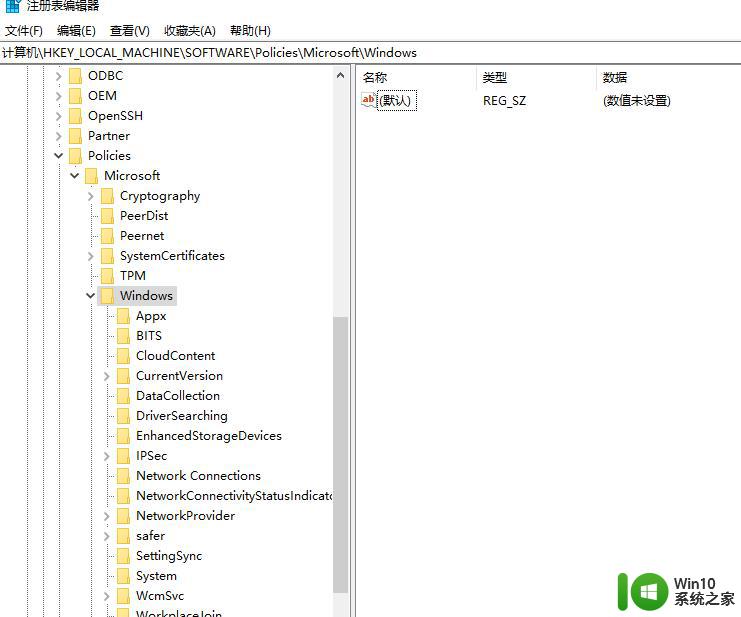
3、查看【Windows】项下是否已存在【Windows Search】子项,如果不存在就新建一个,右键单击【Windows】,依次选择【新建】-->【项】,并命名为“Windows Search”。
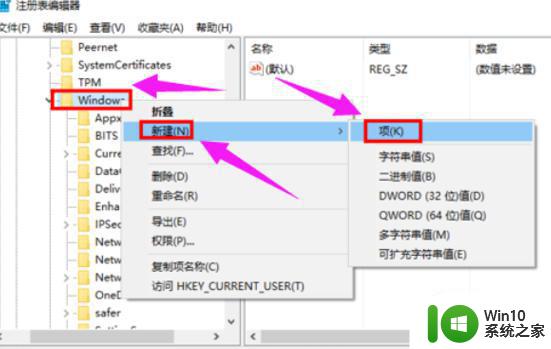
4、选中【Windows Search】,在右边窗格空白处,右键单击依次选择【 新建】-->【DWORD值】,并命名为“AllowCortana”。
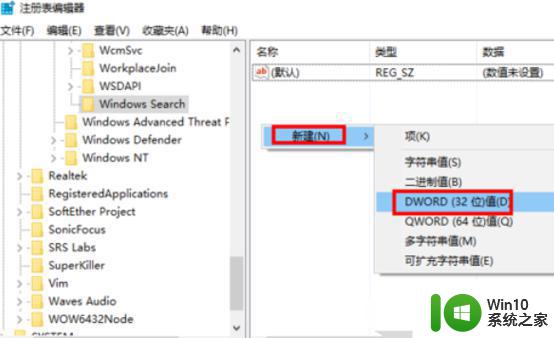
5、双击新建的值【AllowCortana】,查看【数值数据】的值是不是0,如果不是,修改为“0”,点击【确定】,这样小娜就被禁用啦,想要回复重新设置值就好啦!
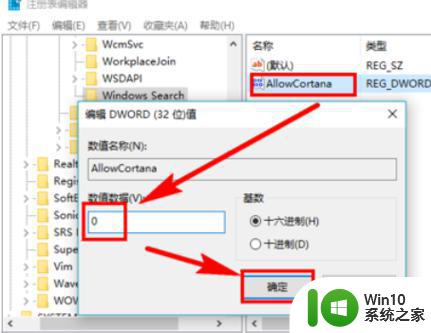
方法二:组策略中禁用
1、【Win + R】打开【运行】对话框,输入“gpedit.msc”回车。
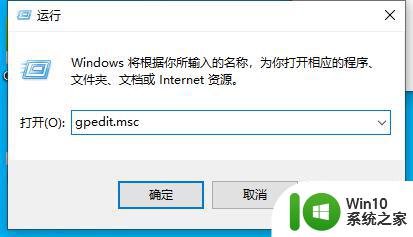
2、依次找到并点击【计算机配置】-->【管理模板】-->【Windows组件】-->【 搜索】。
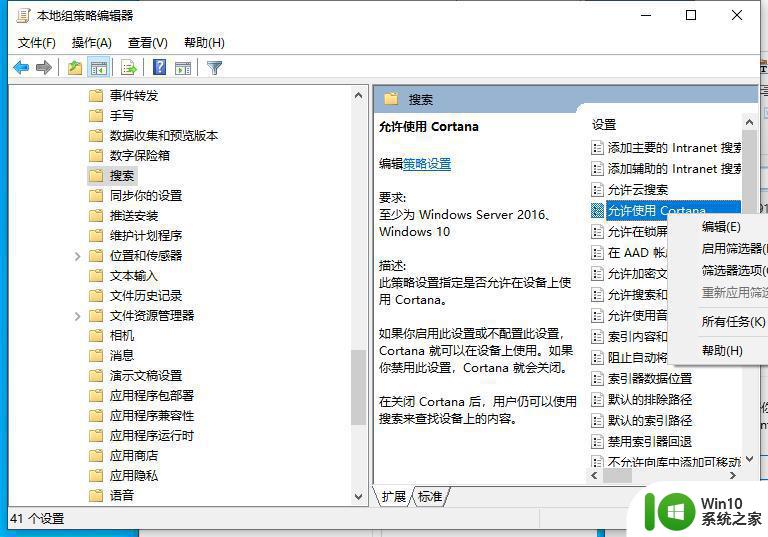
3、点击【搜索】后,在右边的窗格中,双击【允许使用Cortana】。
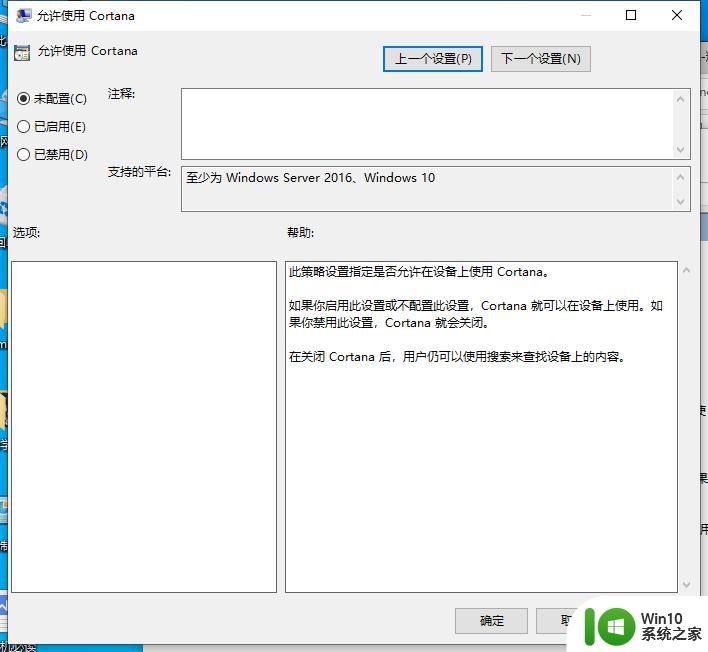
4、在【帮助】中有说明,选中【已禁用】,点击【确定】按钮即可禁用Cortana。
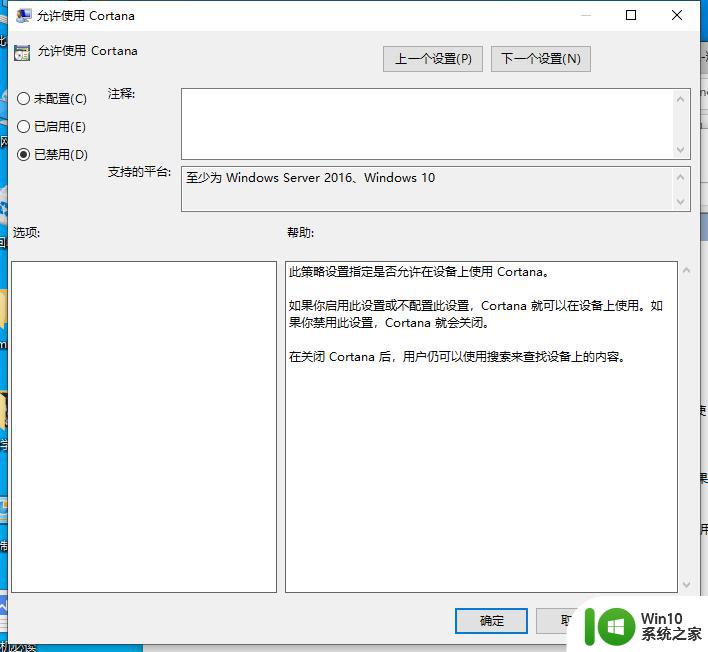
上述就是小编告诉大家的win10怎么彻底关闭小娜功能了,有需要的用户就可以根据小编的步骤进行操作了,希望能够对大家有所帮助。