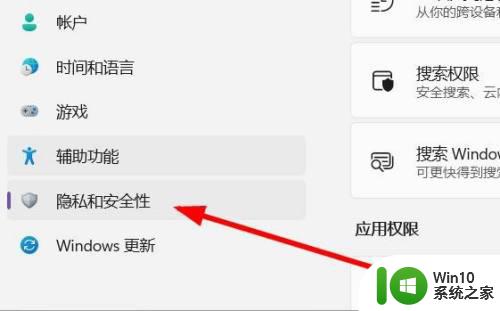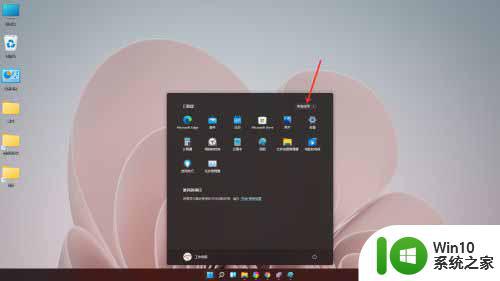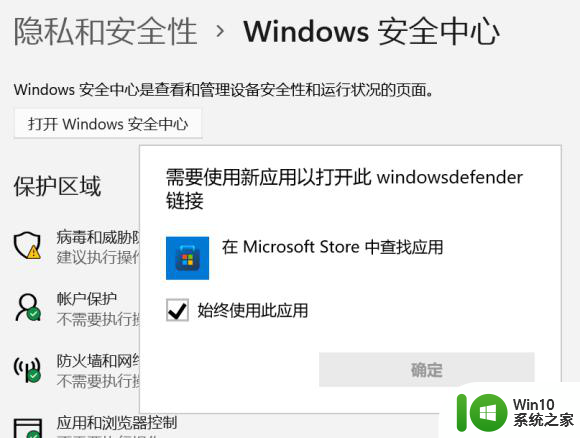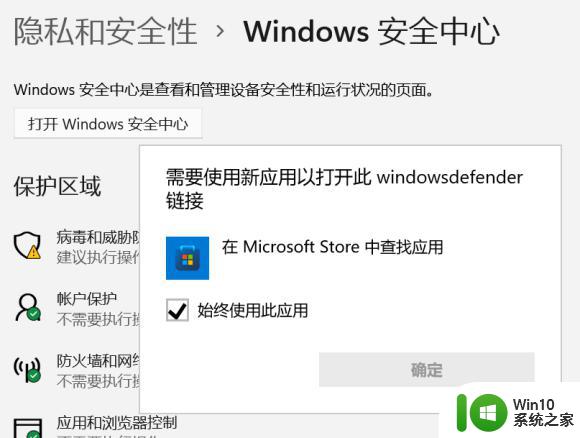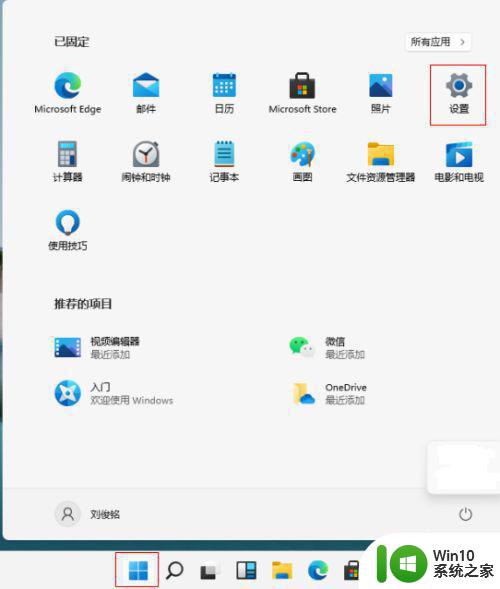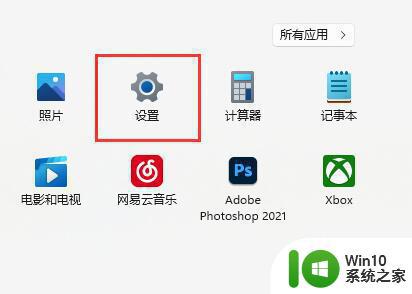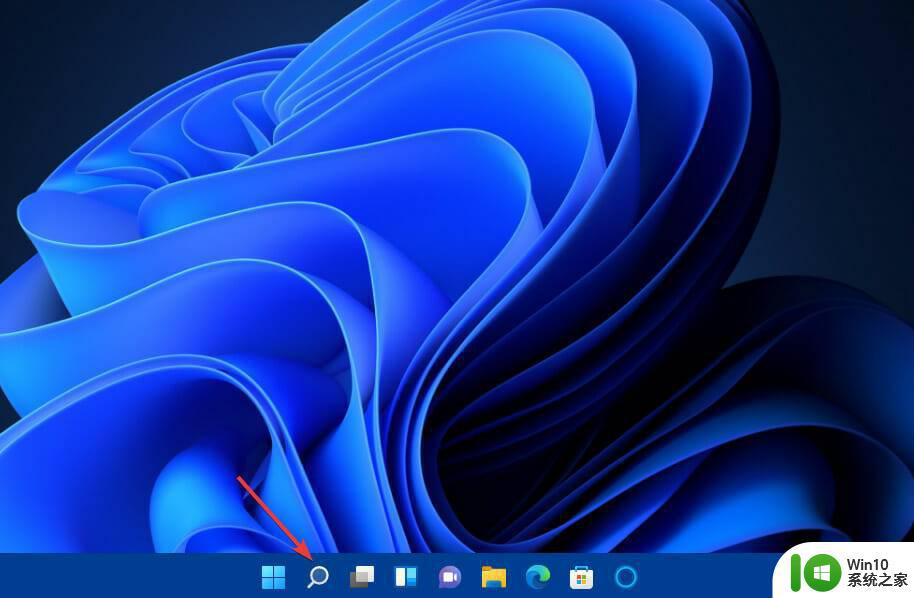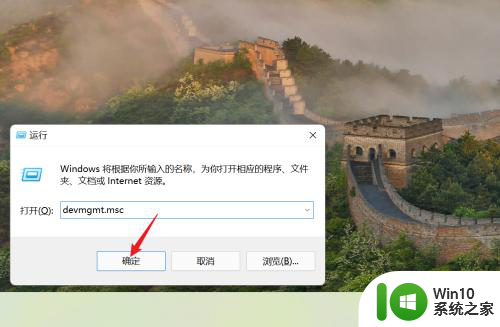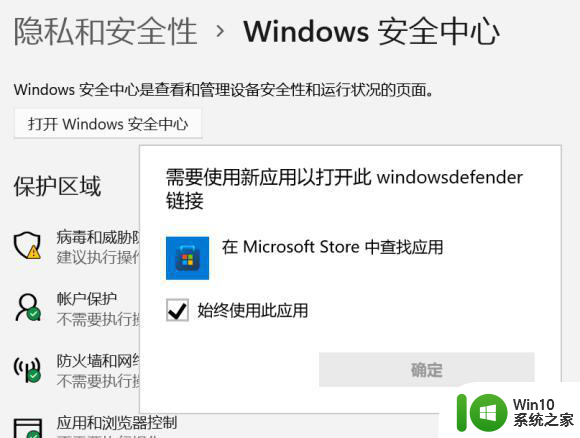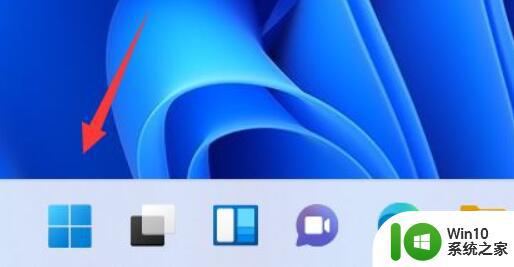Win11打开Windows移动中心的四种方法 Win11如何调整Windows移动中心的设置
Win11打开Windows移动中心的四种方法,Windows移动中心是Windows 11操作系统中的一项重要功能,它为用户提供了方便快捷的方式来管理移动设备的连接和设置,在Win11中,我们可以通过四种方法来打开Windows移动中心,包括使用任务栏图标、快捷键、设置应用和操作中心。而为了更好地满足个性化需求,Win11还为用户提供了调整Windows移动中心设置的选项,可以根据个人偏好来自定义移动设备的连接和通知设置。无论是在工作中还是日常生活中,Windows移动中心都能为我们提供便利,让我们更加高效地管理移动设备和应用程序。
一、使用搜索栏
1、按Windows 键或单击开始按钮。
2、在搜索栏中输入Windows 移动中心。
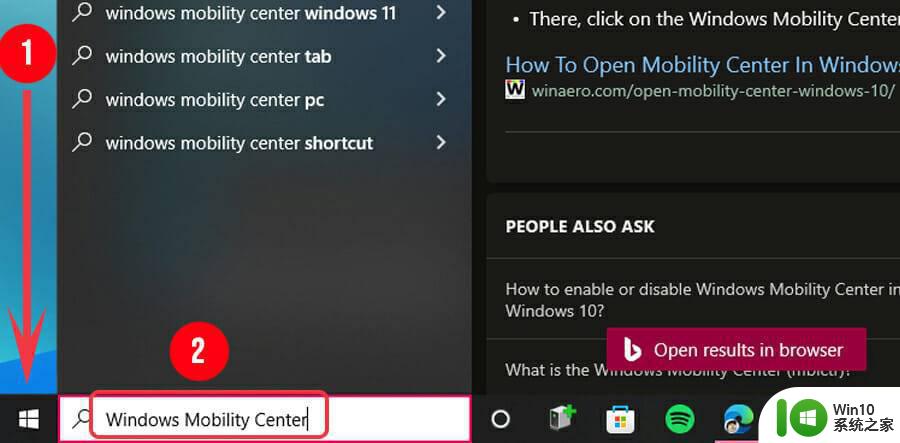
3、单击 Windows 移动中心。
二、使用系统托盘中的电池图标
1、在系统托盘中找到电池图标并右键单击它。
2、可用选项之一是Windows 移动中心。点击它。
三、尝试高级用户菜单
1、按+或右键单击开始按钮打开高级用户菜单。 WindowsX。
2、找到移动中心并点击它。
四、使用运行对话框
1、按Windows+打开运行窗口R。
2、在对话窗口中 输入mblctr.exe并按Enter或单击OK。
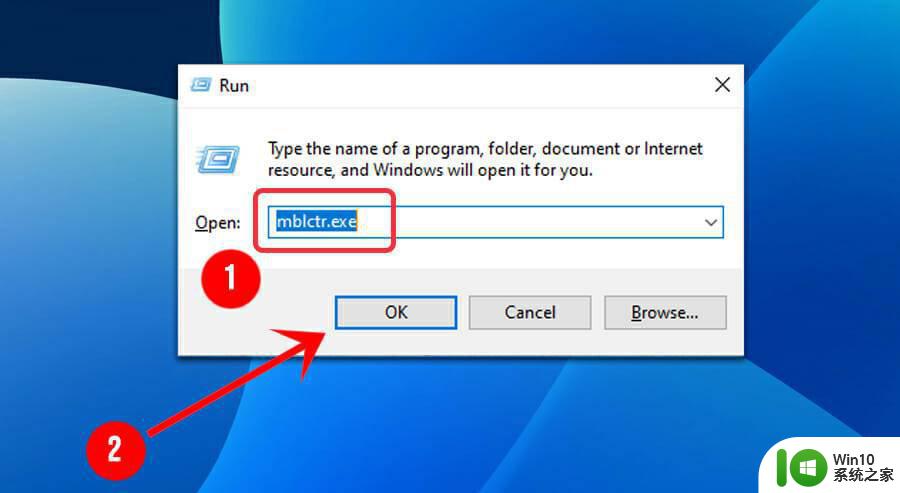
如何在桌面上访问 Windows 移动中心?
1、按Windows+X或右键单击开始打开高级用户菜单。
2、找到并单击命令提示符(管理员)或Windows PowerShell(管理员)。
3、在控制台中输入以下命令,然后按 Enter。
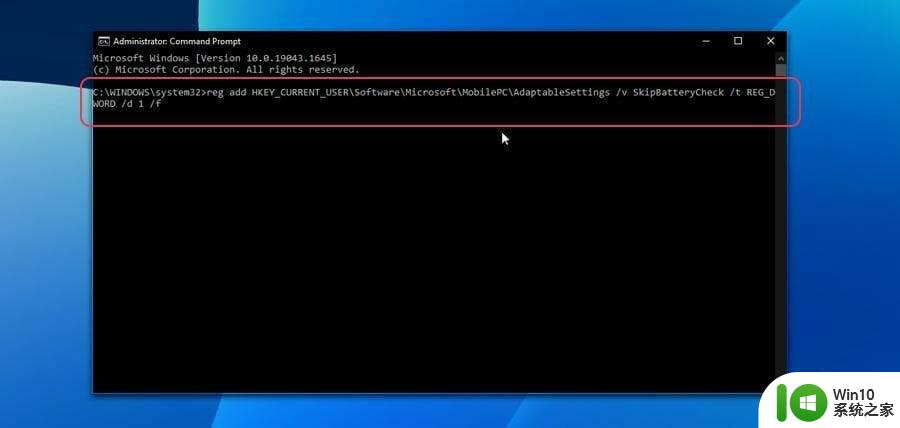
4、接下来,在控制台中输入第二个命令, 然后按 Enter。
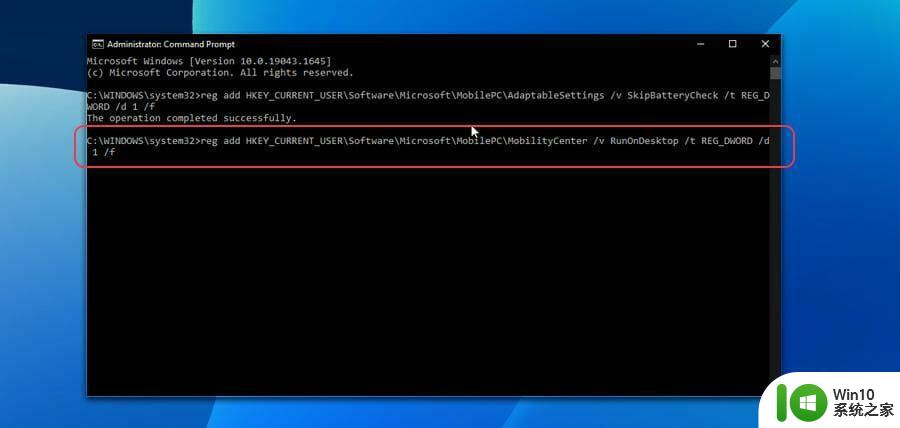
以上就是Win11打开Windows移动中心的四种方法的全部内容,碰到同样情况的朋友们赶紧参照小编的方法来处理吧,希望能够对大家有所帮助,以上是Win11打开Windows移动中心的四种方法的全部内容,如果你遇到相同的情况,请尽快参考我的方法来解决,希望对大家有所帮助。