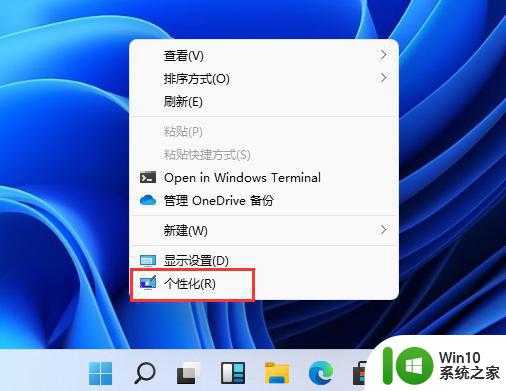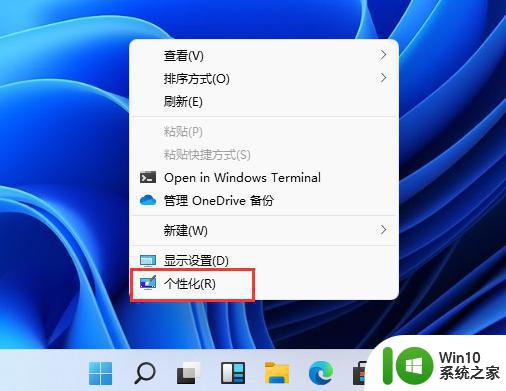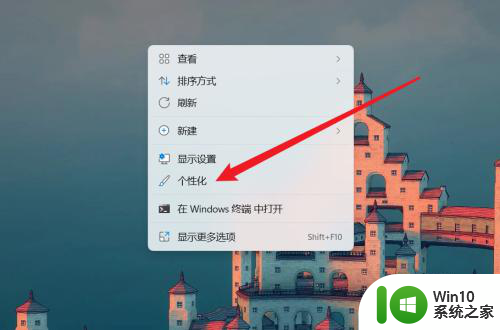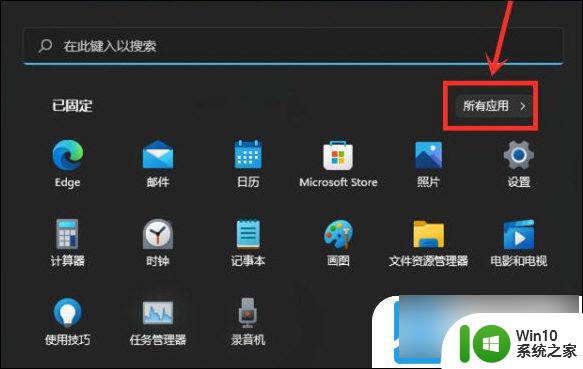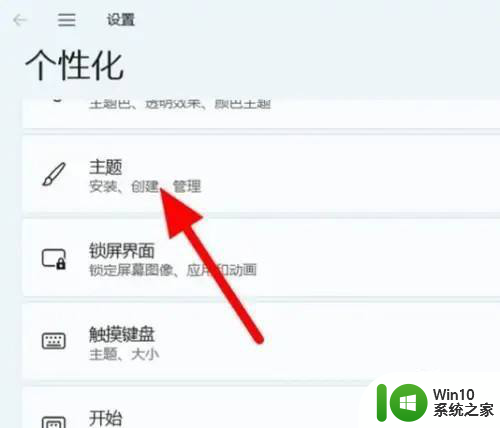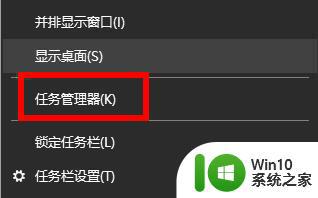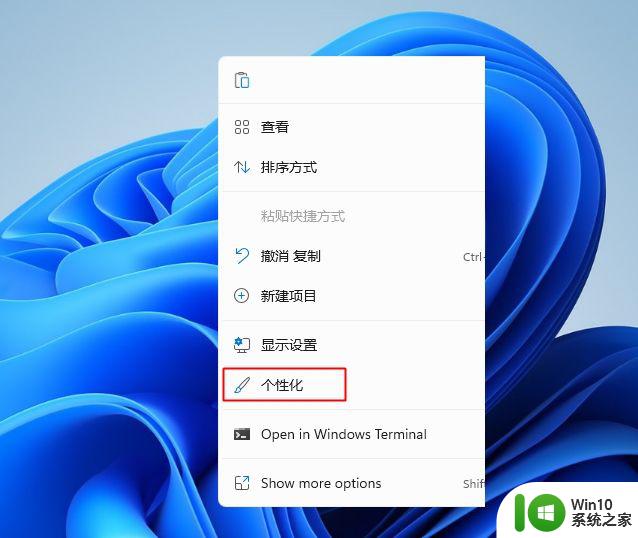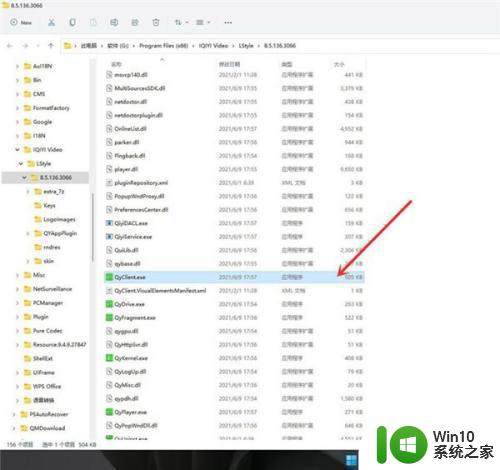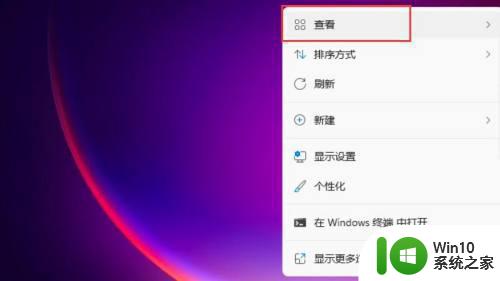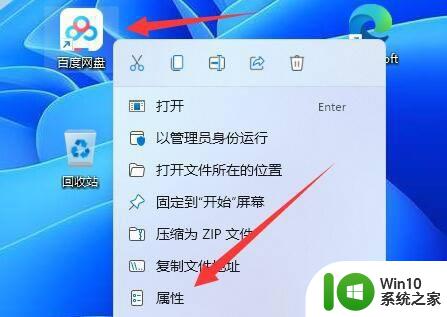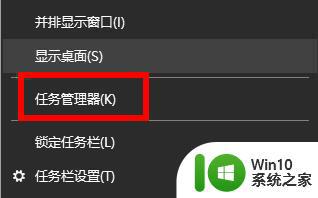win11怎么把微信图标放到桌面 win11桌面微信图标丢失如何添加
win11怎么把微信图标放到桌面,Win11是一款备受期待的操作系统,它带来了许多新的功能和改进,有些用户在使用Win11时遇到了一个问题,就是桌面上的微信图标丢失了。微信作为我们日常生活中必不可少的社交工具,丢失它的图标无疑给我们的使用带来了不便。如何将微信图标重新添加到Win11的桌面上呢?本文将为大家详细介绍Win11中将微信图标放到桌面的方法,让我们一起来解决这个问题。
win11微信图标放在桌面方法:
1、如果你还没有安装微信,那么运行安装程序。
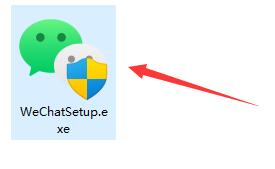
2、安装时,修改安装路径并点击“安装”。
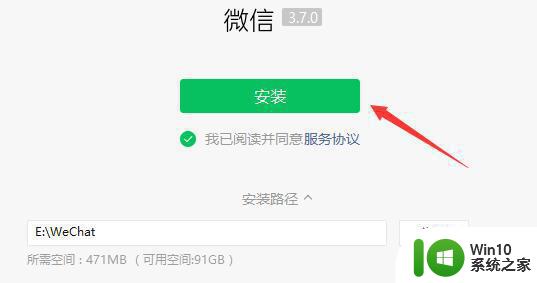
3、等待安装完成后,它应该会自动出现在桌面上。
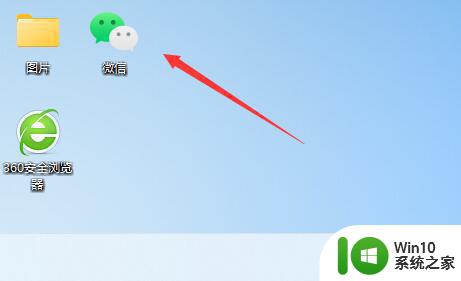
4、如果安装后桌面还是没有图标,那么打开“底部菜单”。
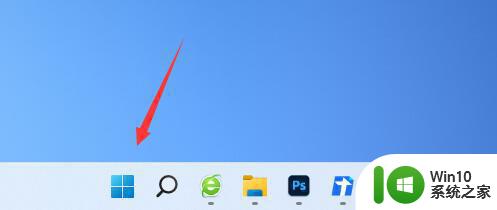
5、在上面搜索“微信”。
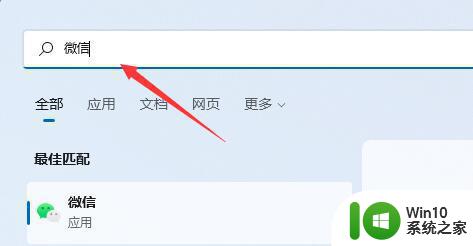
6、搜索到后,在右边选择“打开文件位置”。
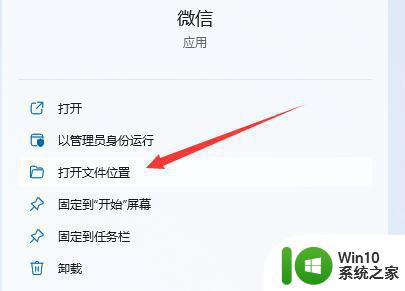
7、随后右键微信图标,选择“显示更多选项”。
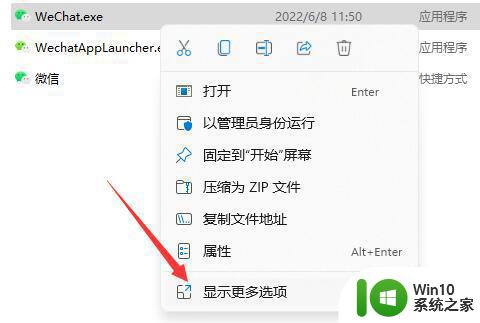
8、最后选择“发送到”并点击“桌面快捷方式”就可以把微信图标放到桌面上了。
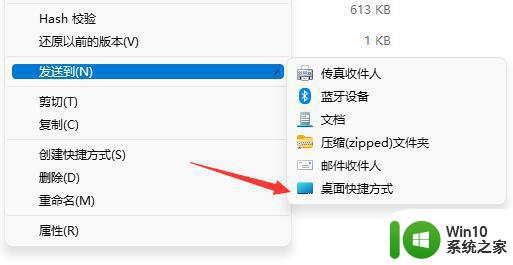
以上就是Win11如何将微信图标放置在桌面上的全部内容,如果您遇到这种情况,您可以按照以上方法解决,希望这些方法对大家有所帮助。