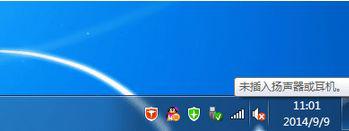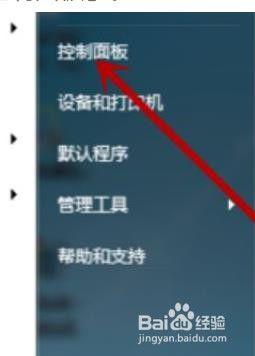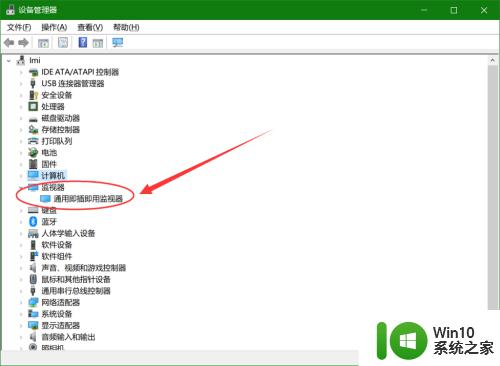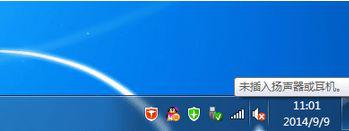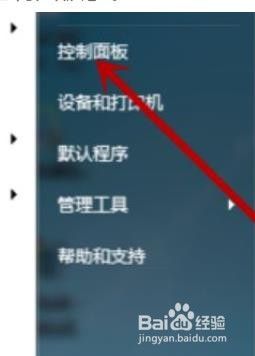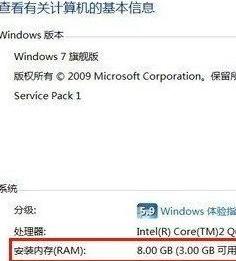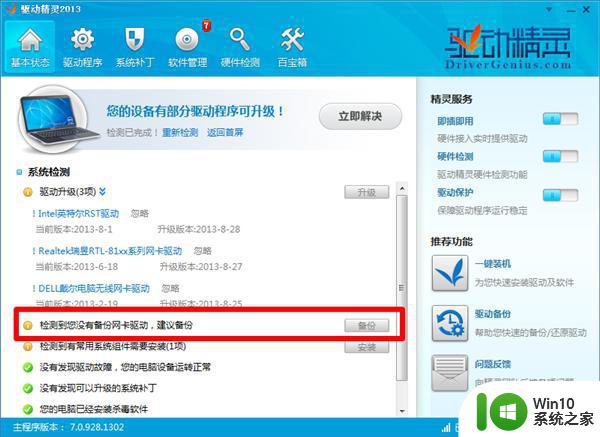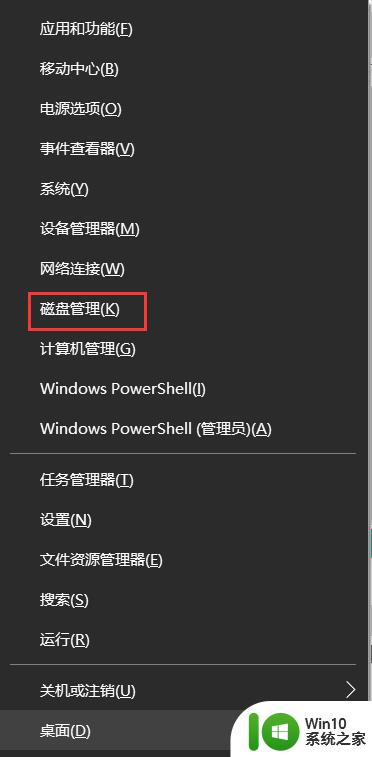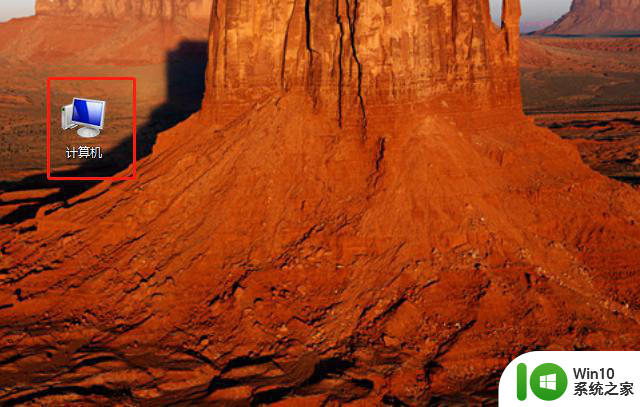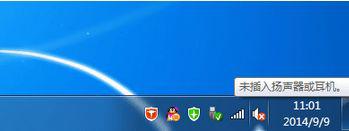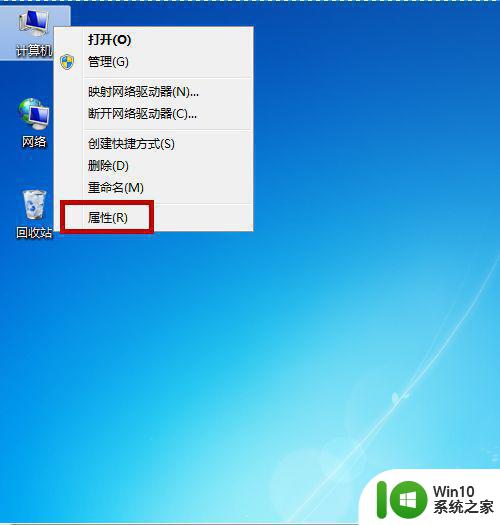win7检测不到耳机的解决方法 win7检测不到耳机怎么回事
我们在将耳机连接到win7电脑上之后就可以使用耳机来听歌了,但是有些用户反应win7却识别不了耳机,今天小编给大家带来win7检测不到耳机的解决方法,有遇到这个问题的朋友,跟着小编一起来操作吧。
解决方法:
1.我们先通过下列的操作检查电脑声音无法播放的状态设置,右键电脑桌面音量图标,打开了声音对话框;
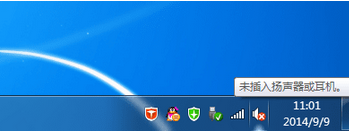
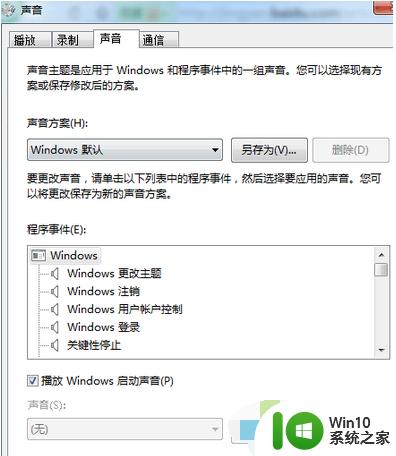
2.在windows7旗舰版下,切换到“录制”窗口中。在麦克风显示处查看是否显示“未插入”,线路输入处是否也显示“未插入”;
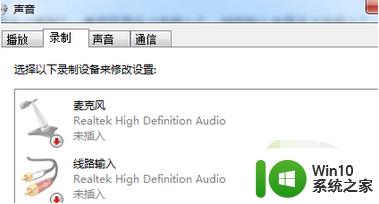
3.再切换到“播放”窗口,查看扬声器Realtek High Definition Audio是否显示未插入;
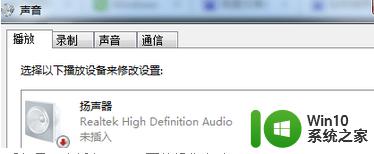
4.如果在上述界面中查看都是“未插入”,下面的操作方法便是解决这个问题。通过桌面开始菜单,进入控制面板界面,点击进入“Realtek高清晰音频管理器”;
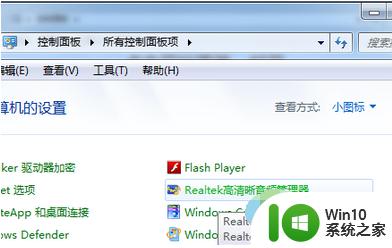
5.在打开的界面处,在窗口右上角有一个文件夹图标。点击它,这时候会弹出一个插孔设置,勾选“禁用前面板插孔检测”,选择确定退出。
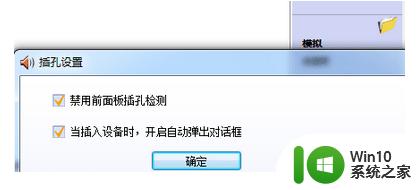
以上就是win7检测不到耳机的解决方法的全部内容,碰到同样情况的朋友们赶紧参照小编的方法来处理吧,希望能够对大家有所帮助。