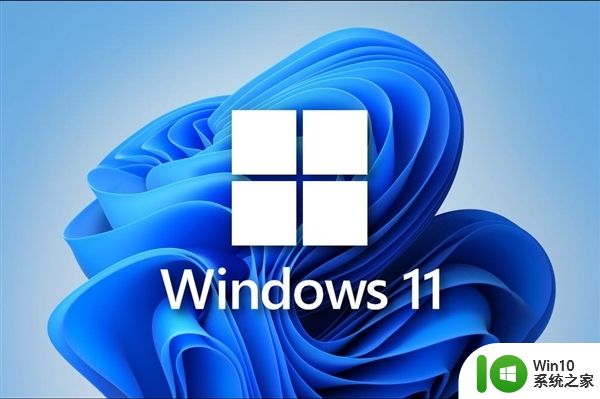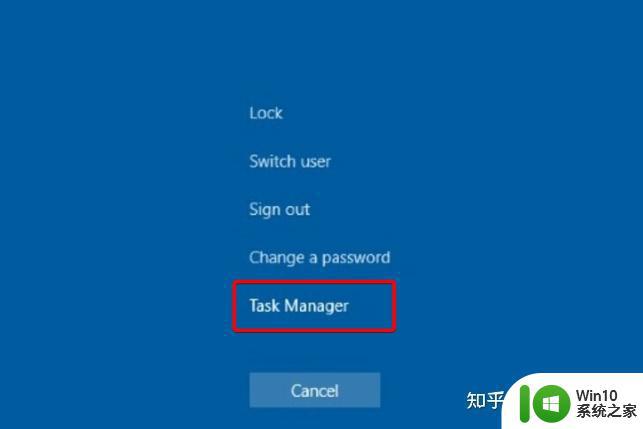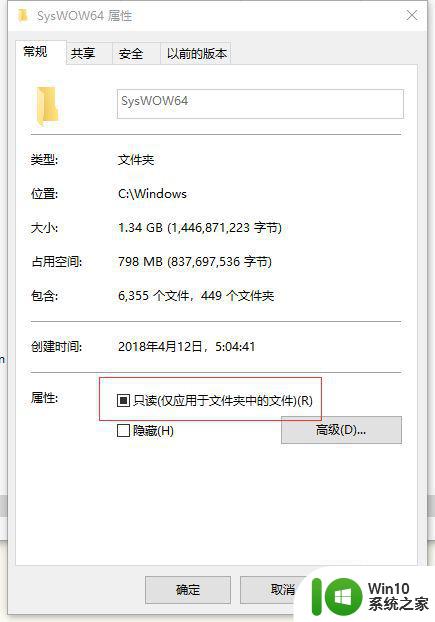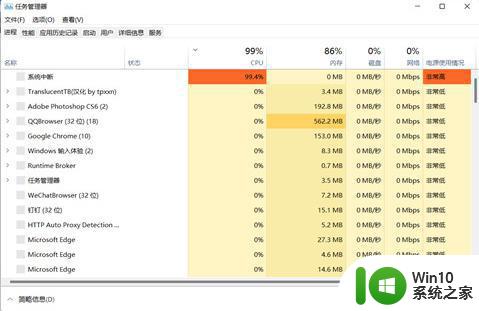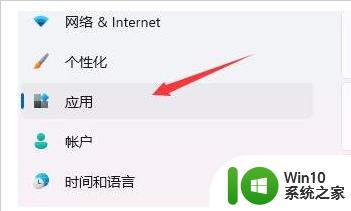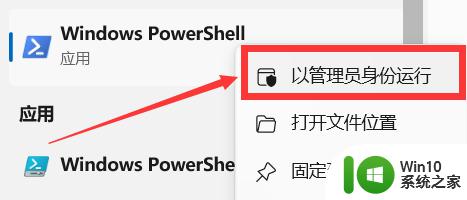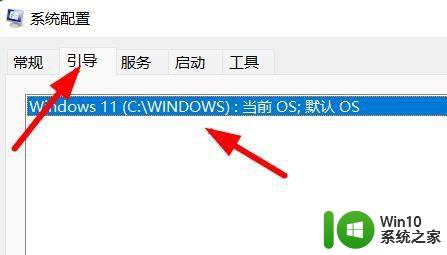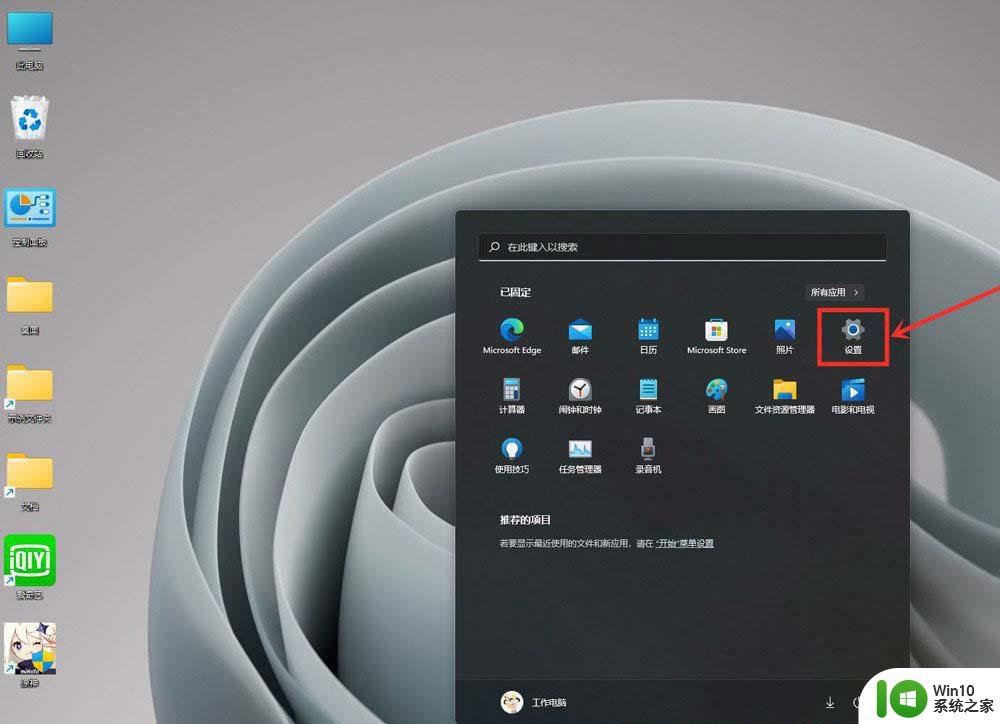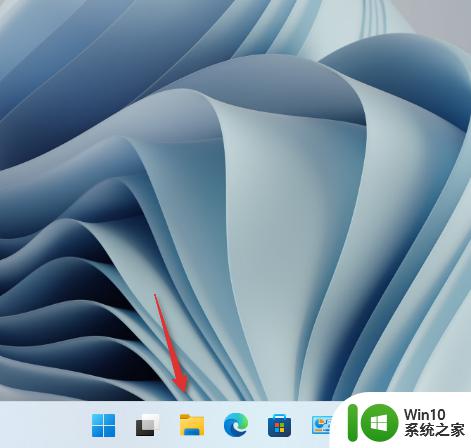win11在选择文件打开方式卡死 Win11选择打开文件方式时卡死解决技巧
Win11在选择文件打开方式时卡死是许多用户面临的常见问题,这种情况可能会导致文件无法正常打开,给工作和生活带来困扰,针对这一问题,我们可以采取一些简单的解决技巧来解决。通过调整系统设置、更新驱动程序或使用专门的修复工具,我们可以有效地解决Win11选择文件打开方式时卡死的情况,保障文件的正常使用和操作系统的稳定性。
Win11选择打开方式时卡死的解决方法方法一
在 任务管理器 中重启 Windows 资源管理器,如果这一步没有用。再次重启 Windows 资源管理器,然后在 Windows 资源管理器 重启时点几下卡住的窗口的 X 号即可关闭窗口。
方法二
1. win+r打开运行窗口,在窗口栏中点击输入regedit命令。
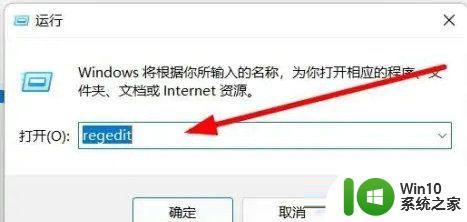
2. 在打开的窗口中依次点击计算机HKEY_LOCAL_MACHINESOFTWAREMicrosoftWindowsCurrentVersionShell Extensions路径,在弹出的界面中选择Shell Extensions点击新建选项。
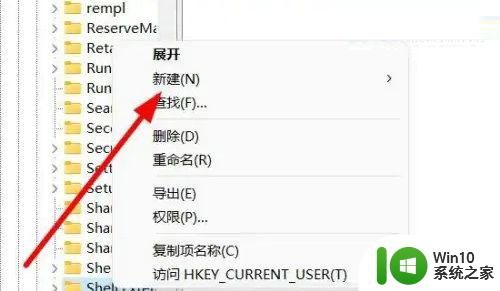
3. 在下拉的设置界面中,点击选择项设置选项。
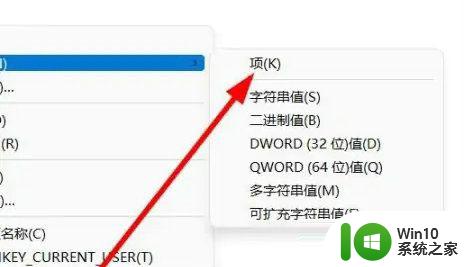
4. 在弹出的窗口中,点击将文件夹命名为Blocked选项。
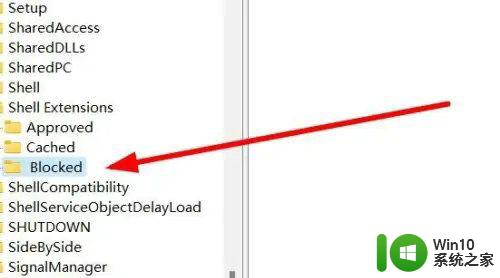
5. 右键点击设置选项,点击选择新建字符串值选项。
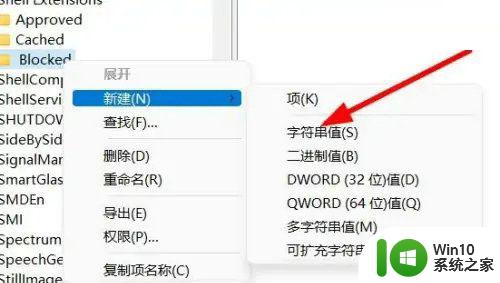
6. 在跳转窗口中,点击输入{e2bf9676-5f8f-435c-97eb-11607a5bedf7}命令即可完成。
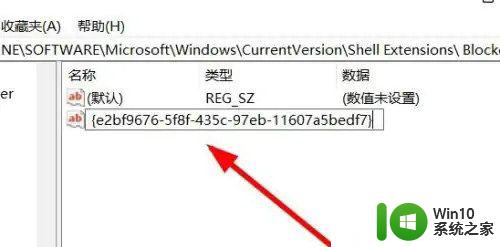
方法三
Win11纯净版iso镜像(流畅稳定)是一个非常干净的系统,不仅在安装之后用户们可以轻松的进行使用。而且系统的资源模式非常的智能,能够支持用户们随时的对各种程序进行快速响应使用,此外还拥有强大的服务等待大家的体验。
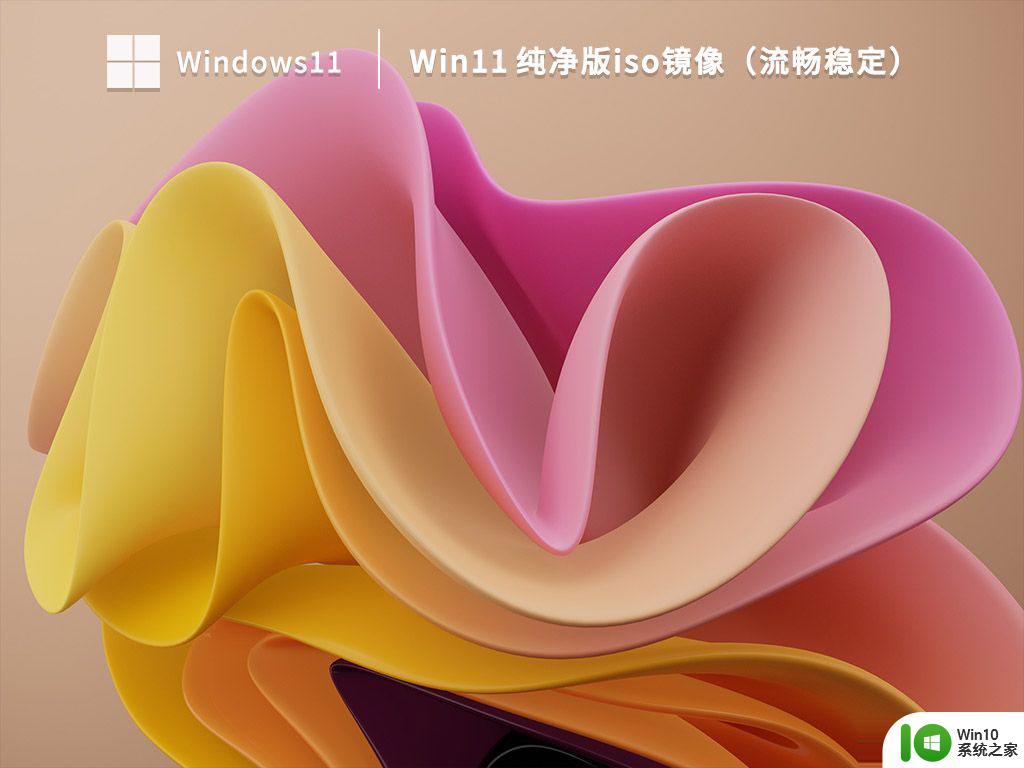
以上就是Win11在选择文件打开方式卡死的全部内容,若出现这种情况,可以尝试以上方法来解决,希望对大家有所帮助。