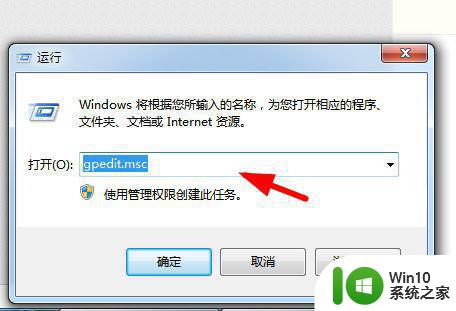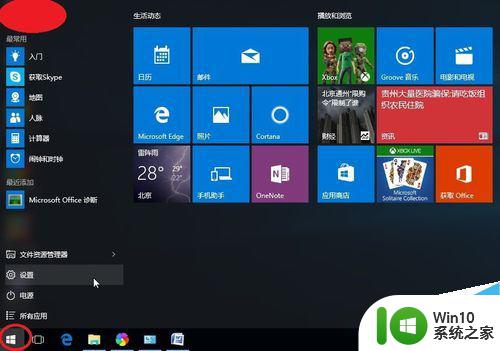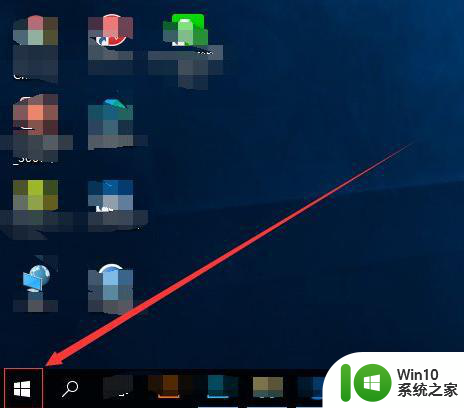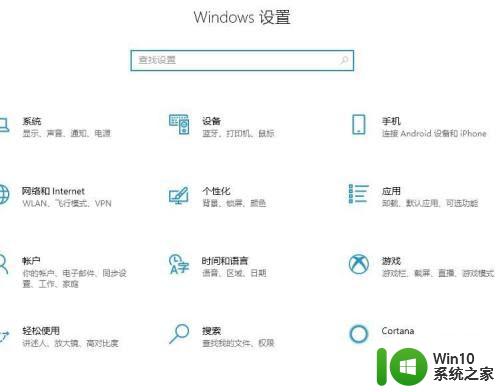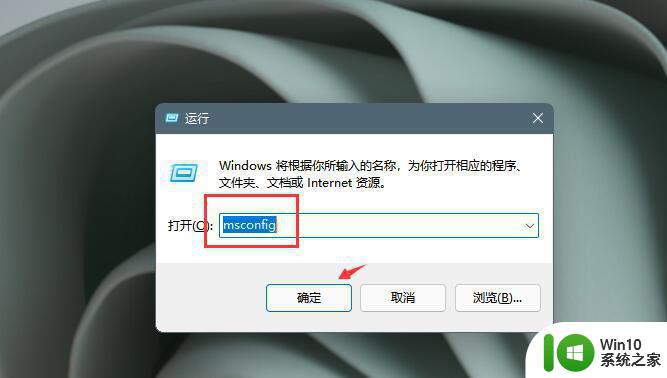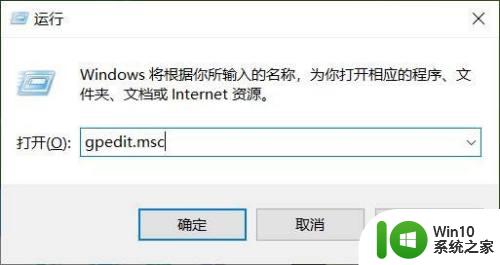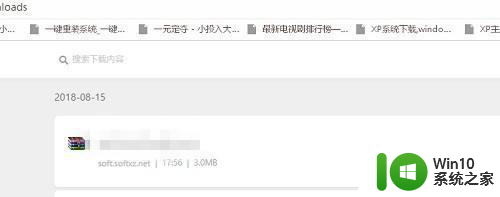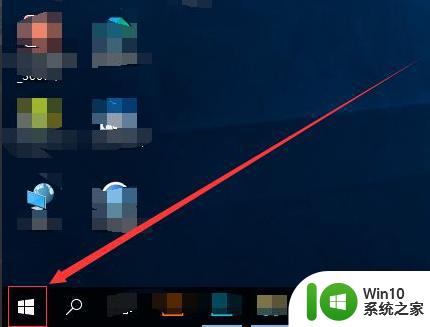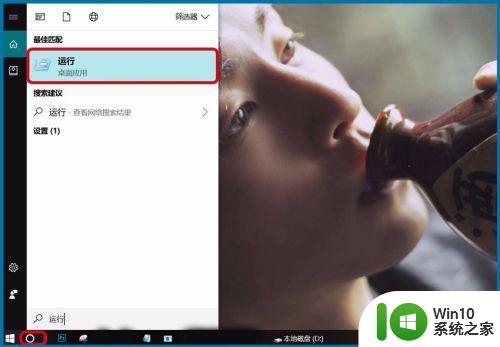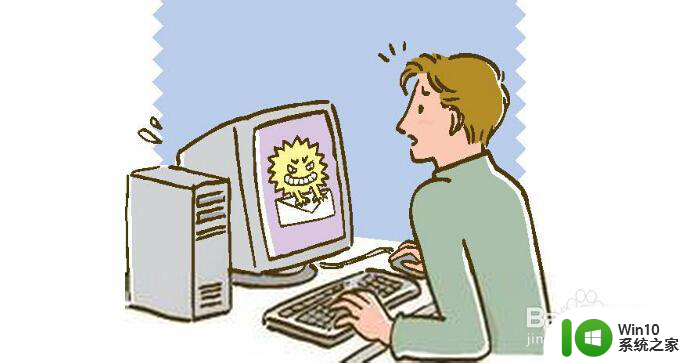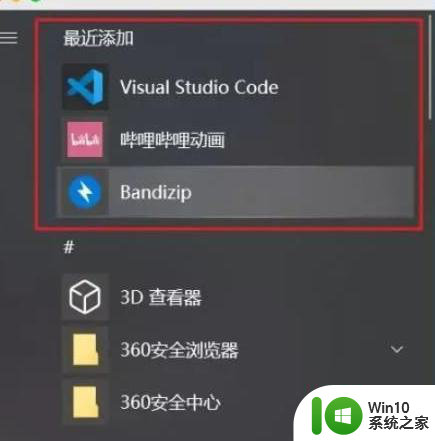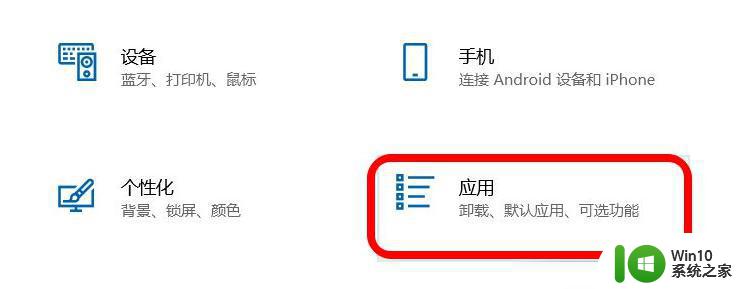window10联网自动安装软件解决方法 window10上网自动装软件怎么办
很多用户在使用window10中文版系统的时候,只要电脑一连接到网络,运行一段时间之后就会出现桌面多出几个无用的垃圾软件,导致用户不得不进行将其卸载,保证window10电脑内存的充足,对此window10联网自动安装软件解决方法呢?这里小编就来告诉大家window10上网自动装软件怎么办。
具体方法:
方法一:安装软件始终通知
1【运行】
退回桌面,鼠标移动到左下角找到并打开“搜索框”,输入“运行”后再输入“msconfig”确定打开。
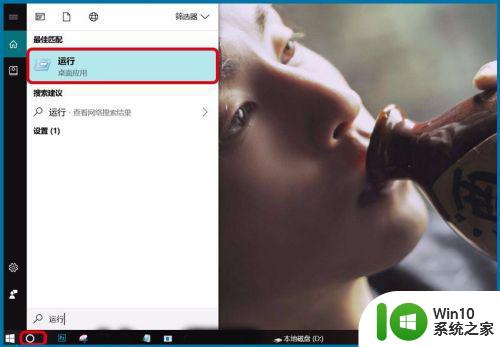
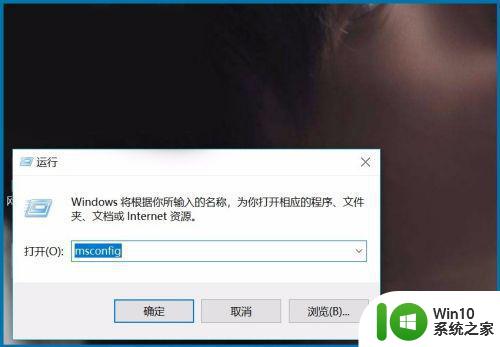
2【系统设置】
上一步直接按“Enter”键也可直接打开系统设置,切换到“工具”一栏点中“更改UAC设置”后点右下角的“启动”。
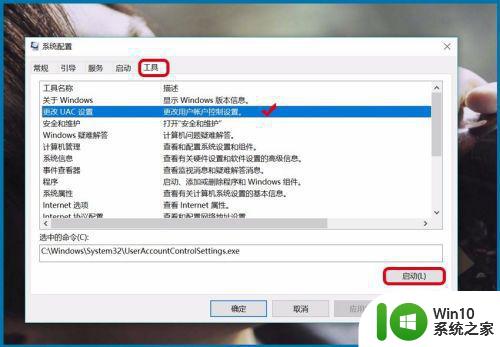
3【始终通知】
向上拉动页面的进度条,或直接单击最上方,选择“始终通知”,即应用试图安装软件或更改我的计算机时都通知我,防止软件自动安装的情况。
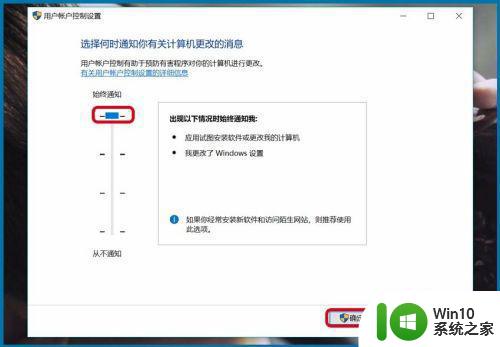
方法二:安装应用警告
1【设置-应用】
退回到电脑桌面,鼠标移动到左下角“WIN”图标单击,再依次点击“设置-应用”进入下一步。
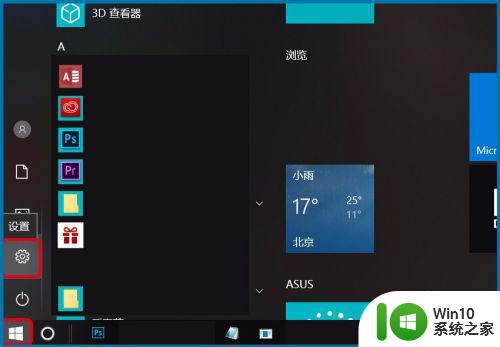
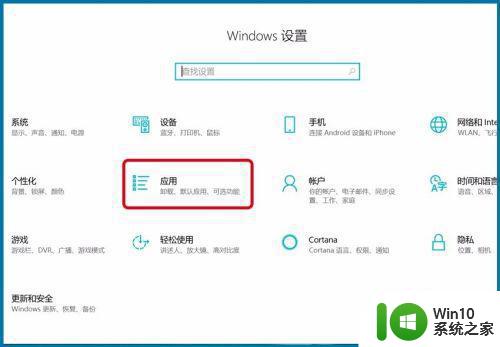
2【发出警告】
在应用第一项“应用和功能”栏找到应用安装,下拉选项选择“安装Microsoft Store之外的应用之前向我发出警告”,也是阻止系统后台自动安装软件。
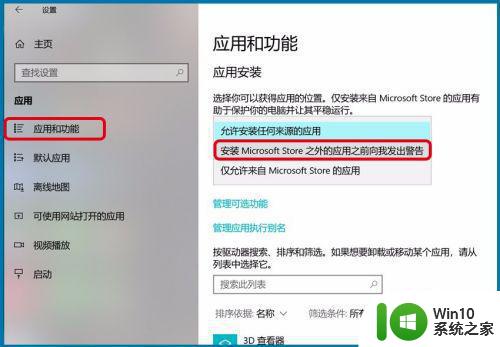
3、其他:以上最基础的操作是为了阻止系统后台自动安装软件,要进行深层设置可自行搜索操作,也可以在自己电脑的安全软件上设置阻止系统后台安装软件。
上述就是小编教大家的window10上网自动装软件怎么办了,有出现这种现象的小伙伴不妨根据小编的方法来解决吧,希望能够对大家有所帮助。