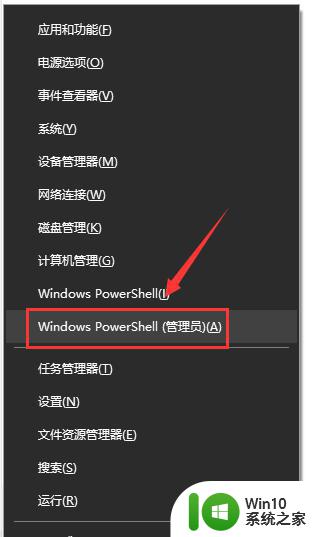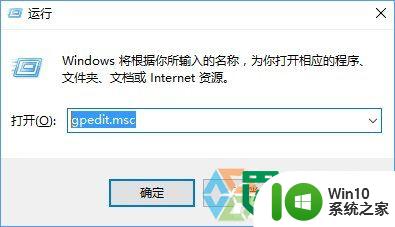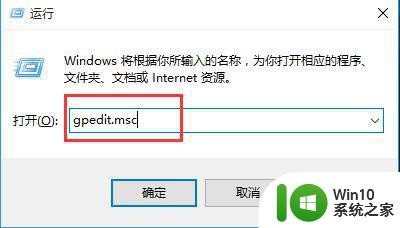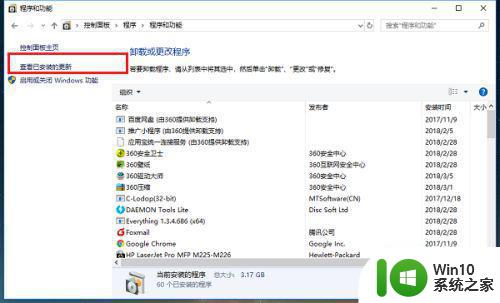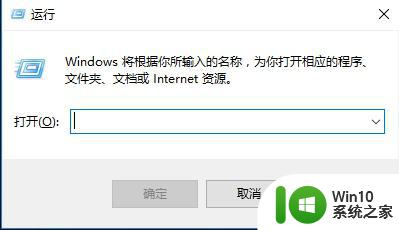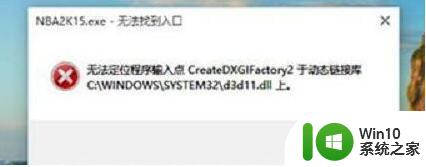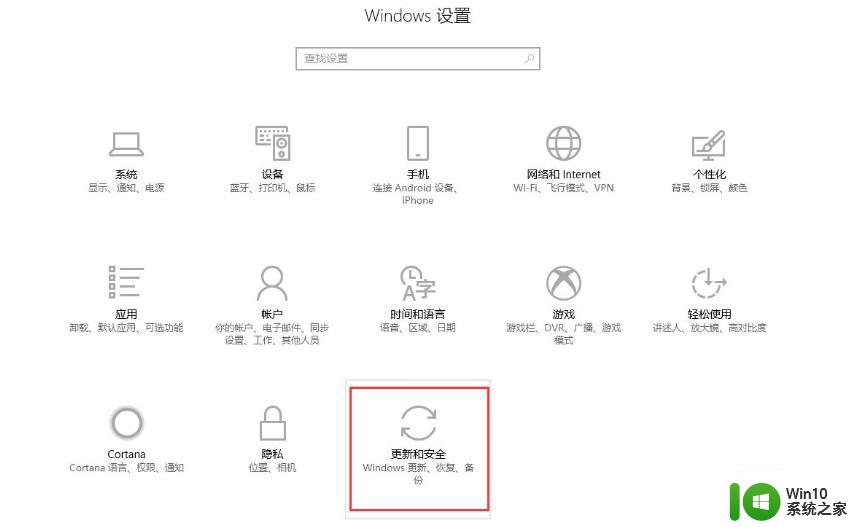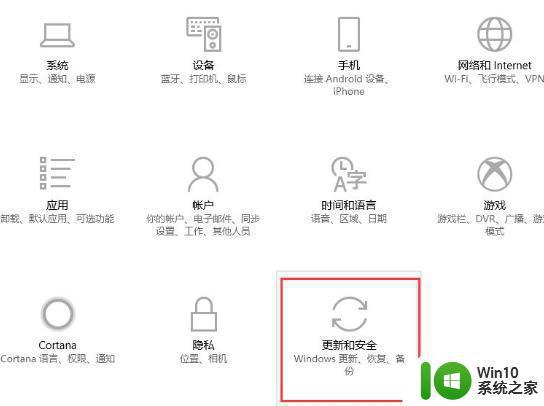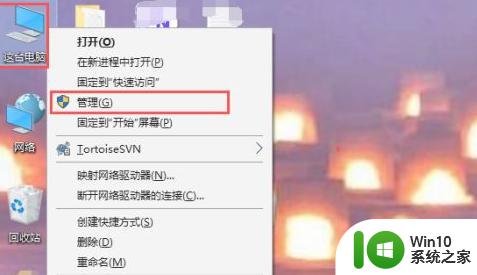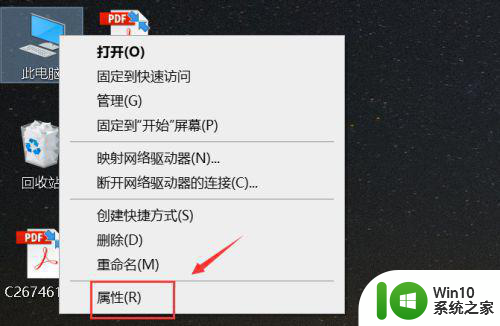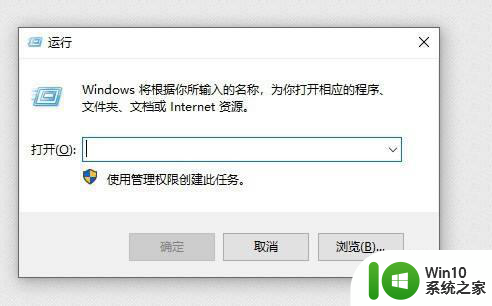win10打开文件夹就闪退的解决方法 win10打开文件夹就闪退怎么办
更新时间:2023-06-09 16:07:43作者:zheng
有些用户在win10电脑中想要管理文件时却发现在打开文件夹之后却闪退了,这该怎么办呢?今天小编教大家win10打开文件夹就闪退的解决方法,操作很简单,大家跟着我的方法来操作吧。
解决方法:
1.桌面右键单击此电脑选择属性,如下图所示
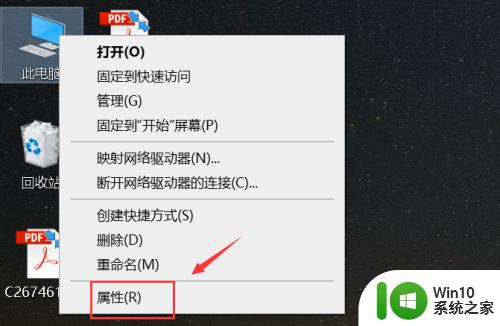
2.点击控制面板主页,如下图所示
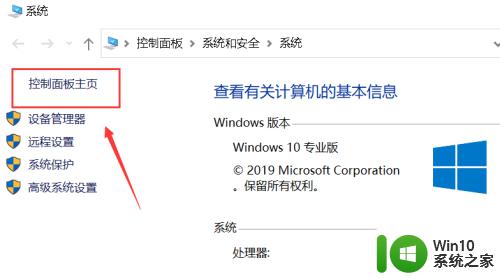
3.点击卸载程序,如下图所示
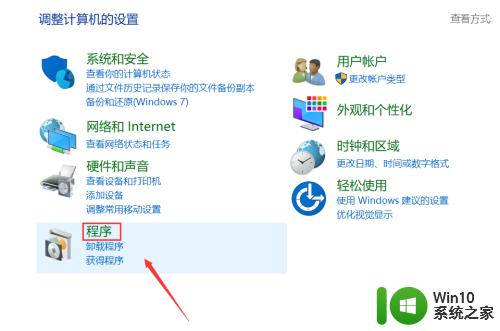
4.点击程序和功能,如下图所示
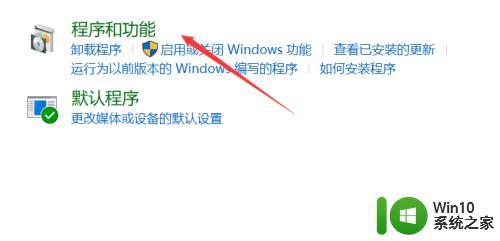
5.点击所有安装的更新,如下图所示
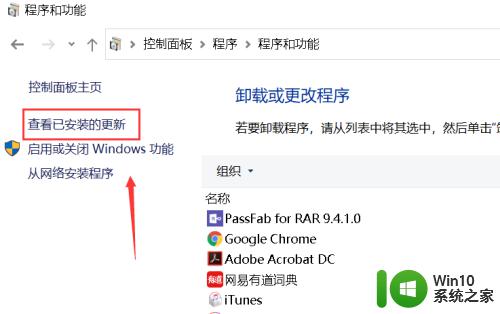
6.更新列表点击安装时间,系统会自动排列。如下图所示
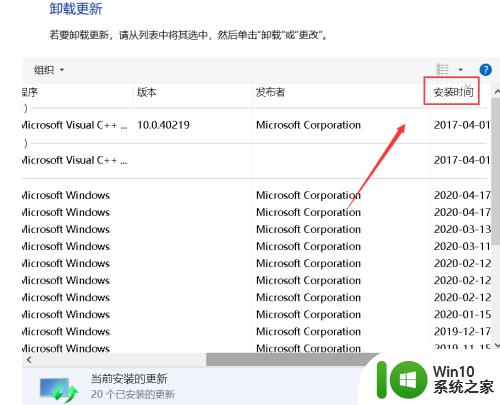
7.右键单击最近的更新直接卸载即可,如下图所示
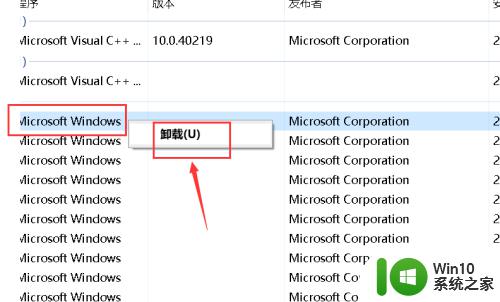
以上就是win10打开文件夹就闪退的解决方法的全部内容,碰到同样情况的朋友们赶紧参照小编的方法来处理吧,希望能够对大家有所帮助。