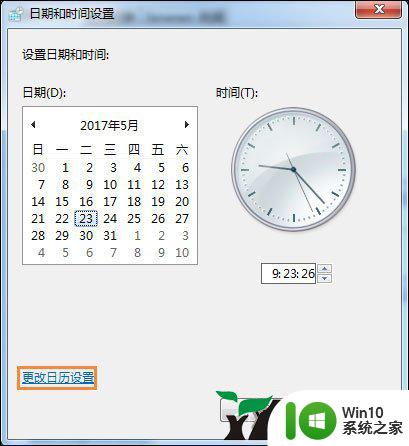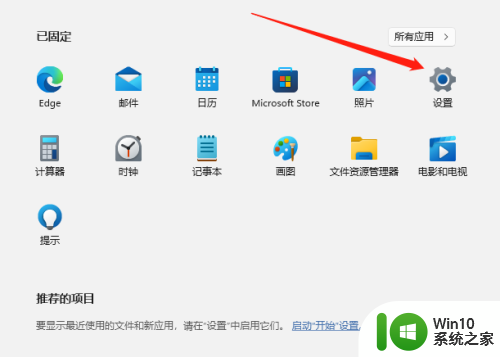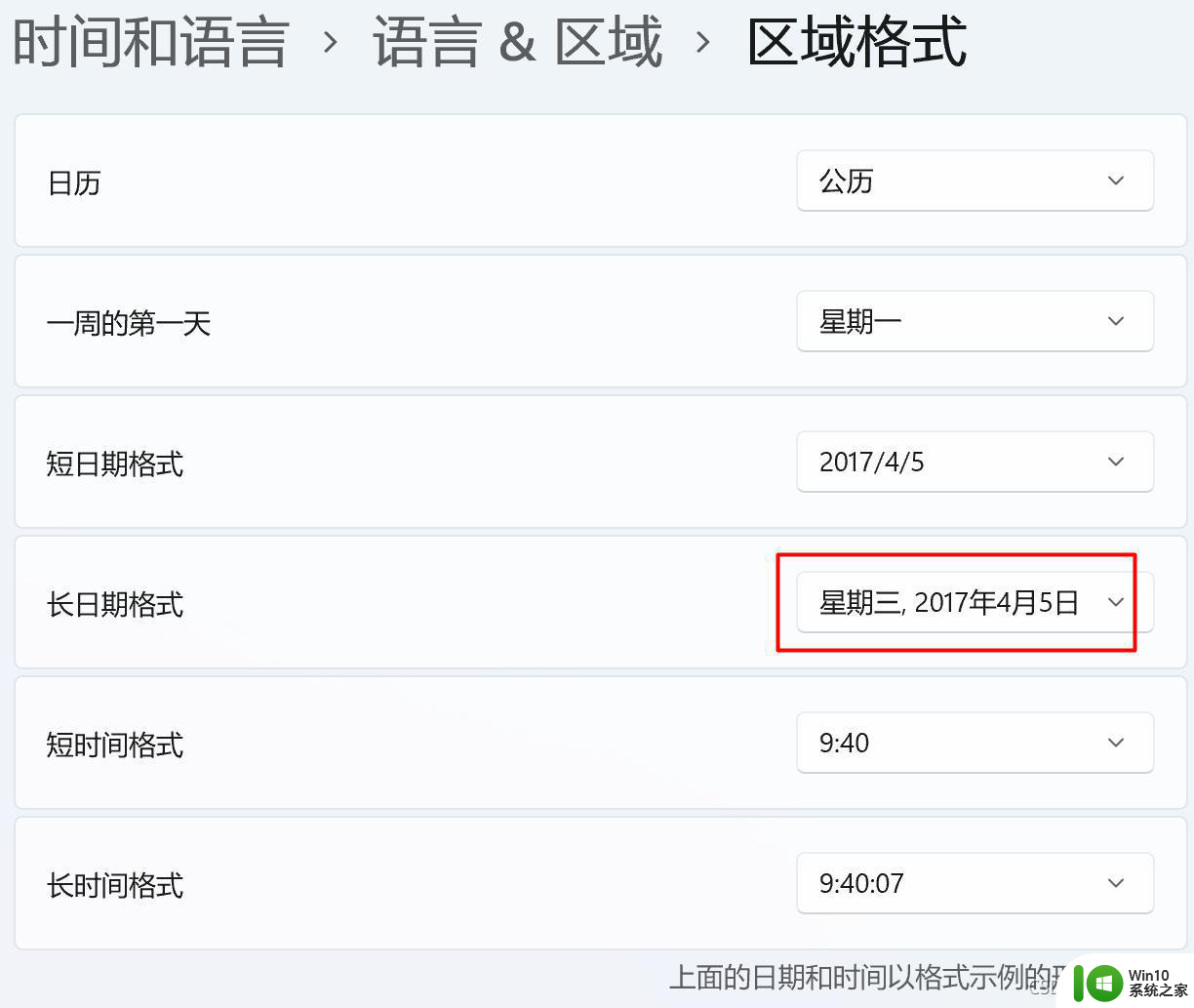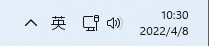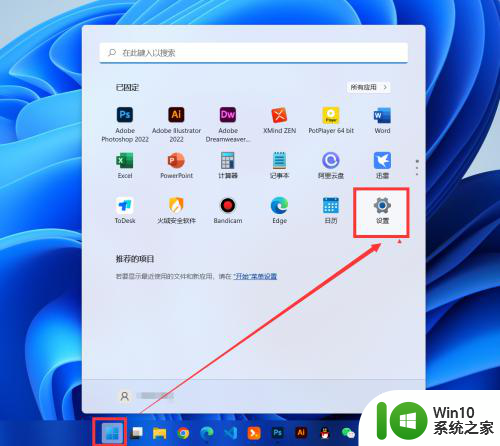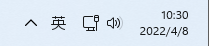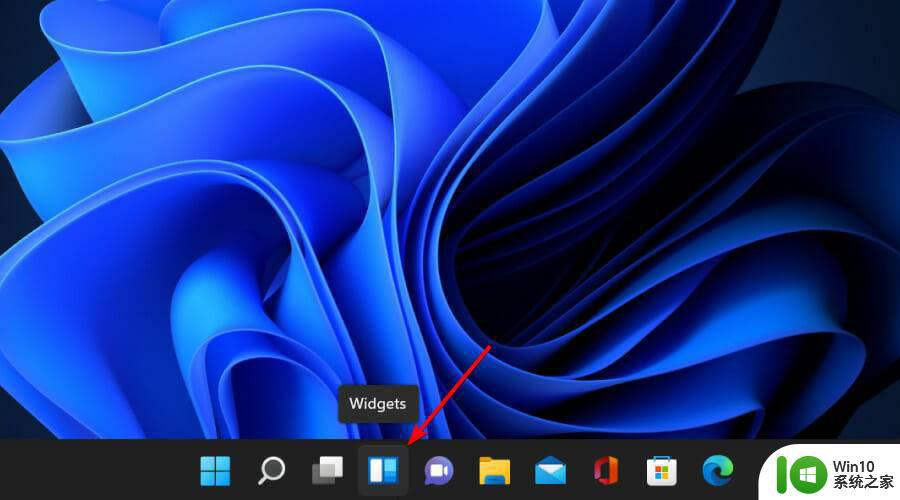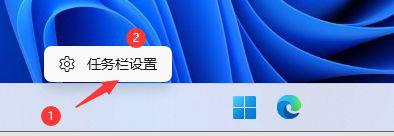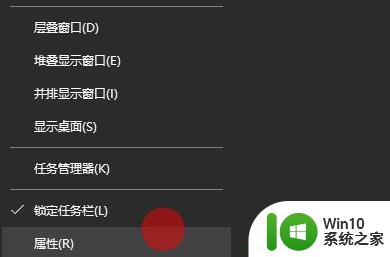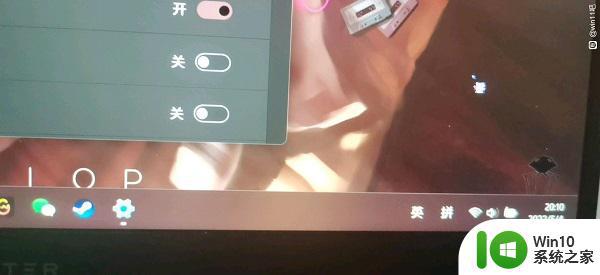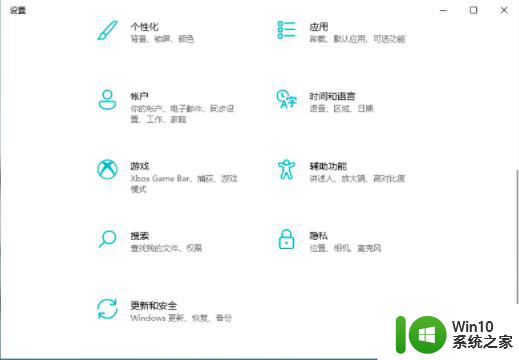win11电脑日期怎么显示星期几 Win11右下角星期显示方法
Win11电脑日期怎么显示星期几?这是许多Win11系统用户关心的一个问题,在Win11系统中,右下角的任务栏显示了日期和时间,但并没有显示星期几。我们可以通过一些简单的方法来解决这个问题。一种方法是通过更改系统设置来实现。我们可以进入设置菜单,找到时间和语言选项,然后点击日期和时间进行设置。在日期和时间设置界面中,我们可以选择在日期旁边显示星期几。另一种方法是通过安装第三方软件来实现。有许多免费的软件可以在Win11系统上添加星期显示功能,我们可以根据自己的喜好选择合适的软件进行安装。无论是通过系统设置还是第三方软件,我们都可以轻松地让Win11电脑的日期显示中加入星期几的信息,方便我们日常使用。
具体步骤:
1.点击键盘上Win+R键打开运行,输入control 命令点击确定进入。
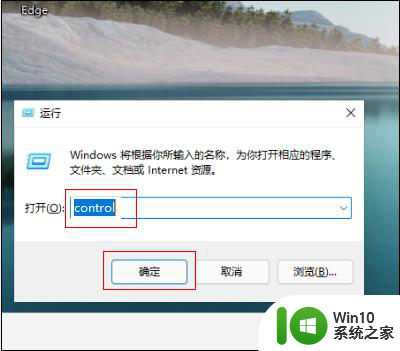
2.进入控制面板主界面,点击更改日期、时间或数字格式进入。
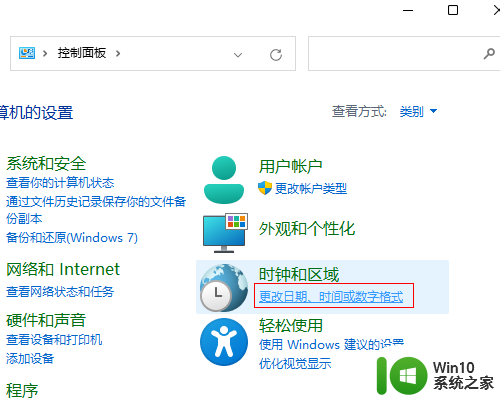
3.在弹出的区域对话框,点击其他设置进入。
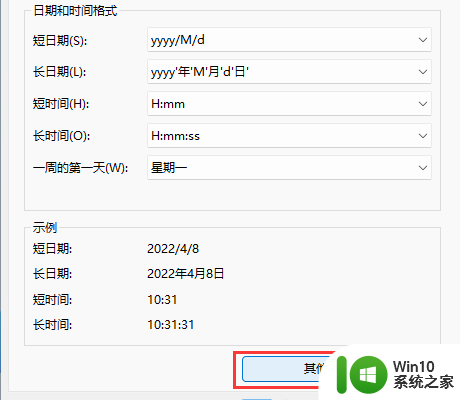
4.点击日期进行页面切换,点击短日期按钮选择yyyy/MM/d dddd选项点击确定即可。
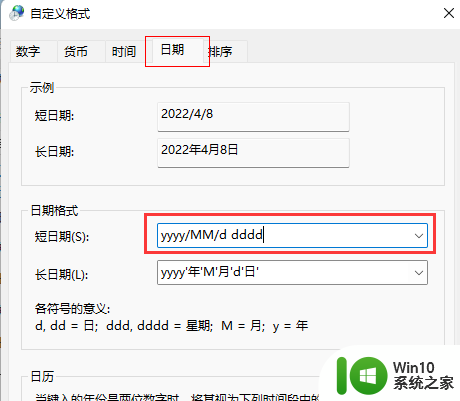
以上就是win11电脑日期怎么显示星期几的全部内容,如果还有不清楚的用户,可以参考一下小编的步骤进行操作,希望能对大家有所帮助。