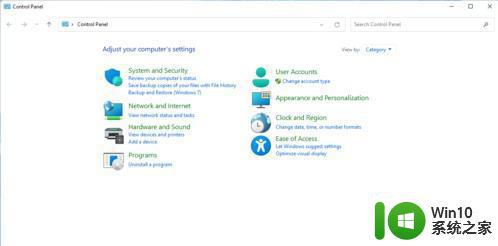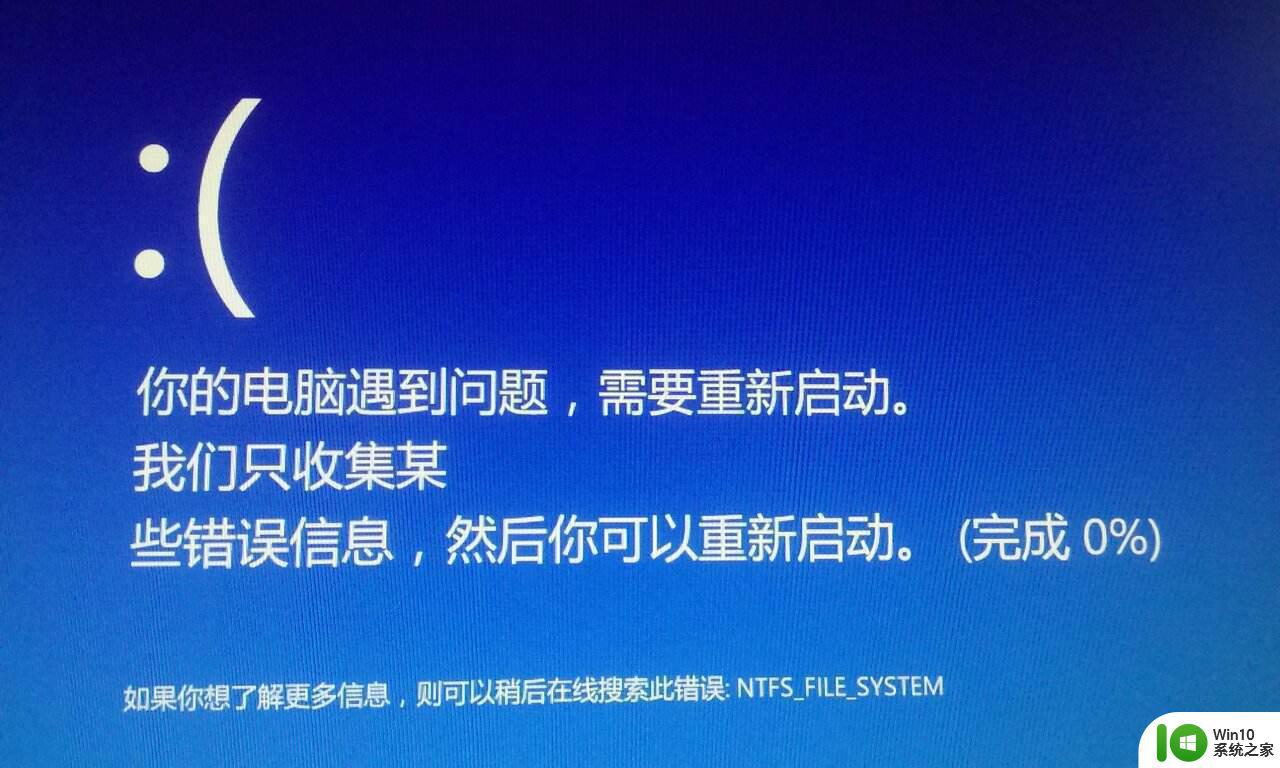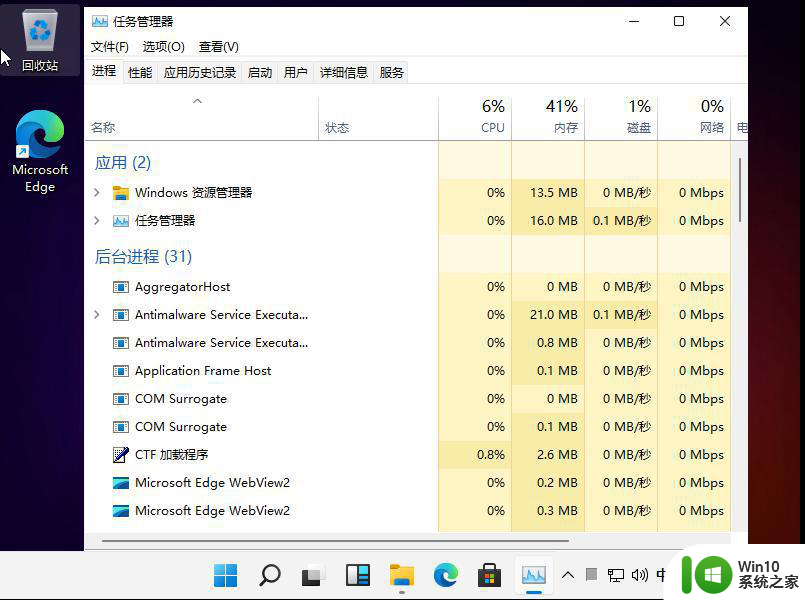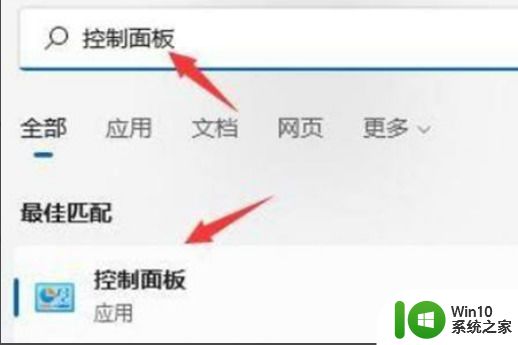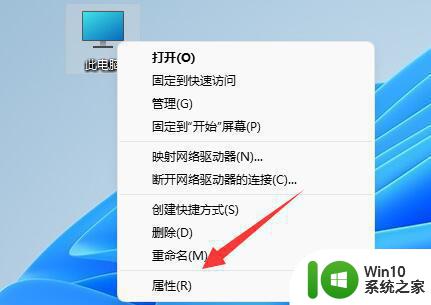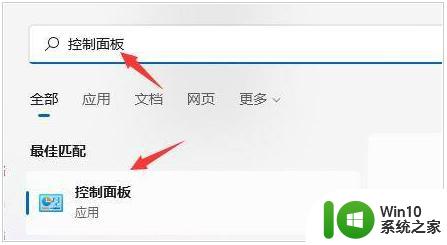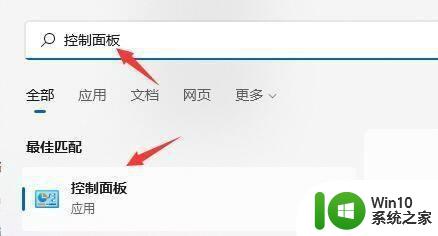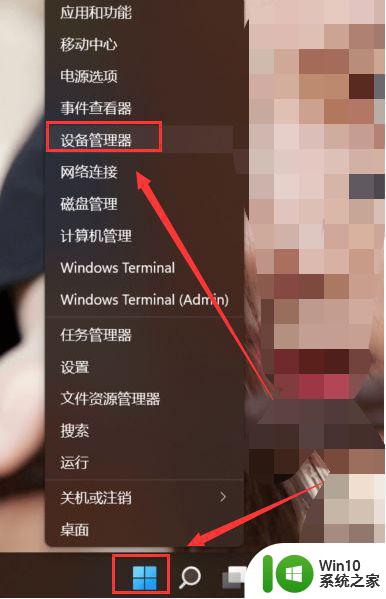win11蓝屏哭脸重启开不了机自救 Win11蓝屏笑脸提示重启原因解决方法
Win11系统的蓝屏问题一直是用户使用过程中的头号烦恼,尤其是在重要文件未保存的时候,一旦出现蓝屏就会让人焦虑不安,而在蓝屏出现时,系统提示的笑脸也让人有种无力回击的感觉。对于Win11蓝屏问题,我们并不是束手无策,本文将为大家介绍蓝屏的原因及解决方法,希望能帮助大家顺利解决这一问题。

1、根据提示重启系统,如果不行的话,就连续重启。
2、然后会进入系统恢复界面。依次点击“疑难解答”-“高级选项”-“启动设置”。
3、选择安全模式进入,一般是按下键盘“F4”。
4、进入安全模式后将最近一次电脑使用时下载的软件、更新等全部删除即可。
二、系统文件损坏1、使用第一种方法中相同的办法进入安全模式。
2、然后右键开始菜单,选择“命令提示符(管理员)”
3、在其中输入“sfc/scannow”回车确定。
4、系统会自动检测并修复相关文件,等待修复即可。
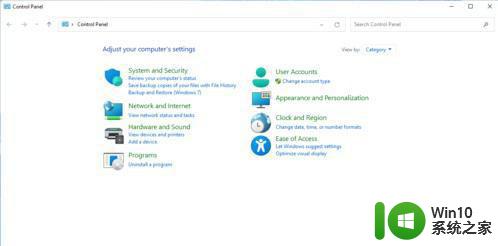
1、如果不是软件不兼容,也无法自动修复系统文件,那么可能是遇到了不可逆的操作,那就只能重装系统了。
2、大家可以在本站下载稳定可靠的win11系统,来确保不会出现蓝屏的情况。因为有时候如果安装的系统不好,也会蓝屏。
3、点击上方链接就可以下载了,下载完成之后,如果大家没有安装过系统可能不会自己安装,可以点击右侧的链接查看安装教程。
方法四:只要在开机时强制关闭电脑,连续操作3次,Win11会自动引导至高级启动
1、点击【疑难解答(重置你的电脑或查看高级选项)】;
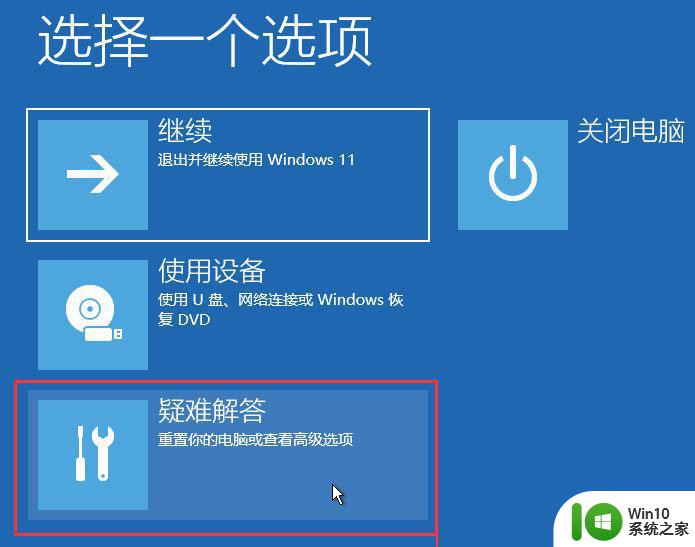
2、点击【高级选项】;
3、高级选项下,点击【卸载更新(从 Windows 中移除最近安装的质量更新或功能更新)】;
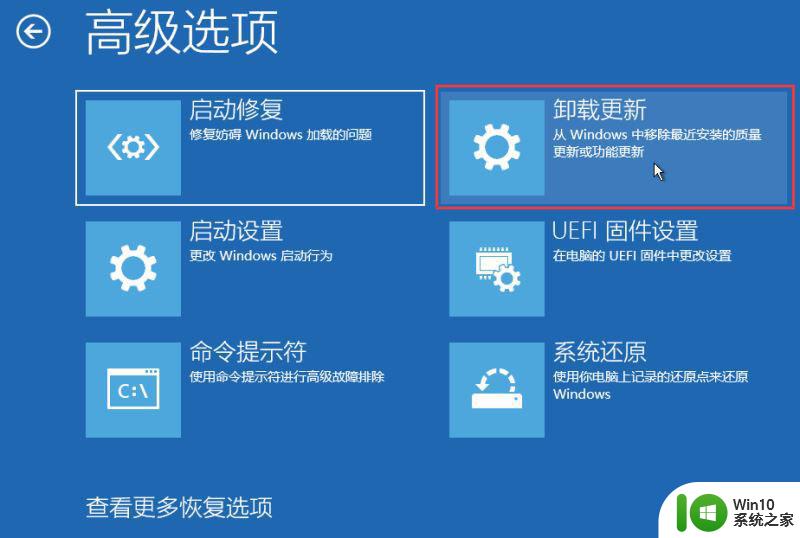
4、选择一个选项,分别有【卸载最新的质量更新(一般是修复BUG、优化方面的小更新)】和【卸载最新的功能更新(版本更新)】;
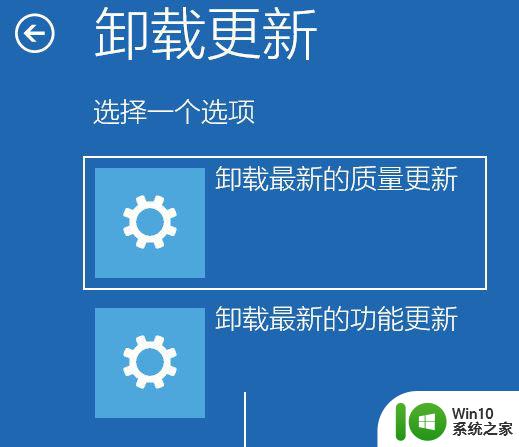
卸载最新的质量更新或卸载最新的功能更新后,我们就可以修复因为更新而导致的各种系统问题。
方法五:1、进入高级启动菜单(开机时强制关闭电脑,连续操作3次),选择一个选项下,选择【疑难解答(重置你的电脑或查看高级选项)】;
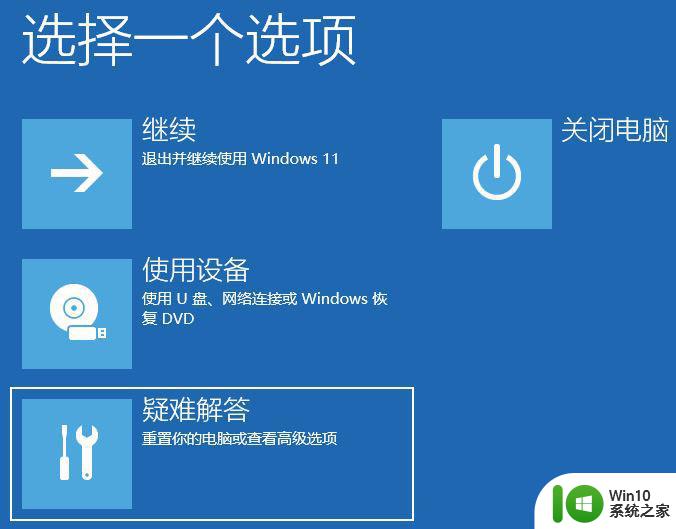
2、疑难解答下,选择【高级选项】;
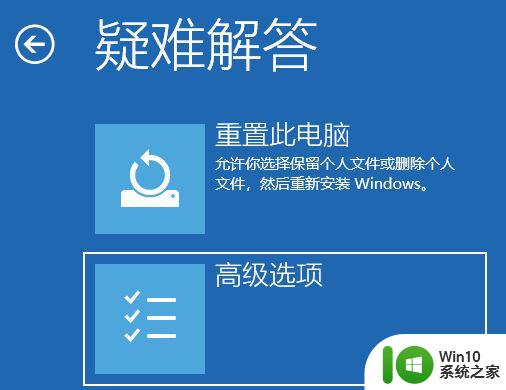
3、高级选项下,选择【启动设置(更改 Windows 启动行为)】,然后点击【重启】;
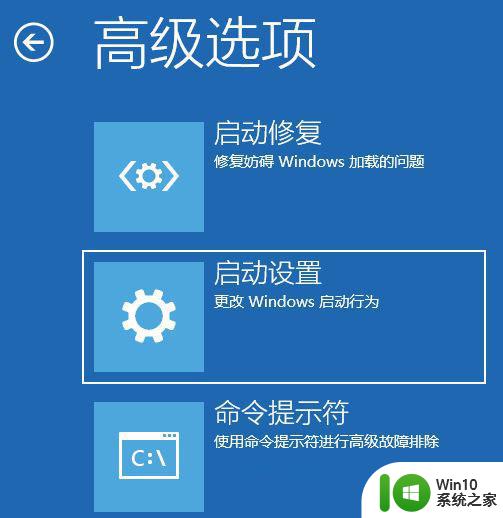
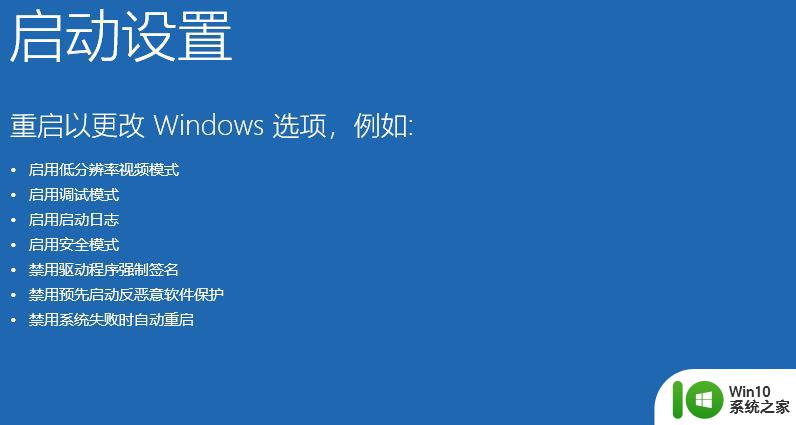
4、可以使用键盘选择一些启动选项,按F4可以启用安全模式,按F5可以启用带网络连接的安全模式,按F6可以启用带命令提示符的安全模式;
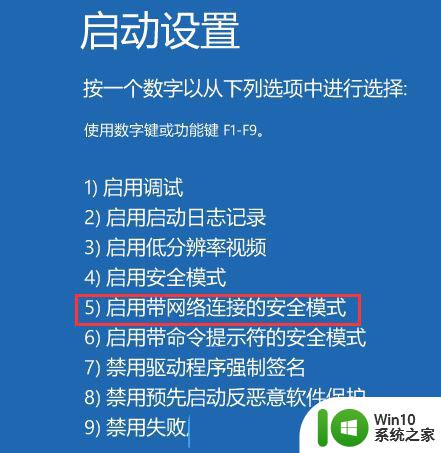
5、进入安全模式后,就可以开始解决电脑问题了;安全模式是Windows操作系统中的一种特殊模式,经常使用电脑的朋友肯定不会感到陌生。在安全模式下用户可以轻松地修复系统的一些错误,起到事半功倍的效果。安全模式的工作原理是在不加载第三方设备驱动程序的情况下启动电脑,使电脑运行在系统最小模式。这样用户就可以方便地检测与修复计算机系统的错误。
方法六:1、进入高级启动菜单(开机时强制关闭电脑,连续操作3次),选择一个选项下,点击【疑难解答(重置你的电脑或查看高级选项)】;
2、疑难解答下,点击【重置此电脑(允许你选择保留个人文件或删除个人文件,然后重新安装 Windows)】;
3、重置此电脑下,建议选择【删除所有内容(删除所有个人文件、应用和设置)】
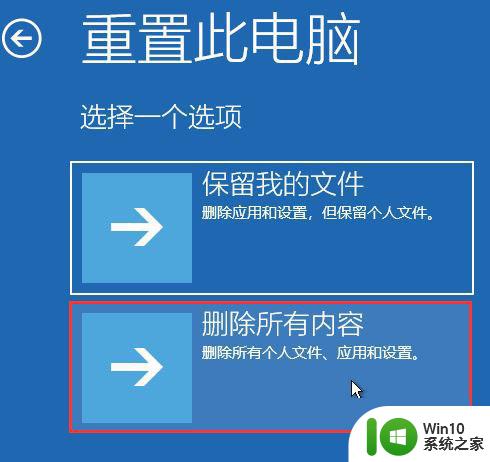
4、重置此电脑下,可以选择【云下载(下载并重新安装 Windows)】,或选择【本地重新安装(从此设备重新安装 Windows)】;
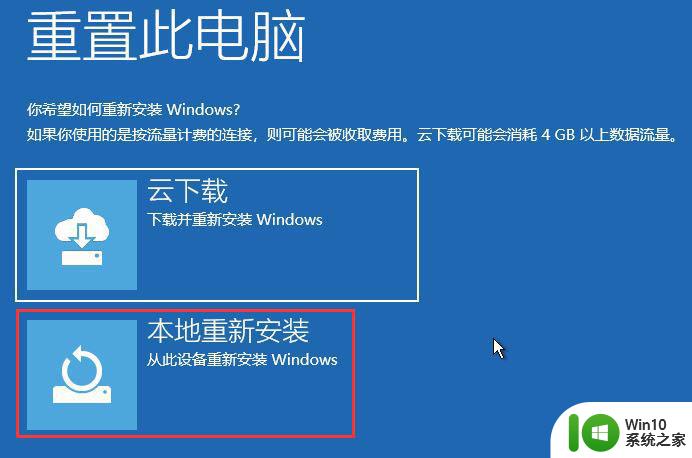
5、你的电脑有多个驱动器。要删除所有驱动器中的全部文件吗?选择【仅限安装了Windows 的驱动器】;
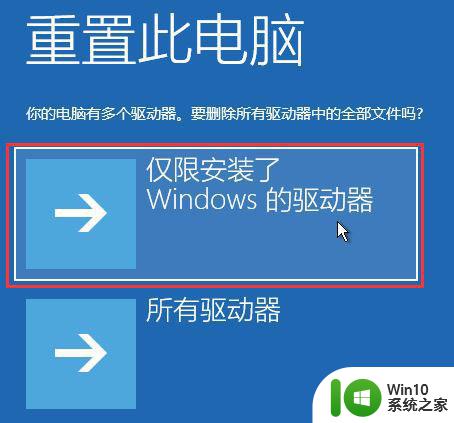
6、要完全清理你的驱动器吗?在删除文件时,你也可以清理驱动器,这样文件便不会轻易地被恢复。此方法更安全,但需花费较长时间。选择【仅删除我的文件(如果要保留你的电脑,请使用该选项)】;
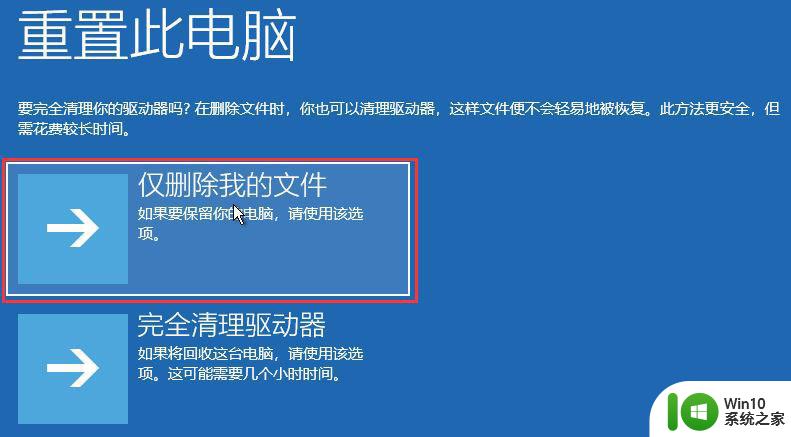
7、最后,直接点击【重置】即可;
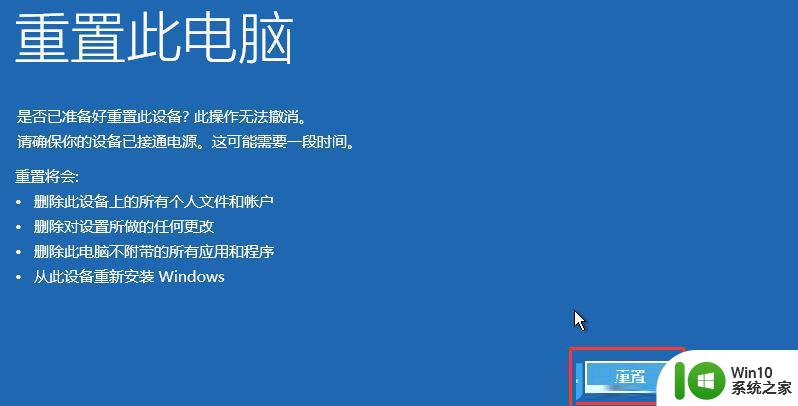
前提条件:有可以正常使用的电脑,或已经有制作好的启动U盘。
首先,需要准备1)8G或以上大小的U盘,白云U盘启动盘制作工具 (PE特点:1、绝无捆绑任何软件的启动盘;2、支持LEGACY/UEFI双引导;3、支持PE自动修复UEFI+GPT引导;4、支持ESD、WIM、GHO等格式一键安装)2)Windows系统文件[文章教程以安装ISO格式的Win11 22H2系统为例]
一、U盘启动盘制作步骤
1、首先,我们在白云一键重装系统官网,下载白云U盘启动制作工具;
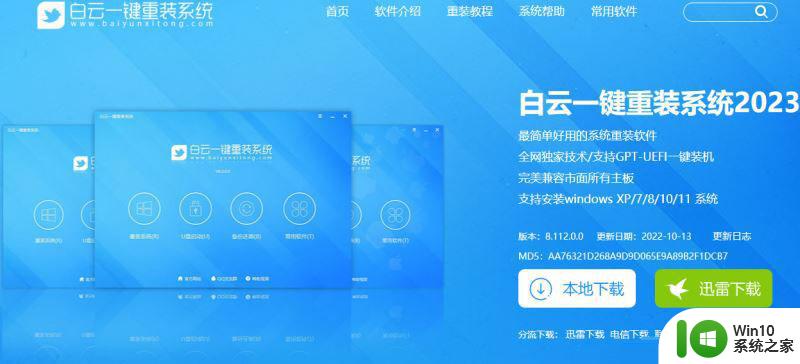
2、下载完成之后,打开【白云一键重装系统工具】;白云一键重装系统是款可以简单方便的安装Windows XP/7/8/10/11系统,同时完美兼容市面所有主板。并且支持GPT-UEFI一键装机的重装系统工具,这个软件主要有重装系统(纯净系统/原版系统),U盘启动(U盘模式/本地模式),备份还原(还原系统/备份系统)和常用软件功能。
3、插入U盘后,点击【U盘启动】
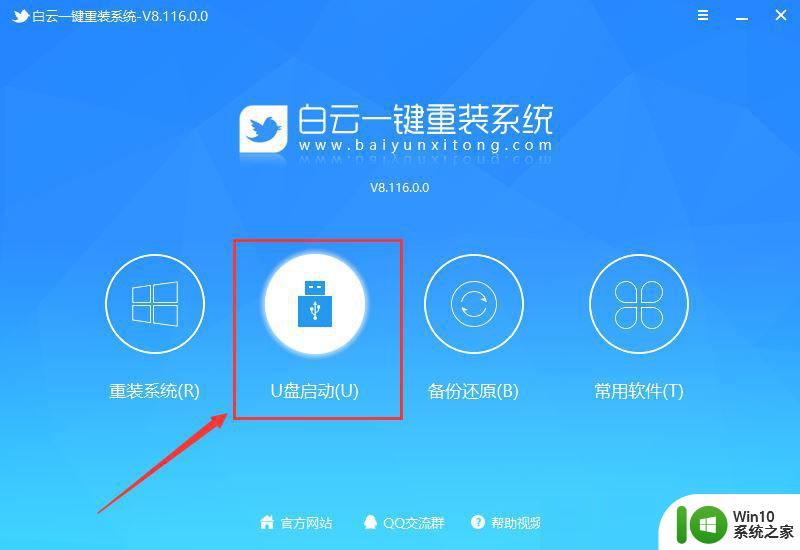
4、U盘模式:将普通U盘制作成可启动的U盘,制作成功后可以在电脑开机时使用启动快捷键或者设置BIOS进入U盘PE系统进行系统维护或重装。选择设备这里选择【U盘】,再点击【制作启动U盘】;
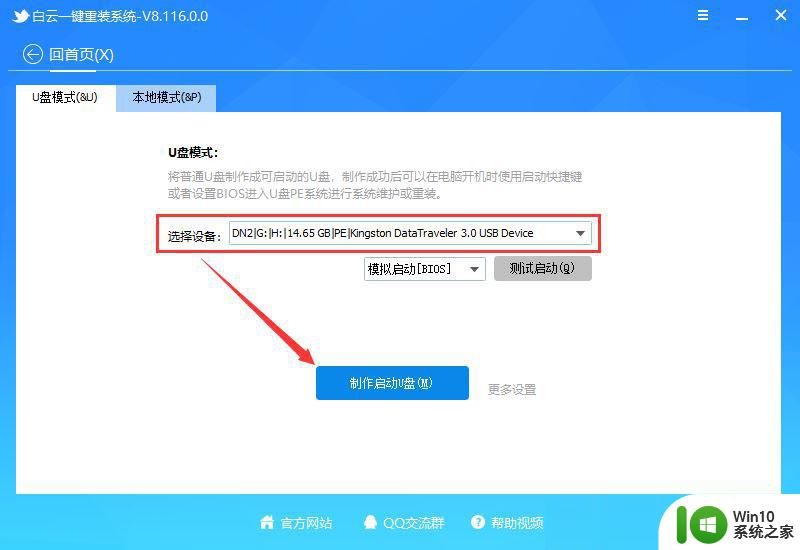
5、格式化提示,如果U盘有重要数据请备份,没有的话,直接点击【确定】;
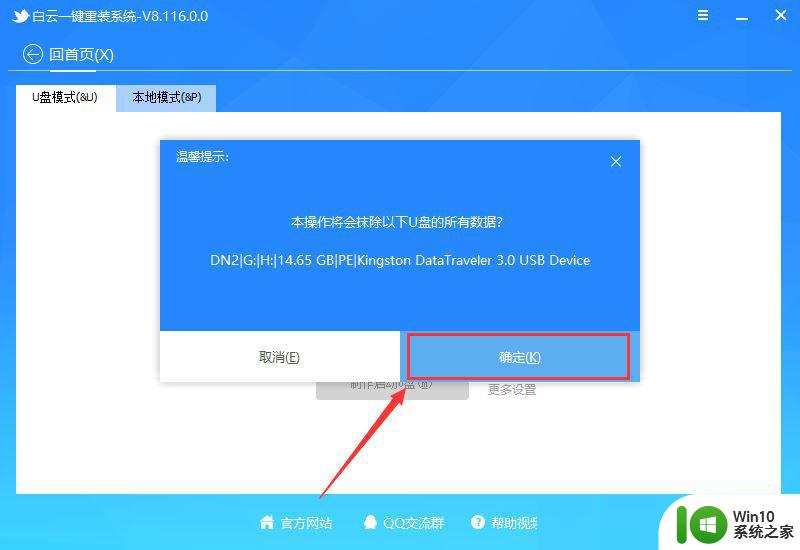
6、选择准备好的【系统文件】,再点击【制作启动U盘+系统】,或者点击【仅制作启动U盘】;
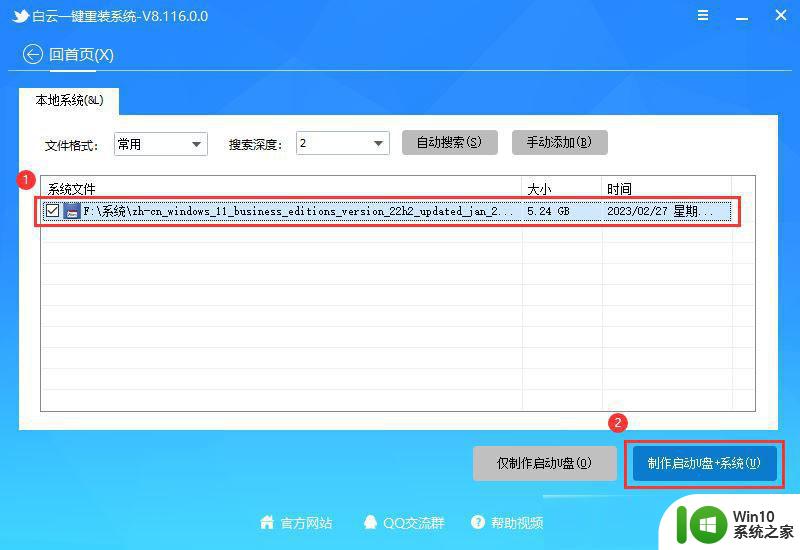
7、制作启动U盘(接下来的过程无需您的干预,程序会自动完成安装的步骤,您可以离开电脑稍作放松);
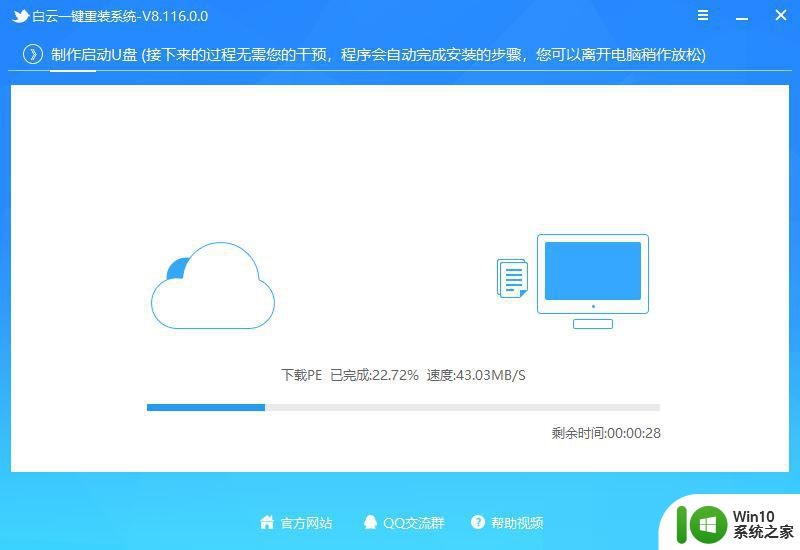
8、最后,提示“恭喜你,执行成功!”,说明U盘启动盘制作成功,可以开始安装系统了;
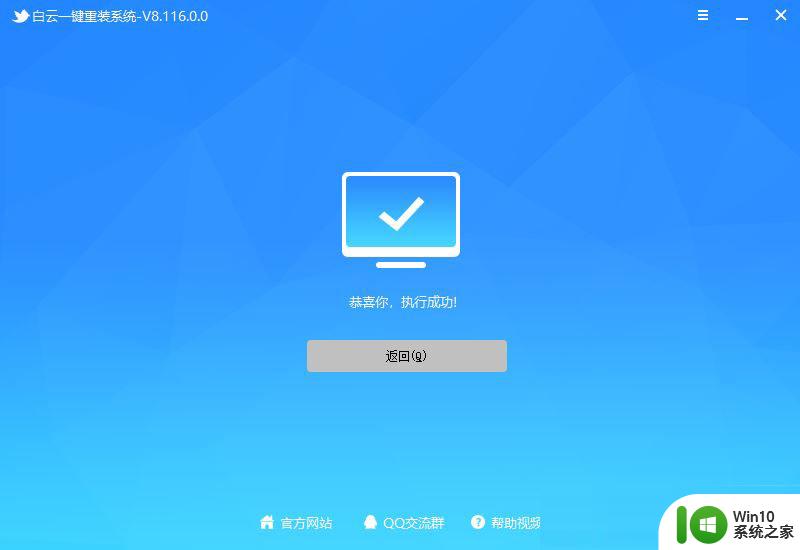
二、U盘启动盘重装Win11系统步骤
1、以上启动U盘就制作好了,下面我们需要根据自己电脑品牌或者主板品牌在下图找到自己电脑的启动热键;
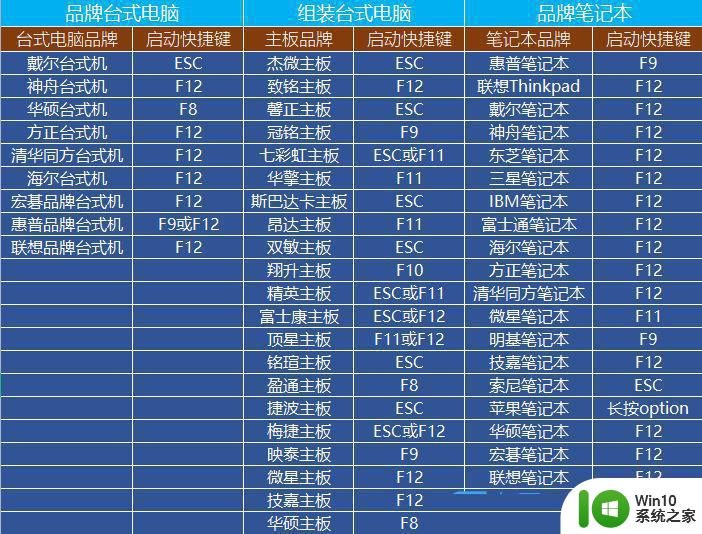
2、然后,将白云U盘插入需要重装系统的电脑,并且开机一直不停点击上图中找到的【启动热键】。然后会进入Boot Menu快速启动菜单;
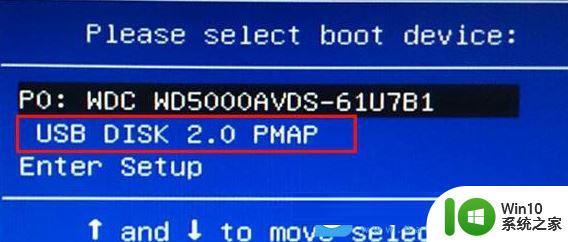
3、白云装机PE下,新电脑按回车选择【02.启动Windows_10PE_64位(适合新机器)】,旧电脑按回车选择【03.启动Windows_2003PE_64位(适合老机器)】;注:Legacy方式启动时有菜单选择,UEFI方式启动时自动进入Win10 PE

4、双击打开白云PE系统桌面上的【重装系统】;
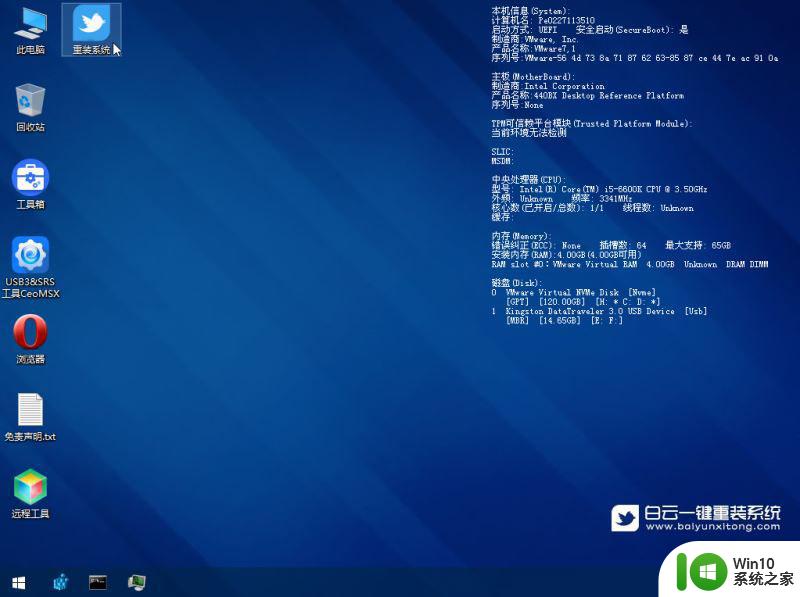
5、打开白云一键重装系统工具,选择【重装系统】;
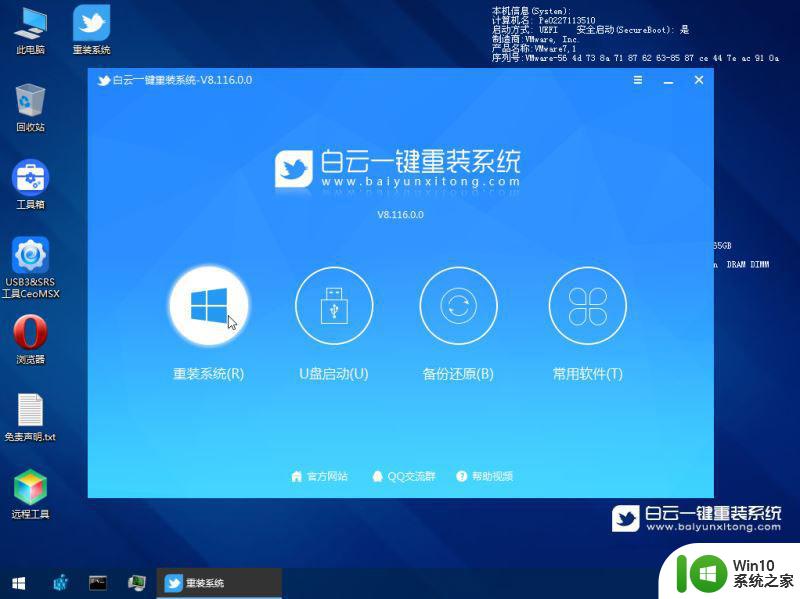
6、如果安装的是已经准备好系统,可以直接切换到【本机系统】选项卡。第一步:选择准备好的ISO格式Win11 22H2系统镜像文件;第二步:选择系统安装【盘符】,默认C盘,电脑有双硬盘的情况,一定要选择正确的盘符;第三步:执行【一键安装】,即可开始安装;
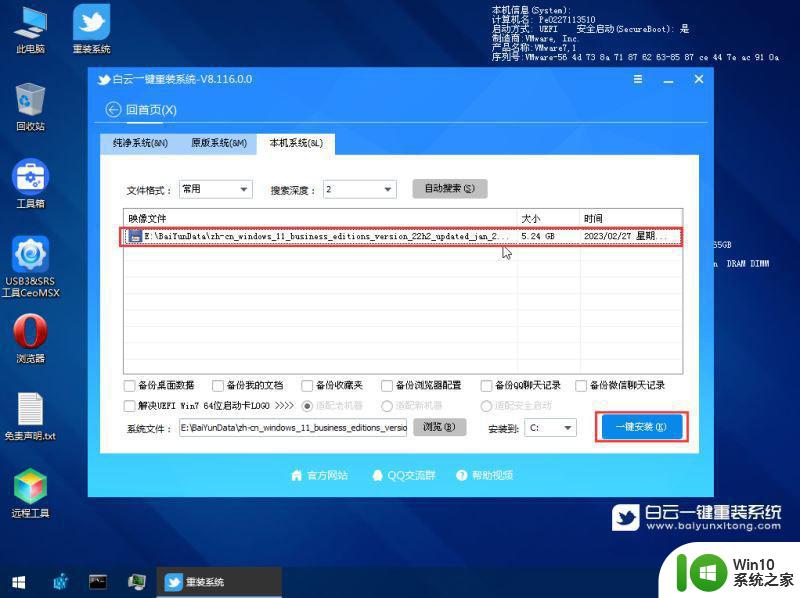
7、还原系统前建议先备份好【C:】盘数据!若要继续请单击“确定”,反之单击“退出”;
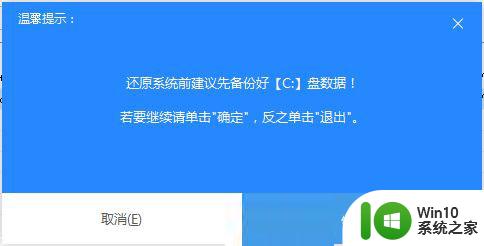
8、开始挂载系统镜像(boot.wim为启动引导映像,install.wim为系统映像),挂载后选择【install.wim文件】,然后点击【确定】;
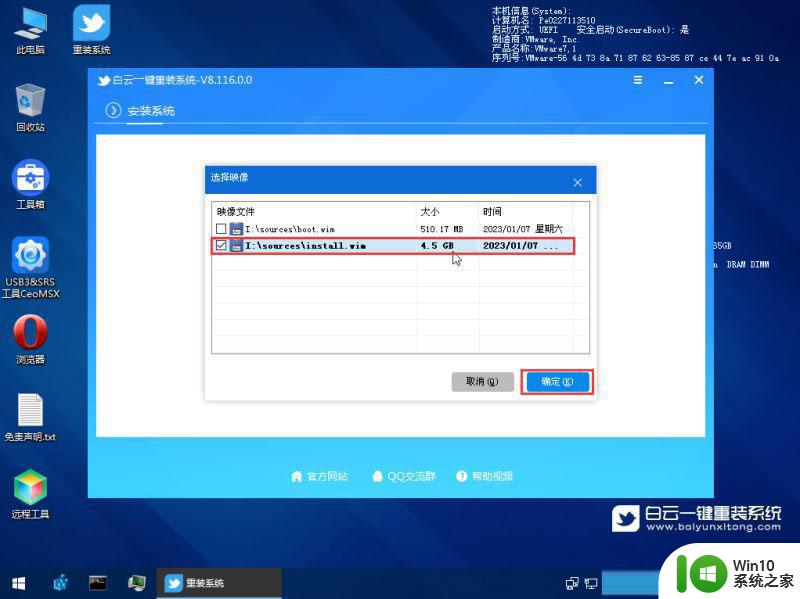
9、映像文件卷信息,选择【要安装的系统版本】,再点击【确定】;
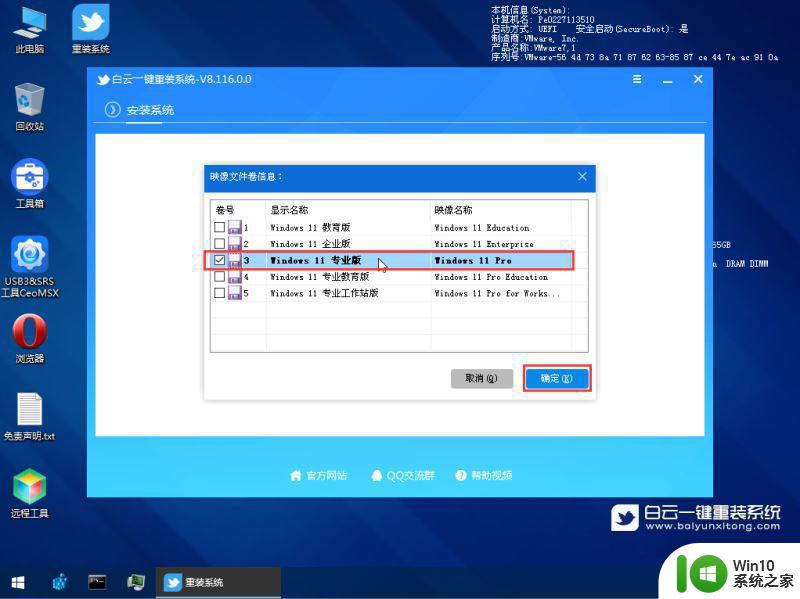
10、安装系统过程,耐心等待即可;
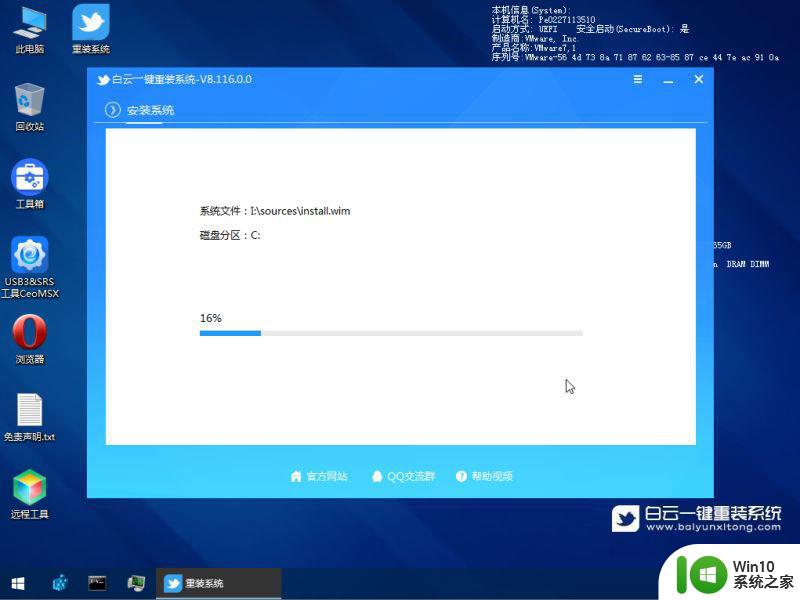
11、拔掉U盘,电脑重启后,Win11系统会自动完成后续的程序安装,直到看到桌面,系统就彻底安装成功了;
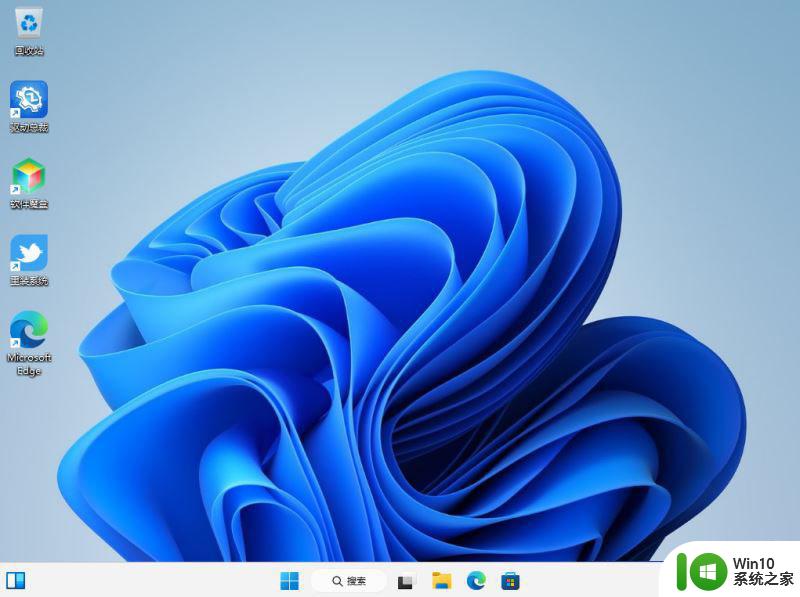
以上是解决Windows 11蓝屏和无法启动的自救方法的全部内容,如果你遇到了同样的情况,请参考本文提供的方法进行处理,希望对大家有所帮助。