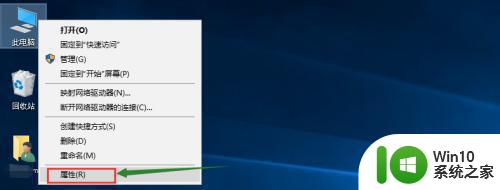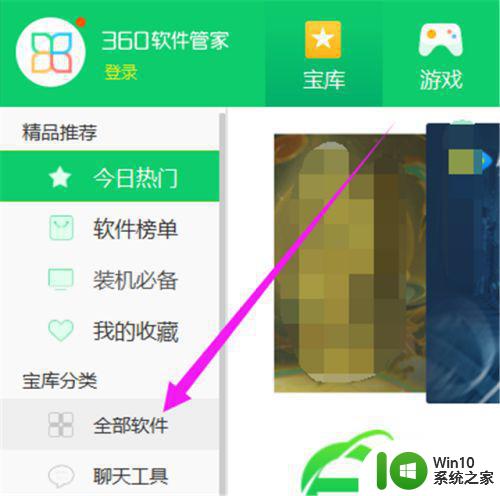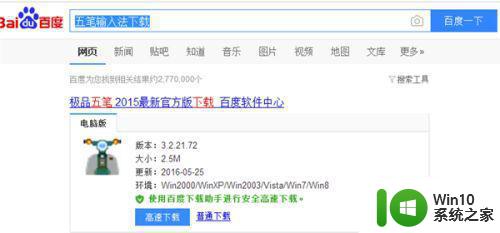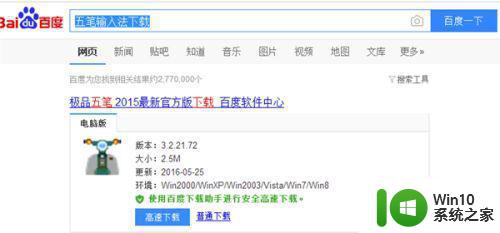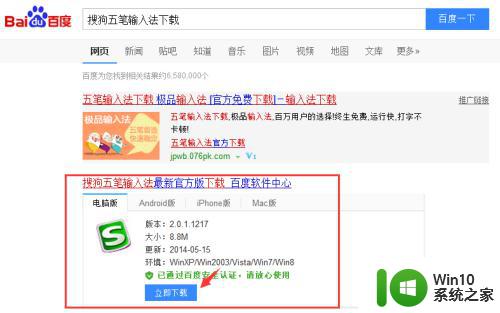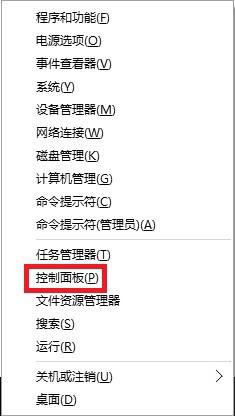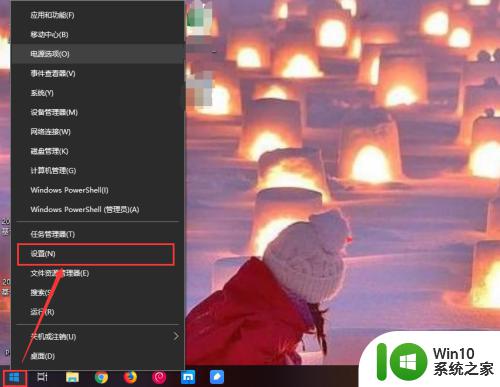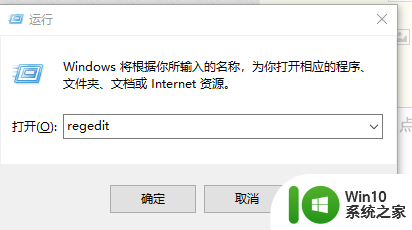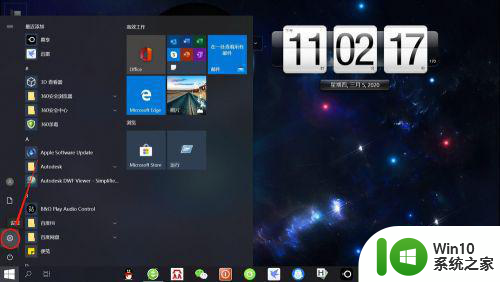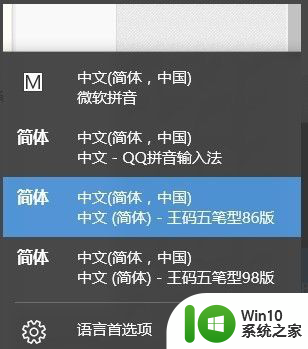win10装的qq五笔输入法不显示怎么解决 win10安装qq五笔输入法后无法显示的解决办法
win10装的qq五笔输入法不显示怎么解决,在日常生活中,我们经常会使用到电脑进行各种工作和娱乐活动,而输入法作为我们与电脑交互的重要工具之一,对于提高我们的工作效率和使用体验具有重要作用。有时候我们在安装了QQ五笔输入法后却发现无法正常显示,这给我们的使用带来了困扰。针对这一问题,我们需要找到解决办法,以便能够顺利使用QQ五笔输入法。接下来我们将介绍一些解决方法,帮助大家解决Win10安装QQ五笔输入法后无法显示的问题。
1、在安装qq五笔输入法之后,在电脑的输入法列表中找不到该输入法,并且无法切换进行使用,如下图。
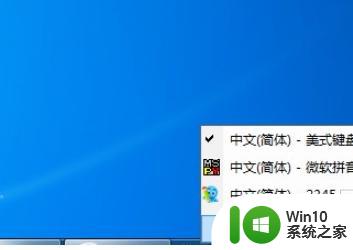
2、解决这个问题我们需要点击左下角,查看所有文件,然后在腾讯软件文件夹中找到qq五笔输入法文件夹,点击打开选择其中的属性设置选项。
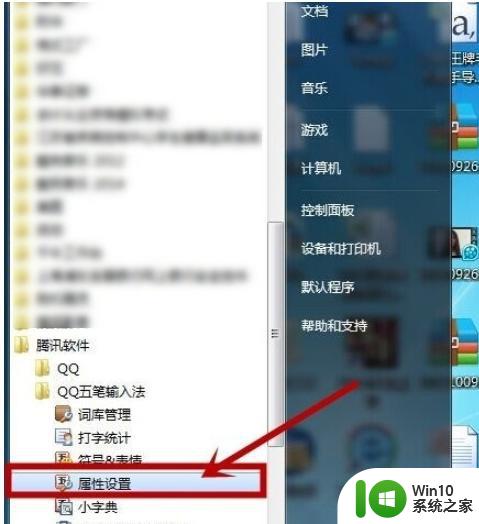
3、点击这个属性设置选项之后,按照下图中的数字顺序,依次点击恢复本页默认设置-是-确定-应用,这几个按钮即可解决问题。
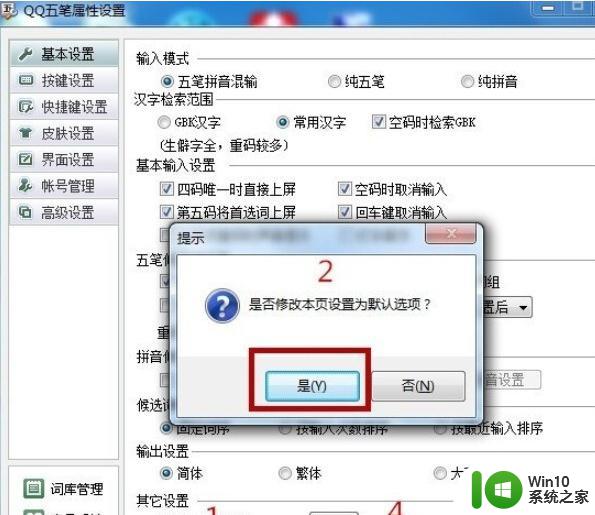
4、一般情况下使用上述方法就可以成功调出qq五笔输入法,在语言栏选项中也可以看到qq五笔输入法的选项,如下图。
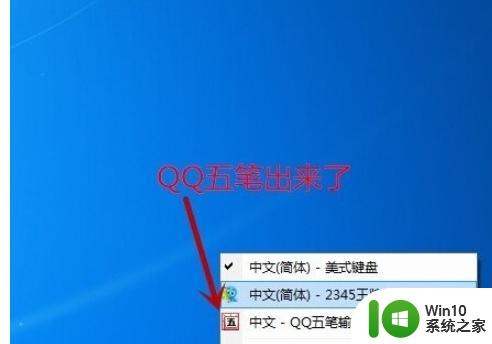
5、如果以上方法不能解决的话,我们就点击输入法图标,在出现的选项菜单中找到设置这个选项,点击进入到语言设置界面。

6、进入到语言设置界面之后,先点击界面中的添加按钮,然后在出现的选择输入法界面中,选中qq五笔输入法之后点击右上角的确定按钮将它添加到语言输入功能即可。
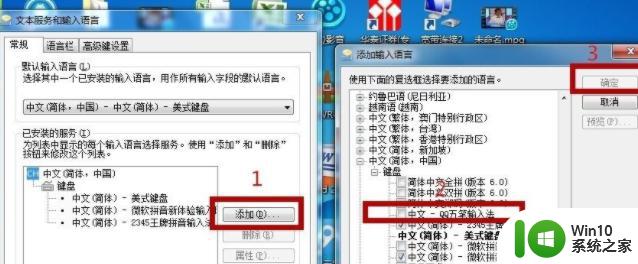
以上是解决Win10安装QQ五笔输入法无法显示的全部内容,如果您还有疑问,可以参考本文提供的步骤进行操作,希望对您有所帮助。