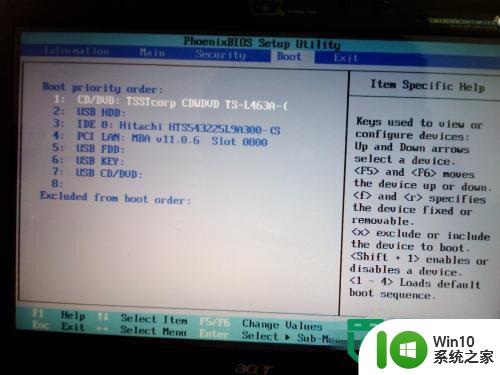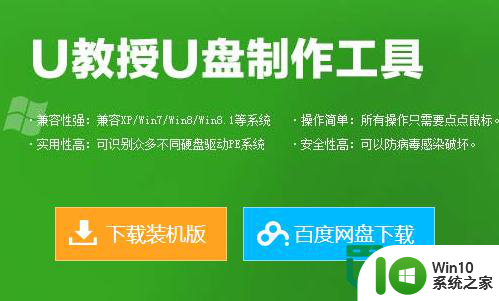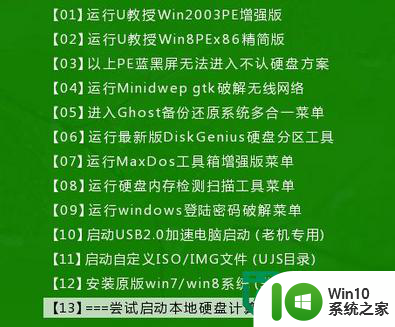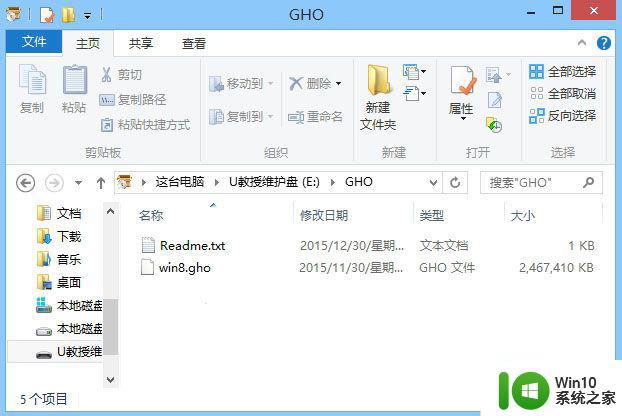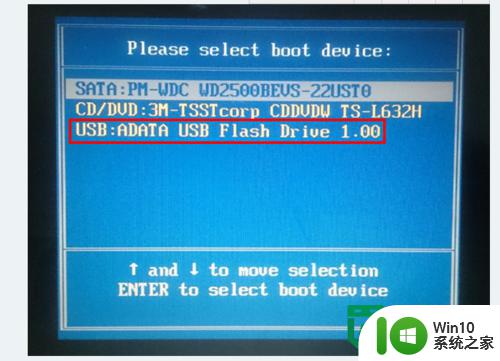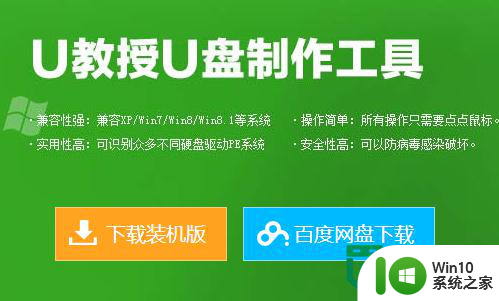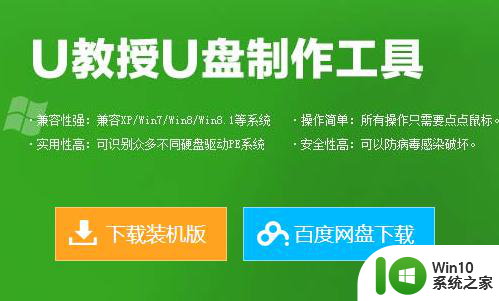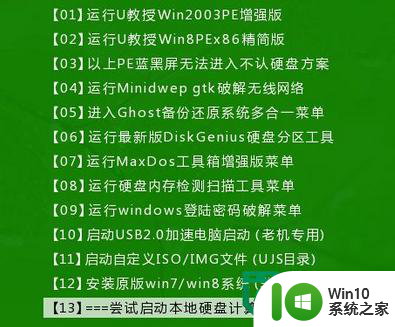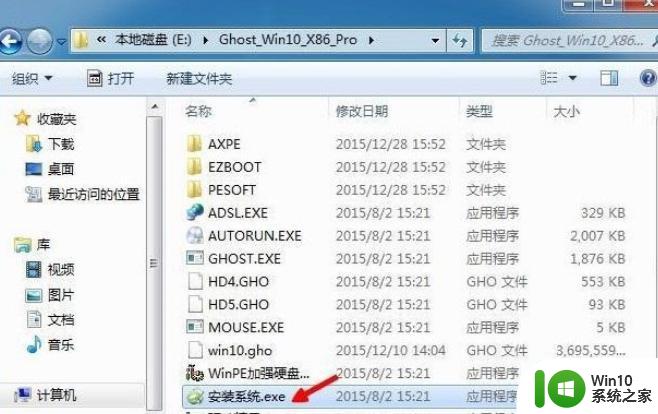win8架设多重系统的方法 win8系统如何安装双系统
在当今社会,多重系统的架设已经成为许多电脑用户的需求之一,尤其是在win8系统中,安装双系统更是备受关注。通过一些简单的方法和步骤,我们可以轻松地在win8系统上安装双系统,实现不同操作系统的切换和应用。接下来我们将详细介绍win8系统架设多重系统的方法和步骤,帮助大家轻松实现双系统的安装。
win8系统如何安装双系统:
1、看你的PC是否支持Hyper-V平台
Hyper-V虚拟平台说白了就是微软虚拟机Windows Virtual PC的改进版,也可以理解成是Win 8中的XP模式。不过,使用该平台有个前提,那就是PC的CPU必须支持硬件级虚拟模式,那么,我们怎样确定自己的PC是否支持呢?最简单的办法就是用securable来检测一下。
下载解压后运行程序,在其主界面中,查看一下Hardware Virtualization文字上方显示的文字是否是YES(图1),如果是,说明支持;如果为NO或Locked Off,说明不支持,或者虽然支持,但BIOS中未开启虚拟化技术,我们可以进入BIOS设置界面中,将VT(Virtualization Technology)设置为Enabled,然后再看一下,如果仍然显示为NO或Locked Of,说明CPU不支持硬件级虚拟模式,下面的文章你也就无需继续阅读了。
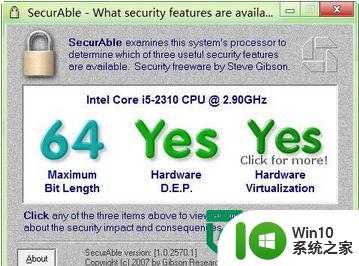
2.、启Hyper-V功能并创建虚拟机
如果PC硬件支持,接下来我们就可以开启该功能,并利用它来创建虚拟机了。
第一步:将鼠标移动到桌面右下方,待出现“开始”按钮后,右击它,选择“程序和功能”,打开同名窗口,选择左侧的“启用或关闭Windows功能”项,然后在出现的对话框的列表中,勾选Hyper-v项,单击“确定”按钮(图2)。重启系统。
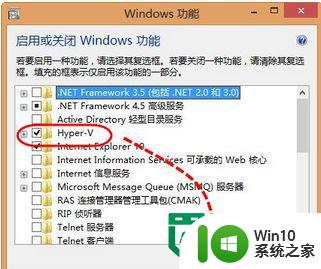
第二步:进入Win8风格界面,单击新添加的“Hyper-V管理器”图标,进入“Hyper-V管理器”窗口。在左侧的“Hyper-V管理器”项下,单击以我们的计算机名为命名的服务器,在右侧的“操作”栏下,单击“新建→虚拟机”,打开“新建虚拟机向导”窗口,单击“下一步”按钮。
第三步:在接下来的窗口中,依次设置好虚拟机名称、虚拟机所在的路径、虚拟机所用的内存大小、网络配置、连接虚拟硬盘和安装系统等项。其中网络配置、连接虚拟机硬盘两项保持默认值即可,而“安装系统”项,我们需要根据现有的系统安装介质,选择是“从引导CD/DVD-ROM安装操作系统”,还是由“映像文件(.iso)”中安装(图3)。选择完毕,将安装光盘插入光驱,或单击“浏览”按钮,指定好映像文件所在的路径。接下来依次单击“下一步”和“完成”按钮,完成虚拟机的创建工作。创建后的虚拟机将出现在“Hyper-V管理器” 界面中间的虚拟机列表中。
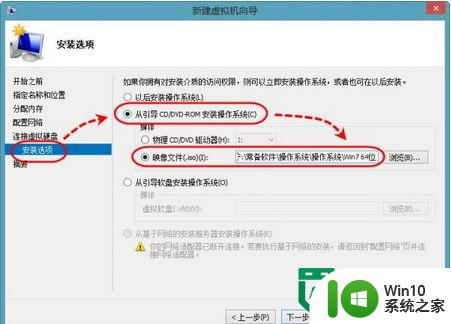
3、安装操作系统
不过,现在的虚拟机还不存在任何操作系统,接下来,我们还需要将相关系统安装到该虚拟机中才行。目前Hyper-V支持的系统包括Windows的全部、Linux以及FreeNAS等。
在“Hyper-V管理器” 界面的列表中选择刚才创建的虚拟机,单击菜单“操作→启动”,启动虚拟机。虚拟机会根据我们上面选择的安装方式自动安装系统。安装完毕,单击菜单“操作→插入集成服务安装盘”,为虚拟机安装 “安装Hyper-V集成服务”(图4)。该服务是一个驱动程序和增强程序的集合包,安装后,会很好地解决鼠标从虚拟机桌面跳转到本地桌面比较“困难”的问题。

4、配置网络
和Windows Virtual PC、VMware和VirtualBox等虚拟机使用虚拟网卡的形式来连接到网络的方式不同,Hpyer-V采用了一种内置虚拟交换机的方式,这种连接方式的优点在于,不论我们在虚拟机中安装了多少系统,只需简单地为其指定相应的虚拟交换机,即可实现共享上网。而要达到这个目的,我们必须为为虚拟机创建一个交换机。
第一步:在“Hyper-V管理器”界面的左侧选择本地服务器,然后在右侧的操作列表中选择“虚拟交换机管理器”,进入相应的界面,选择左侧的“新建虚拟网络交换机”项,同时选择虚拟交换机类型为“外部”,单击“创建虚拟交换机”按钮。
第二步:在出现的界面中,设置好虚拟交换机的名称(如Lan);在“连接类型”栏的“外部网络”项的下拉菜单中,选择好要将虚拟交换机连接到哪个网卡(如果物理机中只有一个网卡,可直接选择该网卡)。同时勾选“允许管理操作系统共享此网络适配器”项,单击“确定”按钮(图5)。
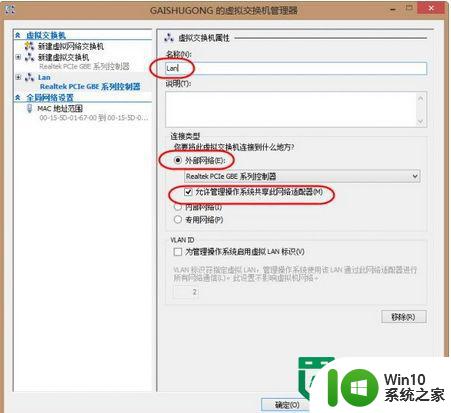
第三步:在“虚拟机连接”窗口中,选择菜单“文件→设置”,打开相应的对话框,单击左侧的“网络适配器”项,在右侧“虚拟交换机”项的下拉菜单中,选择我们刚才新建的虚拟交换机(如Lan),确认后,虚拟机中的操作系统就可以顺利地连接外部网络了。
5、共享文件
在Windows Virtual PC虚拟机中,我们可以通过一种非常简单的方式,让虚拟机共享物理中的文件。但在Hyper-V中,该共享方式已不复存在。但共享的方法还有许多,其中最为简单的一种方式,就是利用虚拟机中和物理机同处于一个内网的特点,利用设置共享文件的方式来实现共享。
假如虚拟机中安装的操作系统为Win7,可以这样操作。
在Windows 8的资源管理器中,右击要共享的文件夹或文件,选择“共享→特定用户”,打开“文件共享”对话框,单击“共享”按钮。进入虚拟机所在Win7的资源管理中,单击左侧的“网络”按钮,然后在右侧的“计算机”栏中,单击以物理机名称命名的图标,按提示输入“用户名”和密码,物理机中共享的文件即会出现(图6),直接访问或编辑即可。
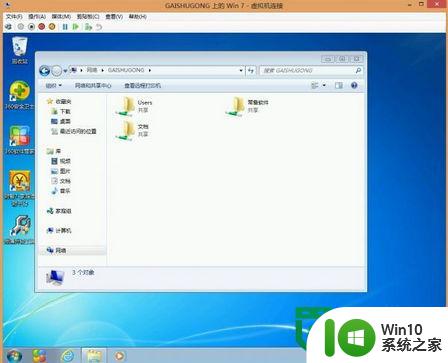
用类似的方法,我们也可以方便地让物理机共享虚拟机中的文件。
小提示:为防止虚拟机中的系统出现问题,我们可以在虚拟机主界面的菜单栏中选择“操作→快照”,在出现的对话框中,按提示为系统建立一个快照。以后系统出现问题时,我们只需在菜单栏中选择“操作→还原”,即可将其还原。
以上就是win8架设多重系统的方法的全部内容,还有不清楚的用户就可以参考一下小编的步骤进行操作,希望能够对大家有所帮助。