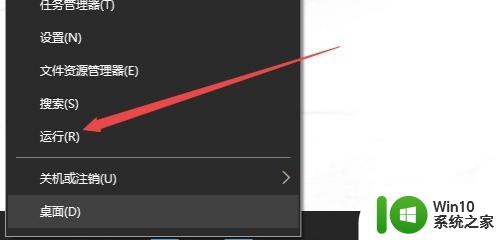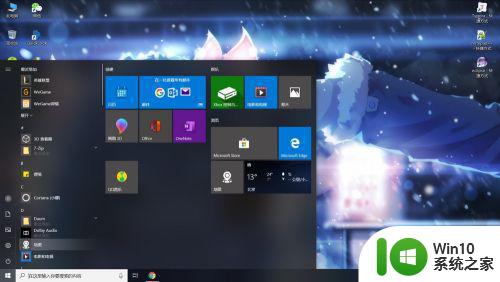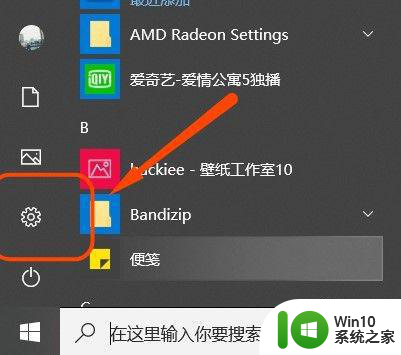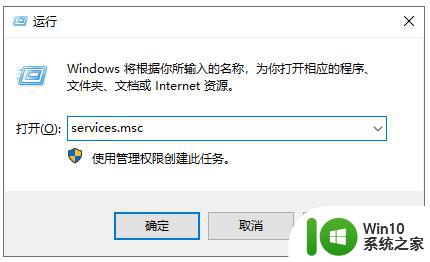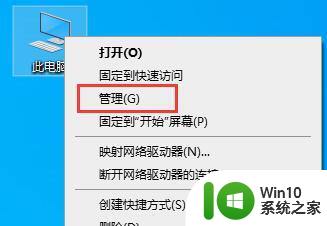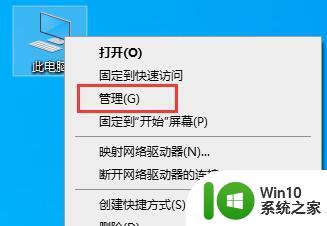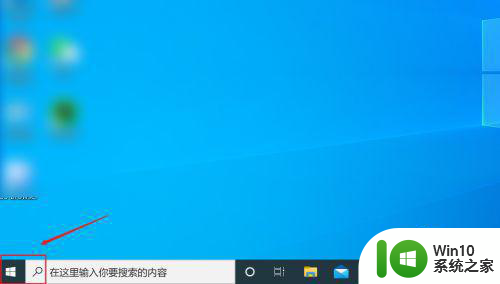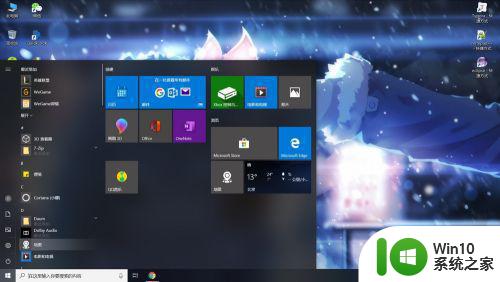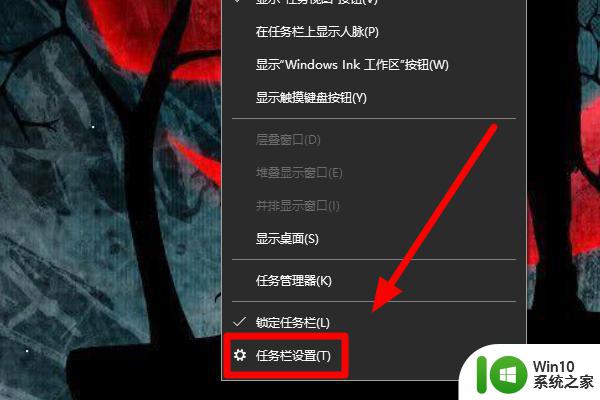彻底关闭win10 defender安全中心设置方法 如何在Windows 10中关闭Defender安全中心
彻底关闭win10 defender安全中心设置方法,在Windows 10操作系统中,Defender安全中心是一个重要的安全工具,它能够保护我们的计算机免受恶意软件和病毒的侵害,有些用户可能希望关闭Defender安全中心,可能是因为他们更倾向于使用其他安全软件或者因为他们想要自定义自己的安全设置。在本文中我们将介绍彻底关闭Win10 Defender安全中心的设置方法,以及如何在Windows 10中关闭Defender安全中心。
具体方法:
1、可通过组策略来禁用就可以了。在Windows10桌面右键点击开始按钮,在弹出菜单中选择运行菜单项。
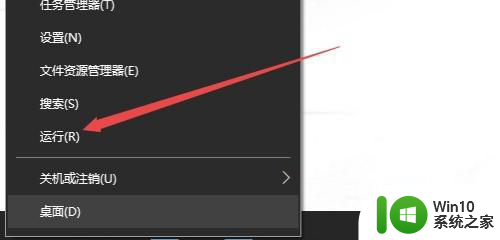
2、在打开的运行窗口中输入命令gpedit.msc,然后点击确定按钮。
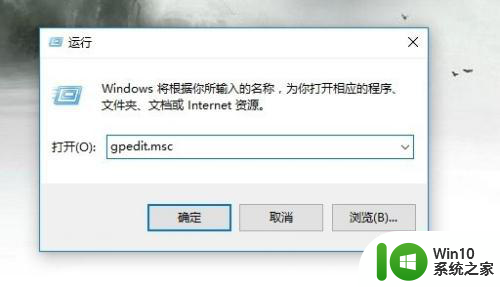
3、在打开的组策略编辑器窗口中,我们依次点击计算机配置/管理模板/Windows组件/Windows Defender防病毒程序菜单项。
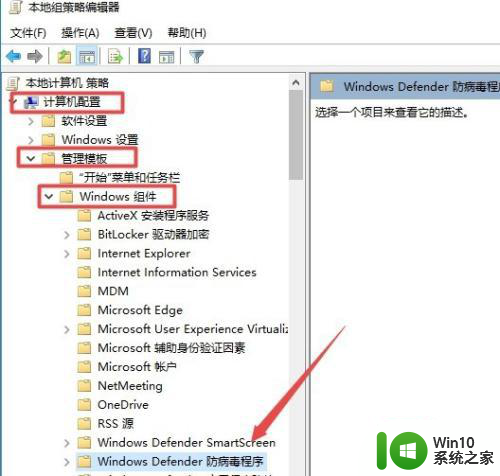
4、在右侧窗口中找到关闭Windows Defender防病毒程序一项,并双击打开其属性窗口。
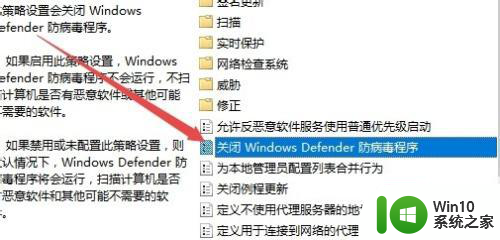
5、在属性窗口中选择已启用一项,最后点击确定按钮 就可以了。
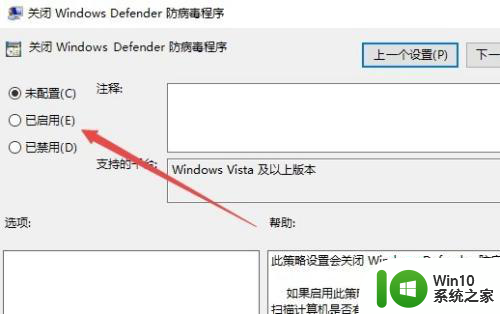
Win10家庭版:
Windows10家庭版的操作复杂一点,需要通过修改注册表来实现,我们右键点击开始按钮,在弹出菜单中选择运行菜单项。
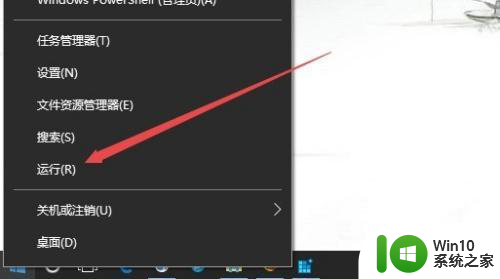
2、在打开的运行窗口中,输入命令regedit,然后点击确定按钮。
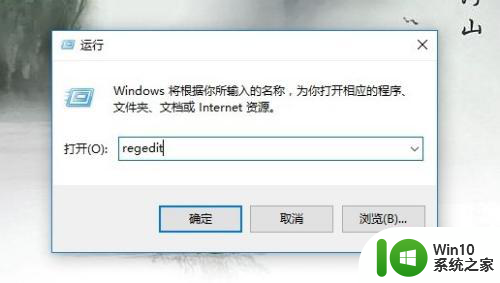
3、在打开的注册表编辑器窗口中,我们定位到HKEY_LOCAL_MACHINESOFTWAREPoliciesMicrosoftWindows Defender注册表项。
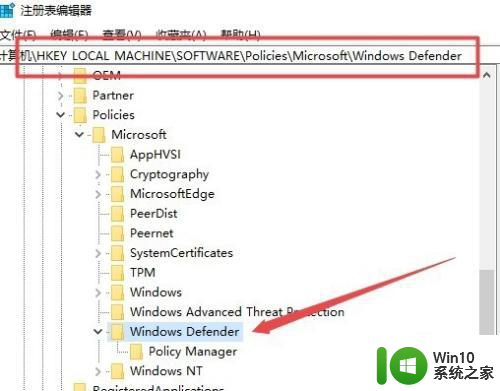
4、在右侧的空白位置点击右键,在弹出菜单中依次选择新建/Dword(32位)值菜单项。
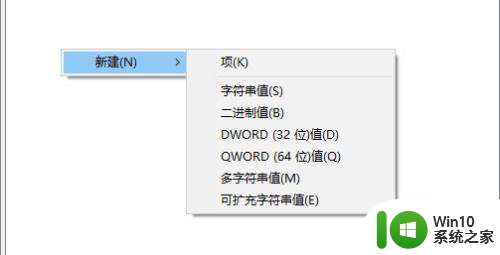
5、把新建的注册表键值重命名为DisableAntiSpyware。
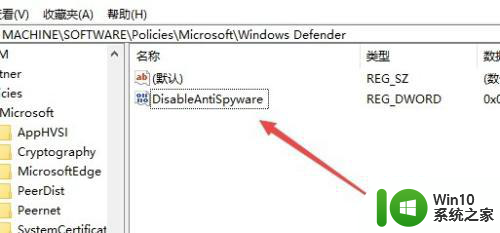
6、双击DisableAntiSpyware注册表键值后,在其属性窗口中把数值数据修改为1,最后重新启动计算机后,我们就会禁用了Windows Defender了。
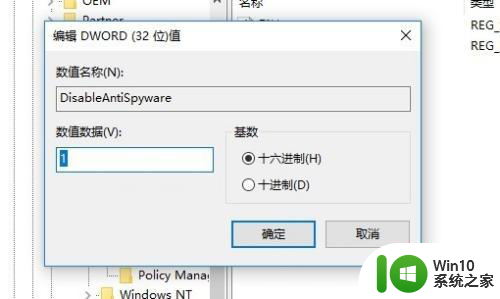
以上就是完全关闭Win10 Defender安全中心设置的全部内容,不熟悉的用户可以根据本文的方法进行操作,希望对大家有所帮助。