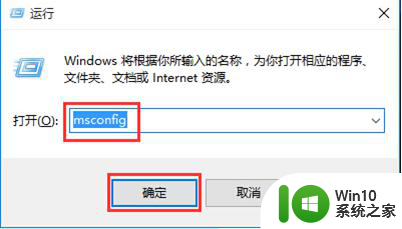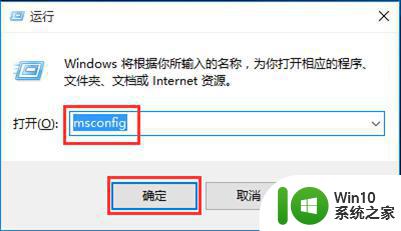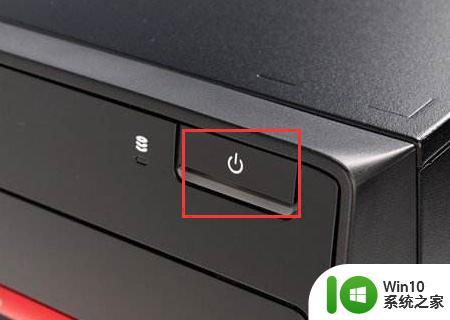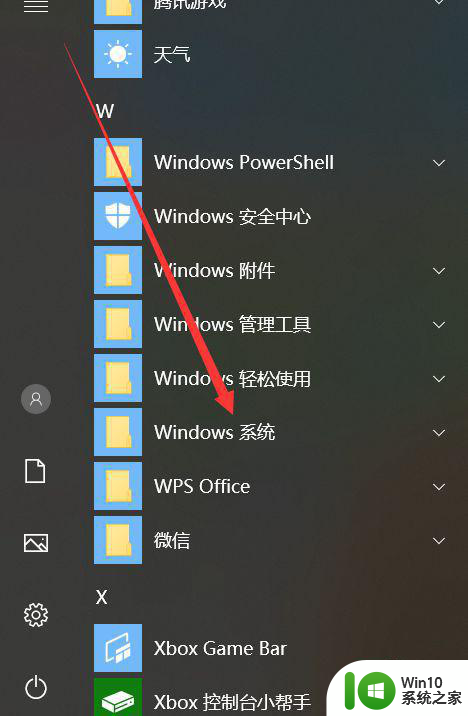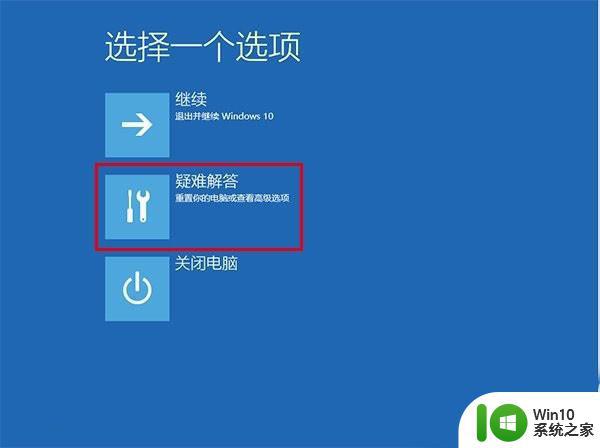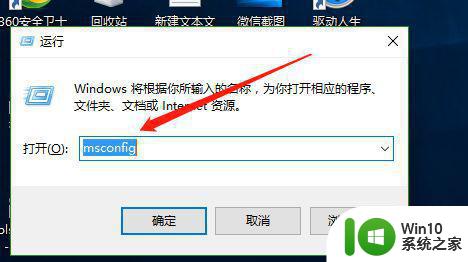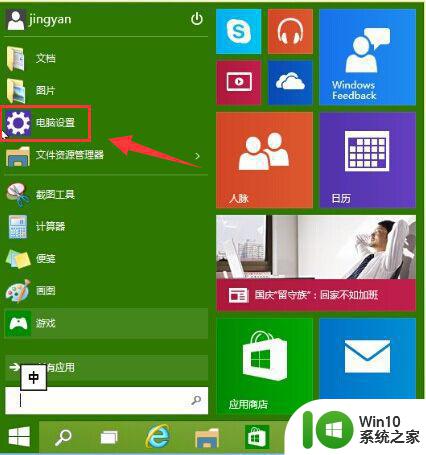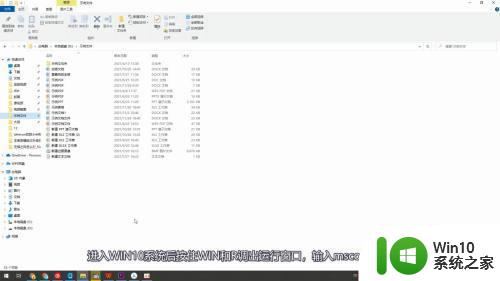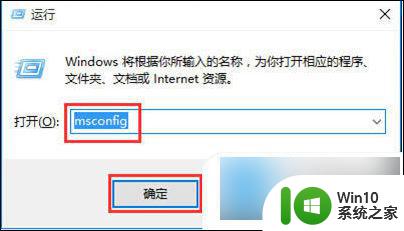w10电脑进入安全模式后怎么恢复系统 w10电脑安全模式如何退出恢复系统
更新时间:2024-06-22 15:55:07作者:yang
当我们的Windows 10电脑进入安全模式时,可能会遇到一些系统问题导致无法正常使用,此时我们需要及时恢复系统来解决这些困扰。很多人可能不清楚如何正确地退出安全模式并恢复系统。在本文中我们将详细介绍W10电脑进入安全模式后如何恢复系统,以及安全模式下如何正确退出并恢复系统的方法。希望能帮助大家解决这一问题。
具体方法:
1、首先在台式机电脑机箱上,按下开机按钮。打专开电脑。
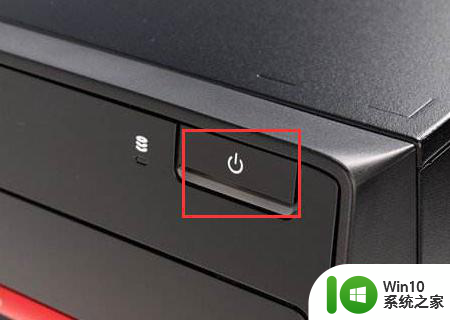
2、接着在属台式机电脑开机过程中,按下键盘上“F8”按键。进入电脑的“高级启动选项”窗口。

3、之后在电脑的“高级启动选项”画面中,选择“安全模式”选项。
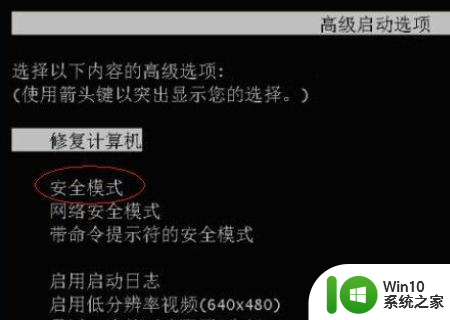
4、然后在“安全模式”界面,选择“最后一次正确的配置”选项。
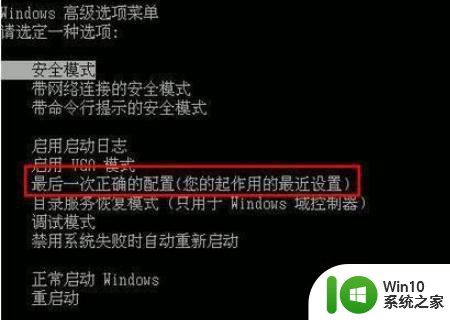
5、最后选择后,即可进入系统,自动恢复设置。
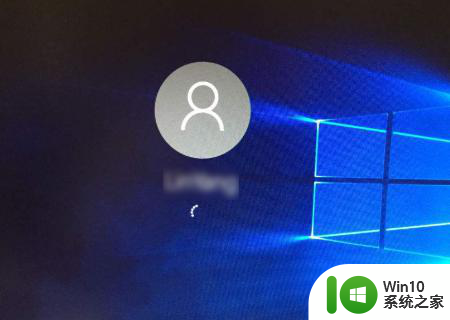
以上就是w10电脑进入安全模式后怎么恢复系统的全部内容,如果有遇到这种情况,那么你就可以根据小编的操作来进行解决,非常的简单快速,一步到位。