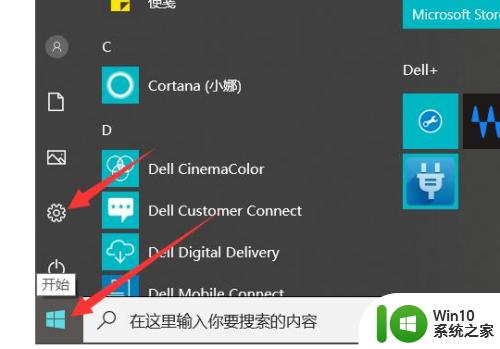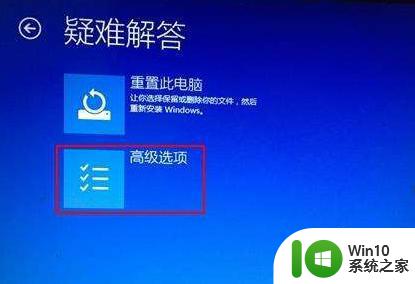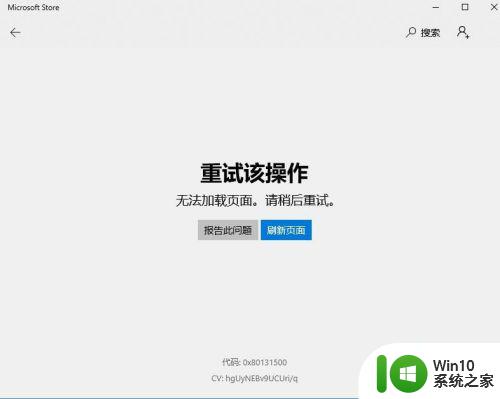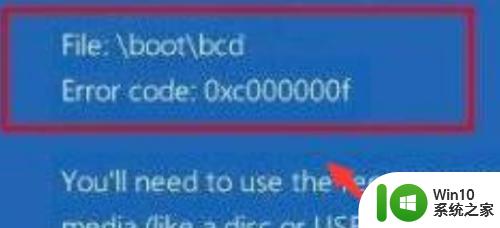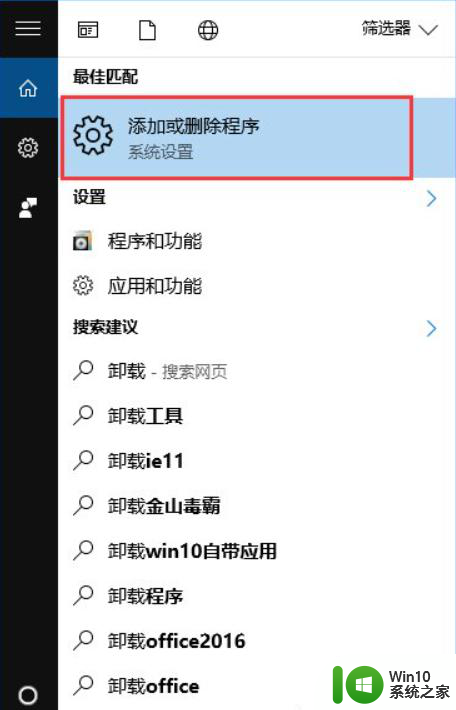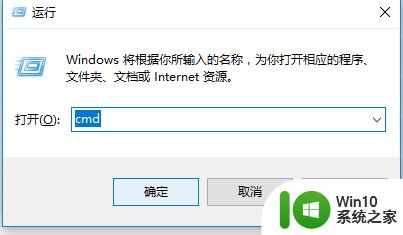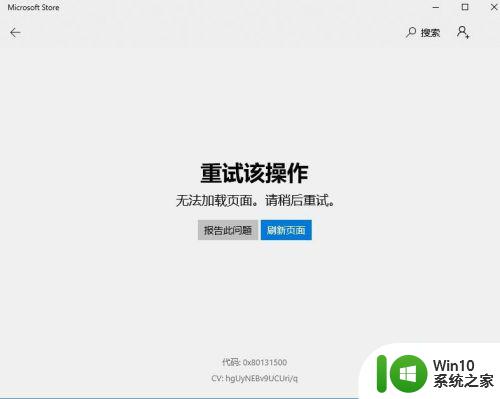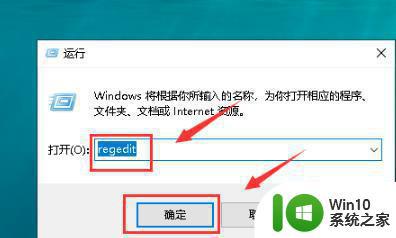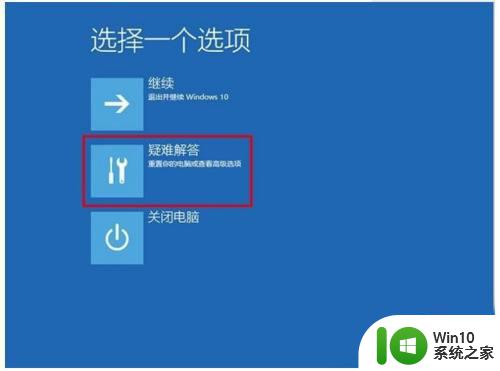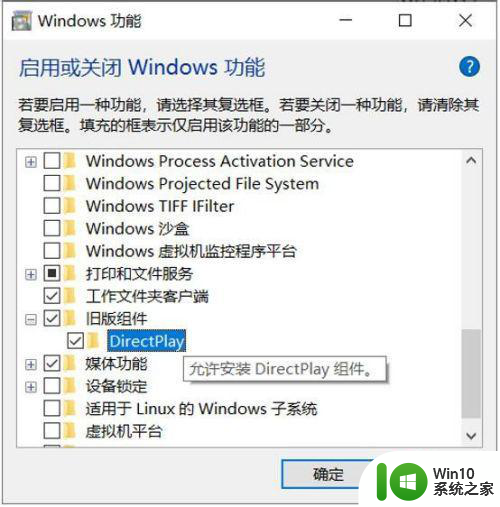win10进不去192.168.1.1解决方法 192.168.1.1win10进不去怎么办
我们在给win10系统设置路由器密码的时候,常常需要在浏览器中打开192.168.1.1网站来设置,可是最近有些用户发现自己的win10系统突然打不开192.168.1.1了,这让许多用户很是苦恼,那么192.168.1.1win10进不去怎么办呢?下面小编就来告诉大家192.168.1.1win10进不去怎么办。
具体方法:
1、首先192.168.1.1不是所有路由器通用的地址,具体的路由器地址可以在路由器背面查看,输入正确的地址才能进入。

如果确定登录地址是192.168.1.1,那也有可能是IP冲突导致的。首先点击win10桌面左下角的开始菜单按钮,选择控制面板打开。
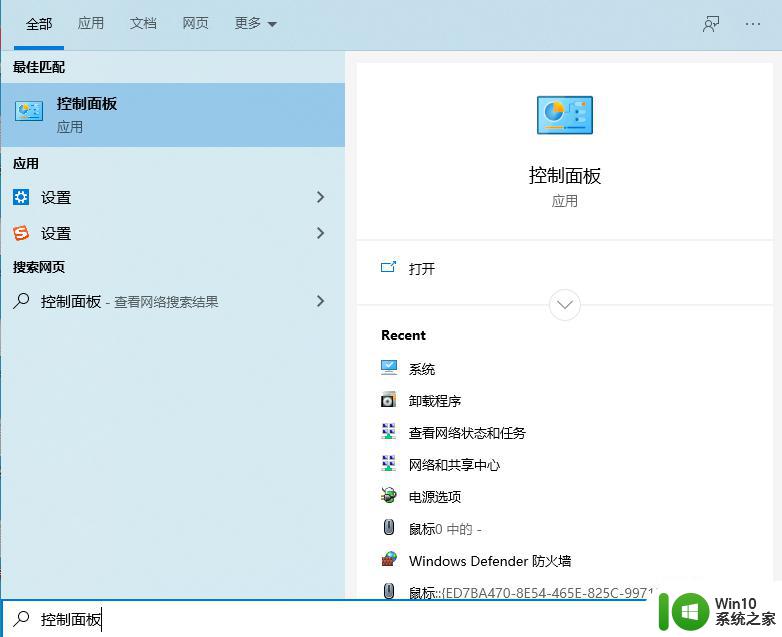
2、在控制面板里,点击“查看网络状态和任务”。
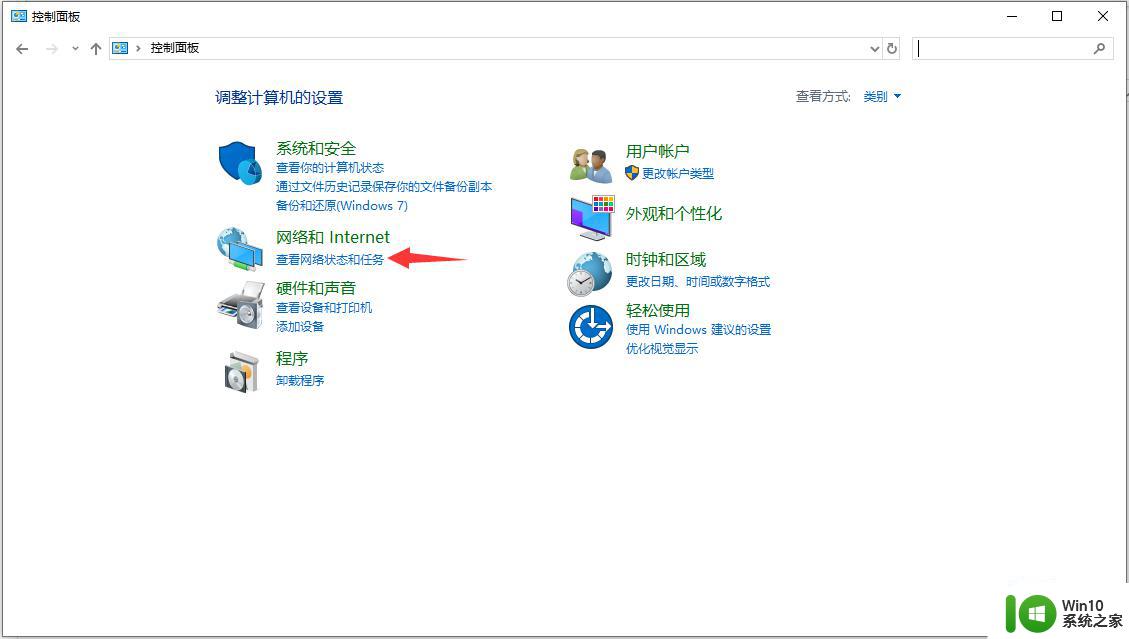
3、点击当前使用的网络。
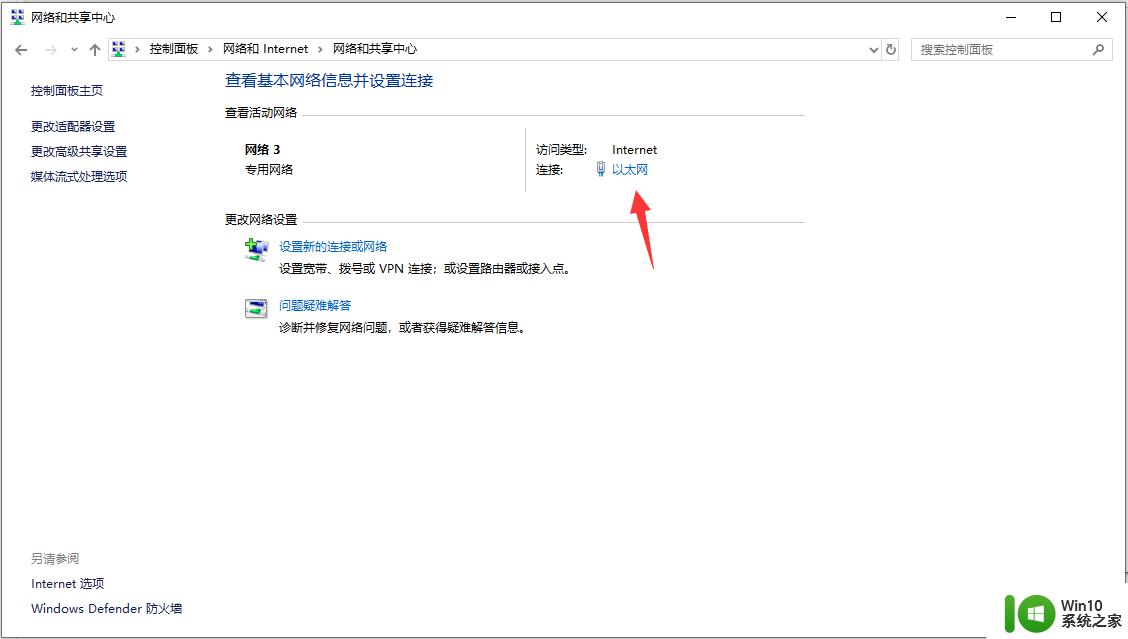
4、接着点击属性。
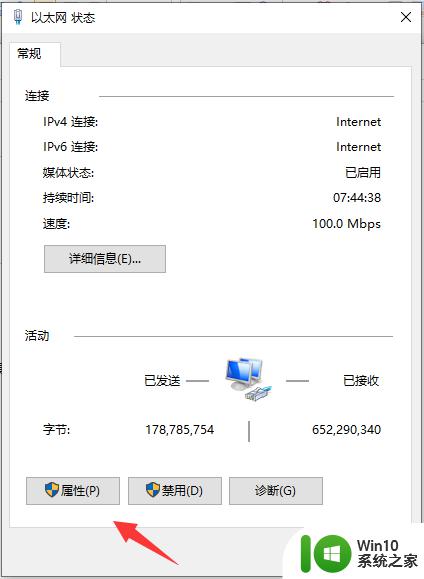
5、选到ipv4,再点击属性。
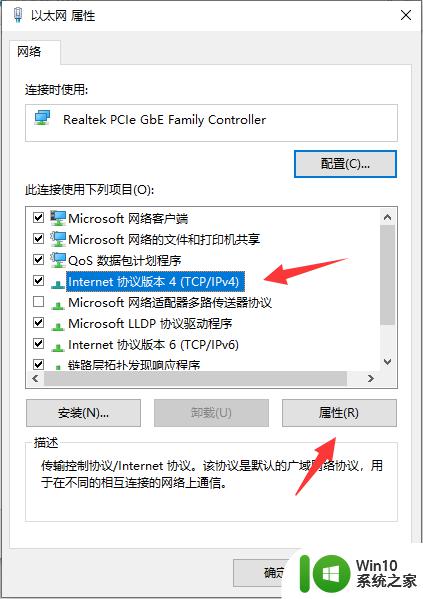
6、勾选“自动获取IP地址”和“自动获取DNS服务器地址”,然后点击确定,再次登录路由器地址就行了。
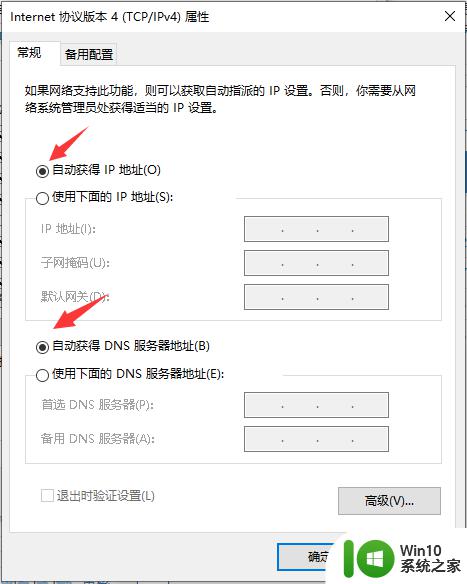
以上就是192.168.1.1win10进不去怎么办了,有出现这种现象的小伙伴不妨根据小编的方法来解决吧,希望能够对大家有所帮助。