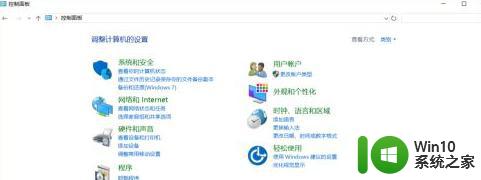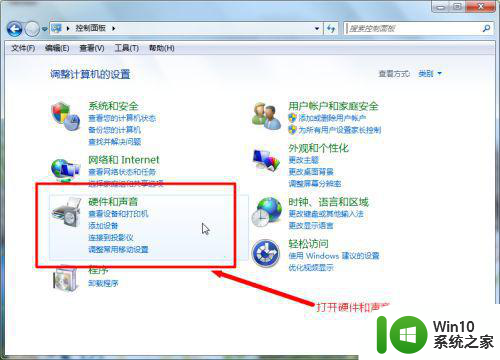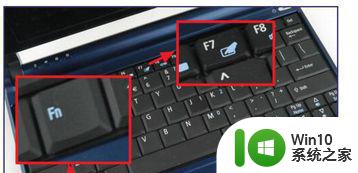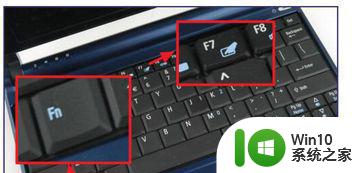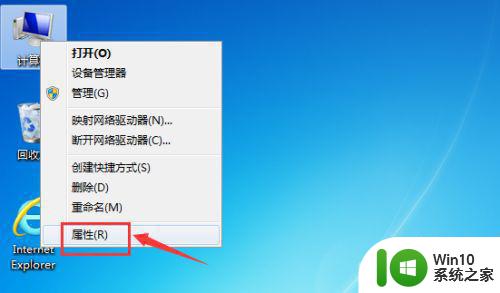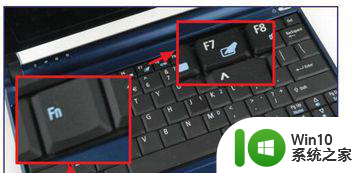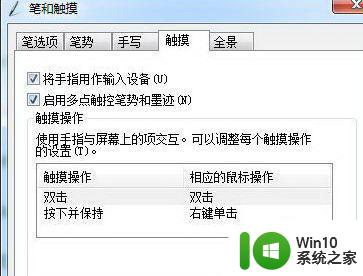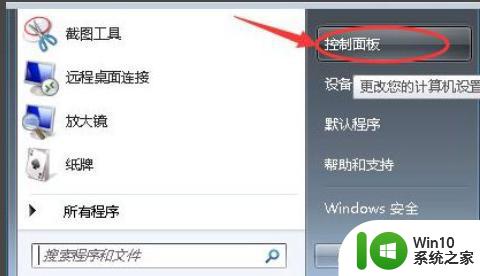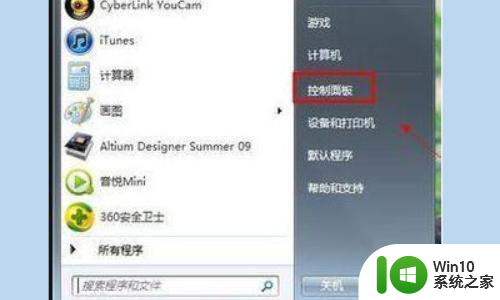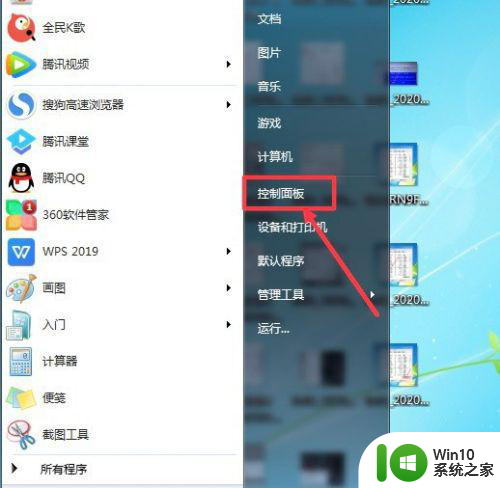怎么锁定thinkpad触摸板w7 联想ThinkPad W7如何锁定触摸板设置方法
在现代科技的发展下,触摸板已经成为笔记本电脑中重要的输入设备之一,对于一些用户来说,触摸板的灵敏度可能会导致误操作或不便。对于拥有联想ThinkPad W7的用户来说,锁定触摸板可能是一个非常实用的功能。如何在ThinkPad W7上锁定触摸板呢?接下来我们将详细介绍联想ThinkPad W7锁定触摸板的设置方法。
具体方法:
1、点击开始菜单,打开控制面板,然后点击硬件和声音。
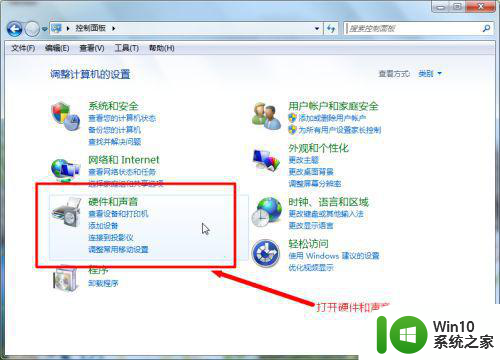
2、然后点击鼠标。
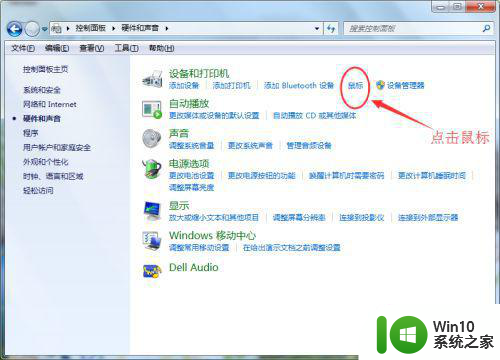
3、在弹出的窗口点击硬件。
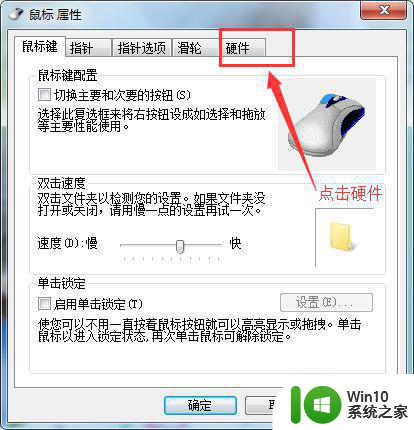
4、双击第二行PS/2 兼容鼠标 。
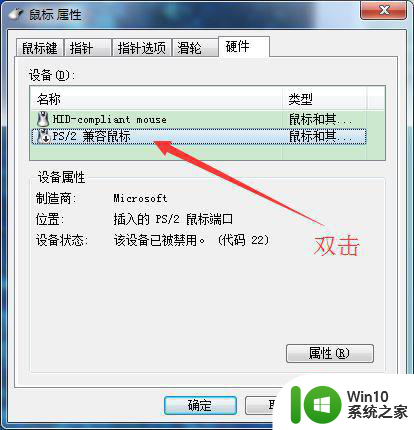
5、在弹出的窗口中,先点击上方的驱动程序,然后打开驱动程序详细信息按钮,根据路径信息找到C盘中的这两个文件。
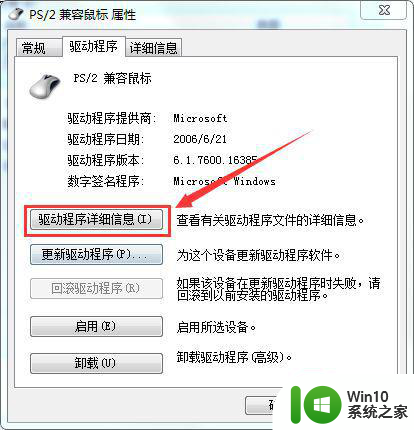
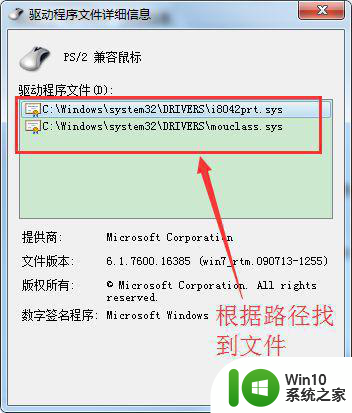

6、在桌面上新建一个文件夹(命名为如图,目的是方便日后启用触摸板),将刚刚找到的那两个文件剪切到该文件夹中,如果提示剪切失败,则分别右键点击这两个文件,然后点击管理员身份运行,然后就可以剪切了。

7、然后重复步骤1到4后,点击上方的驱动程序,此时点击下方的禁用按钮,在弹出的窗口点击是,最后重启一下电脑,此时你就会发现触摸板已经被完全关闭了。
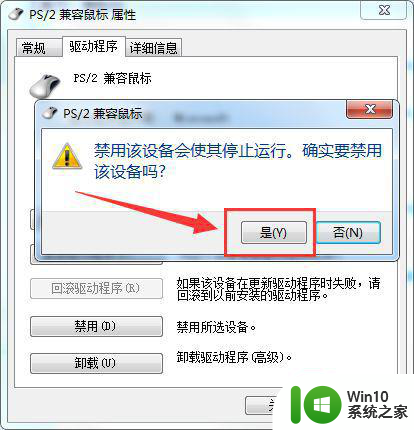
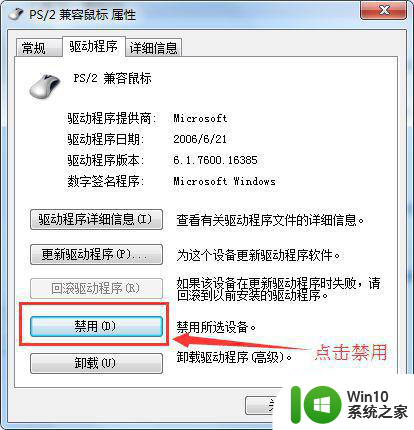
8、如果想要恢复触摸板功能,只需要把之前的两个驱动文件剪切回到原文件夹中,然后点击启用设备即可。
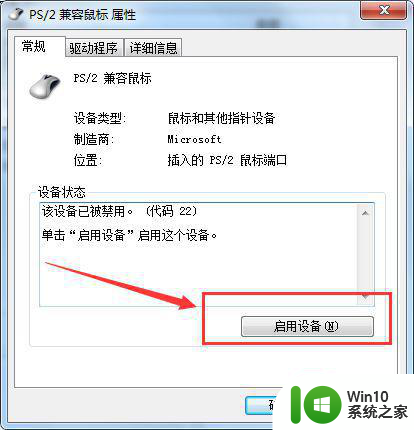
以上是如何锁定ThinkPad触摸板W7的全部内容,如果有遇到相同情况的用户,可以按照小编的方法来解决。