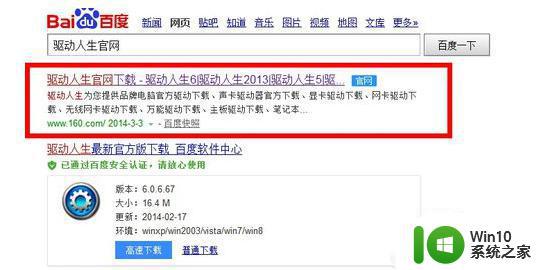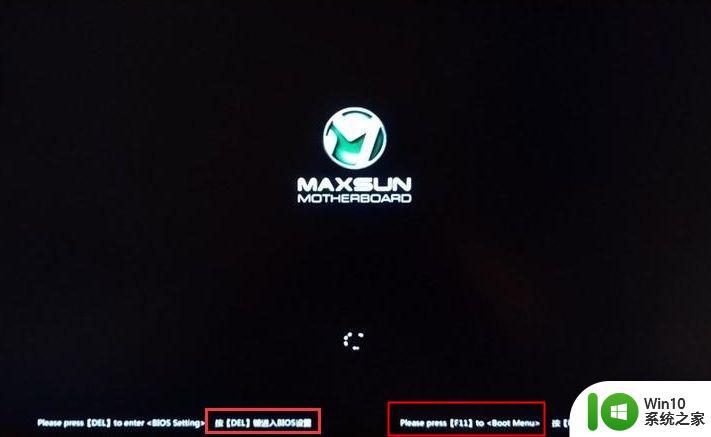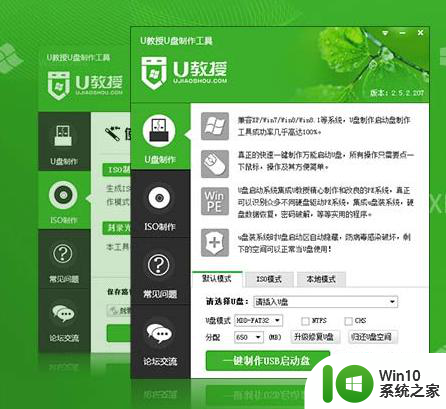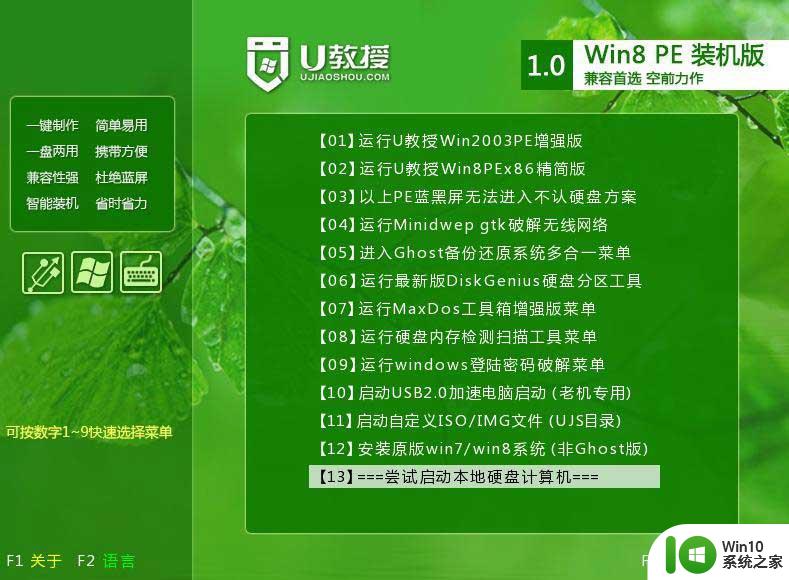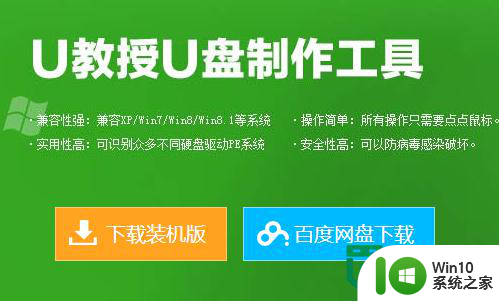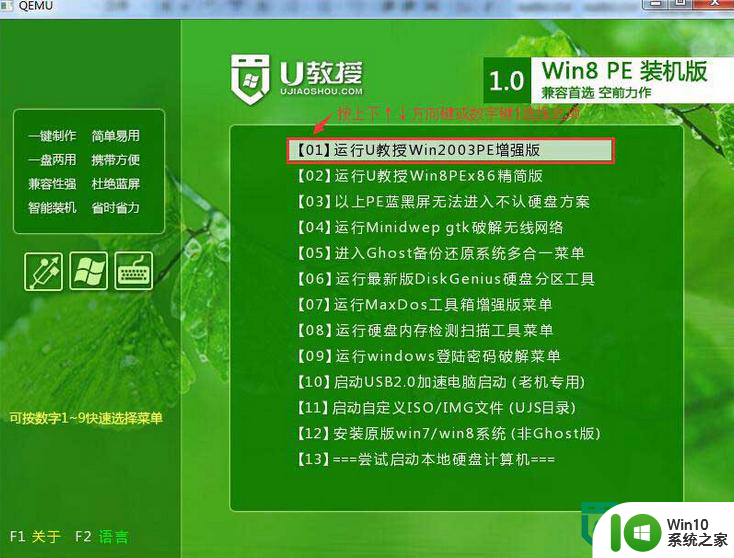铭瑄MS-H61一键设置U盘安装系统教程 铭瑄MS-H61 U盘安装系统步骤
更新时间:2024-06-30 15:51:17作者:xiaoliu
在现代社会电脑已成为我们生活中不可或缺的工具之一,而在使用电脑的过程中,安装系统是一个必不可少的步骤。铭瑄MS-H61主板是一款性能稳定、性价比高的产品,而通过U盘安装系统更是让操作更加方便快捷。下面就让我们来看看铭瑄MS-H61一键设置U盘安装系统的教程,帮助大家轻松完成系统的安装步骤。
操作步骤:
1、将制作好的U教授启动盘插入电脑,重启系统;
2、在出现铭瑄主板Logo时,按下快捷键F11打开启动项设置;

3、在弹出启动项选择窗口中,通过键盘上的“↑↓”方向键,选择U盘对应选项;
4、小编使用的是金士顿U盘,所以就选中KingstonDataTraveler 2.01.00,按回车键确认;
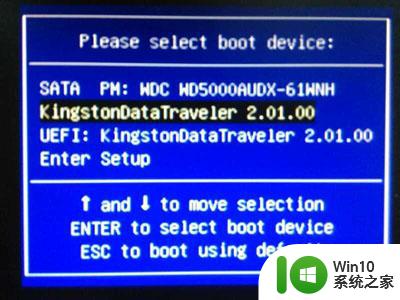
5、重启之后电脑就会从U盘启动,系统就会进入U教授安装主界面。

以上就是铭瑄MS-H61一键设置U盘安装系统教程的全部内容,碰到同样情况的朋友们赶紧参照小编的方法来处理吧,希望能够对大家有所帮助。