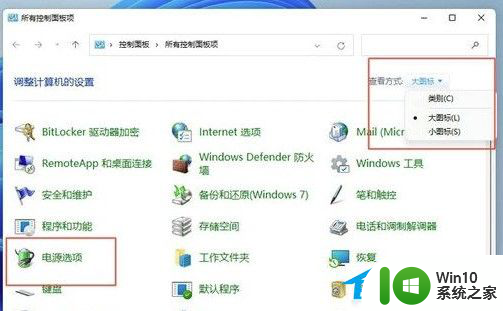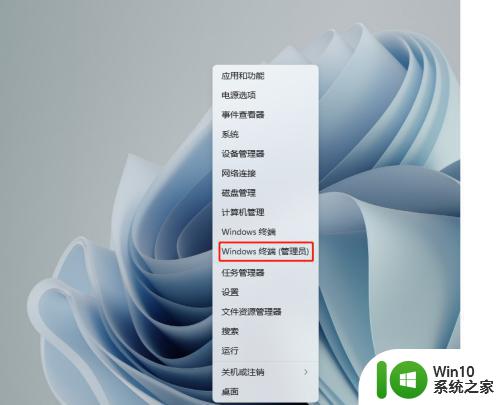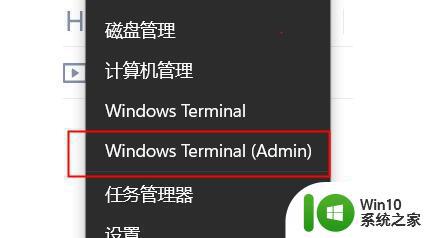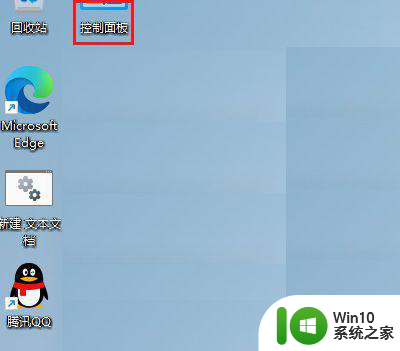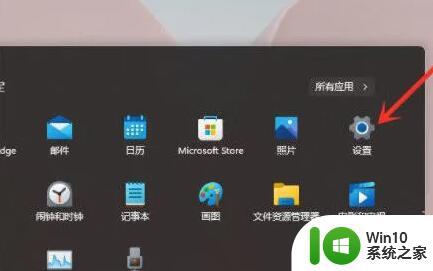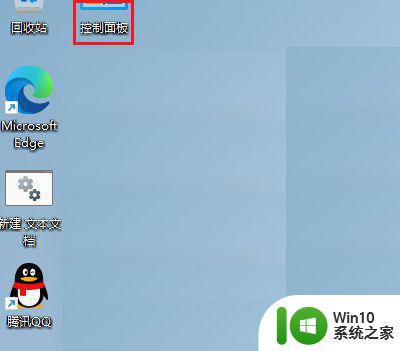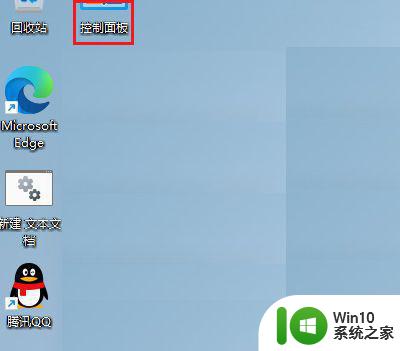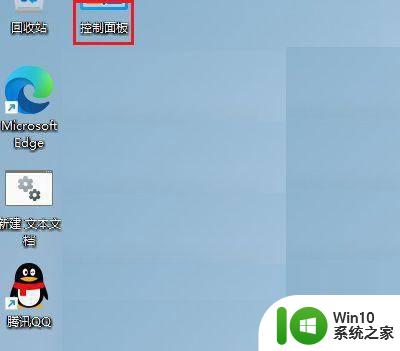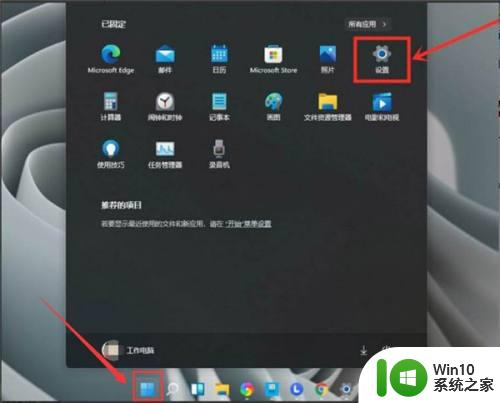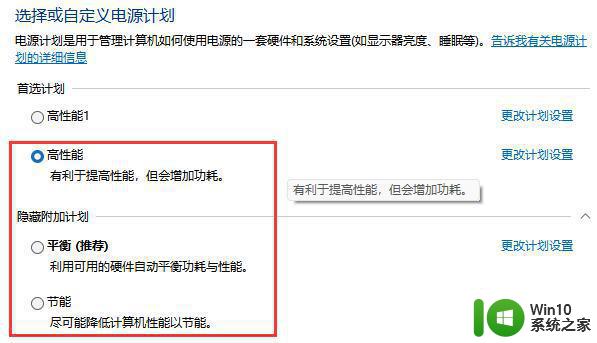win11专业工作站版无法开启卓越性能模式 Win11卓越性能模式开启教程
Win11专业工作站版是一款功能强大的操作系统,一些用户反映在使用过程中无法开启卓越性能模式,卓越性能模式可以提供更高的性能和更流畅的操作体验,对于专业工作站用户来说尤为重要。为了解决这个问题,本文将为大家介绍Win11卓越性能模式的开启教程,帮助用户享受到更卓越的性能。接下来让我们一起来探索如何开启Win11专业工作站版的卓越性能模式。
具体操作如下:
1、在任务栏上点击搜索图标,在输入框中键入“控制面板”,回车,即可打开控制面板窗口。
2、在控制面板窗口中,查看方式选择大图标,找到“电源选项”,点击进入。
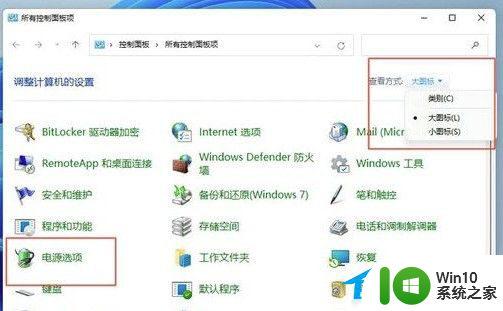
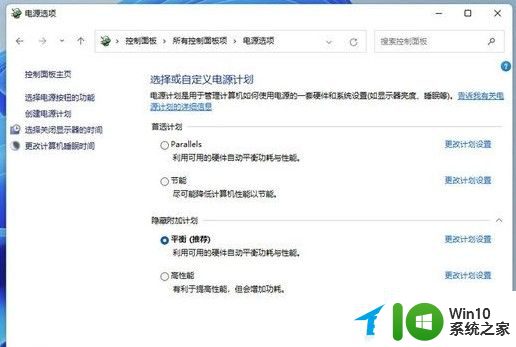
4、右键点击任务栏上的开始菜单图标,选择“Windows终端(管理员)”。
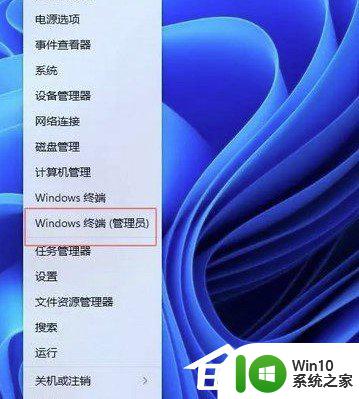
5、在弹出的窗口中输入以下代码,然后回车。出现“电源方案xxxxxx卓越性能”即表示成功。
powercfg -duplicatescheme e9a42b02-d5df-448d-aa00-03f14749eb61
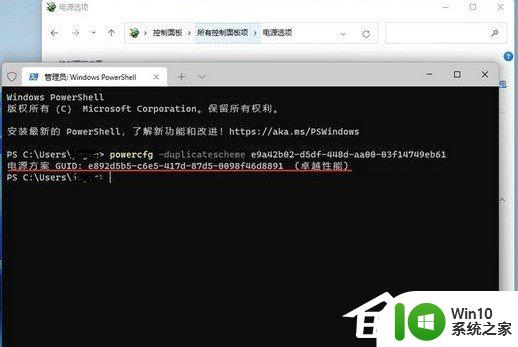
6、此时我们回到控制面板,退出并重新进入电源选项。就可以看到“卓越性能”选项了,选择该选项就好了。
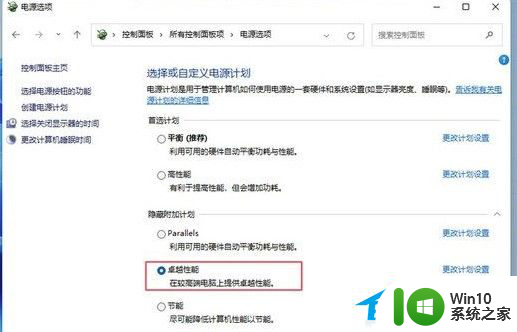
以上就是win11专业工作站版无法开启卓越性能模式的全部内容,碰到同样情况的朋友们赶紧参照小编的方法来处理吧,希望能够对大家有所帮助。