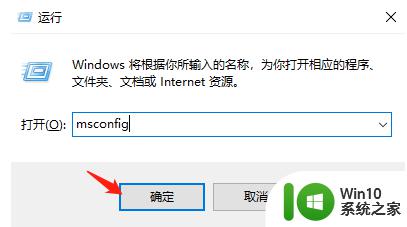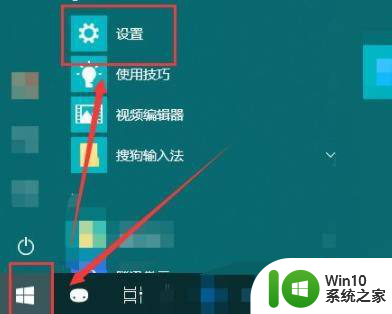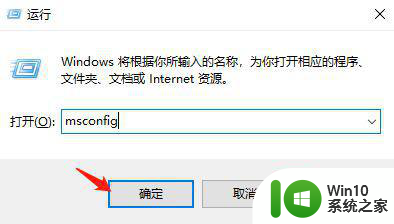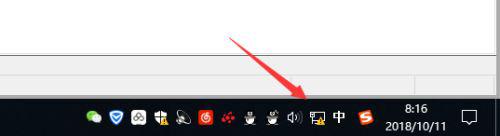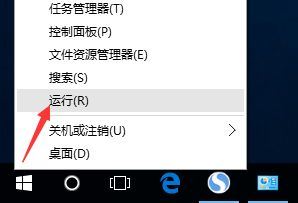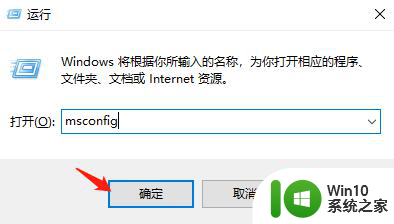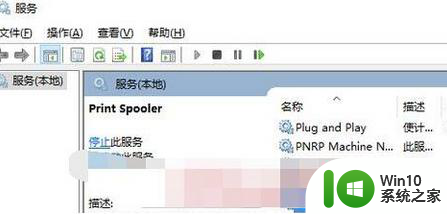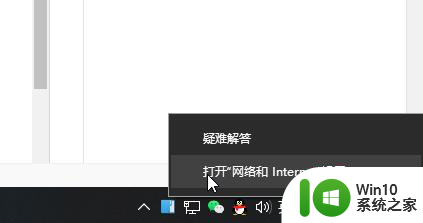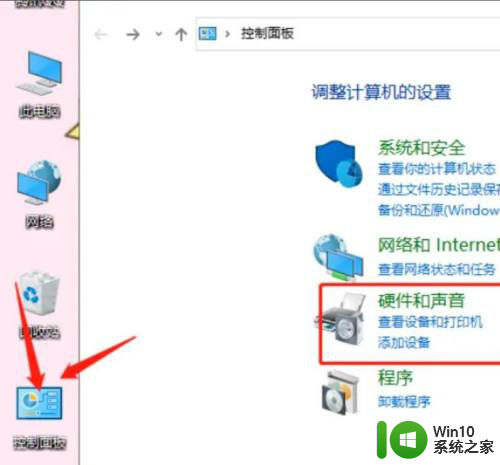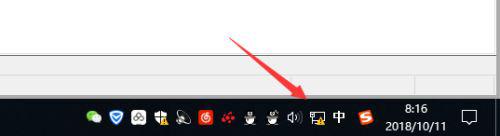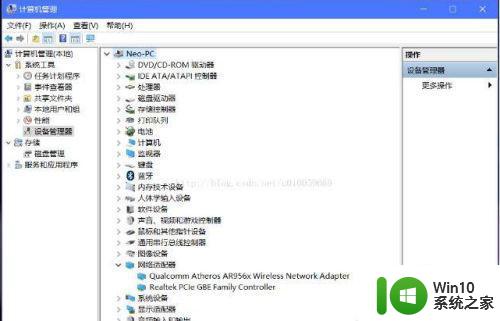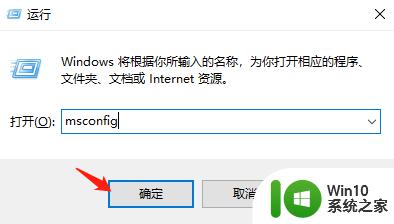win10添加本地打印机在未识别中显示怎么解决 win10本地打印机未识别怎么解决
在使用Win10系统时,有时候会出现本地打印机未被识别的情况,给我们的工作和生活带来一定的困扰,要解决这个问题,我们可以尝试重新安装打印机驱动程序,检查打印机连接线是否松动,或者尝试在设备管理器中更新打印机驱动程序等方法来解决本地打印机未被识别的问题。希望以上方法能够帮助到大家解决Win10系统中本地打印机未被识别的情况。
具体方法:
1、在Windows10桌面,右键点击桌面左下角的开始按钮,在弹出菜单中选择“运行”菜单项。
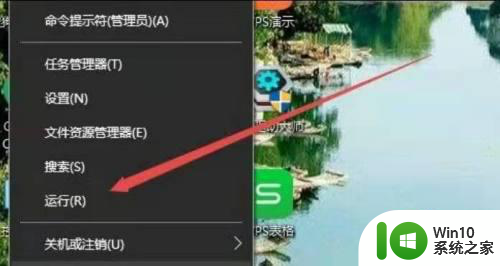
2、打开的运行窗口中输入命令services.msc然后点击确定按钮运行该命令。这时就会打开Windows10系统的服务窗口,在窗口中找到Print Spooler服务项。然后右键点击该服务项,在弹出菜单中点击“停止”菜单项。
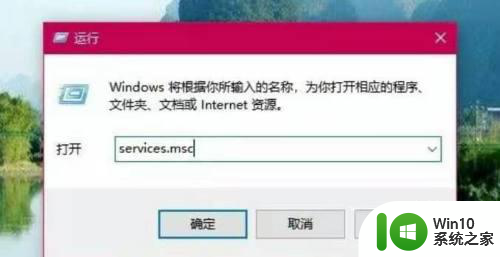
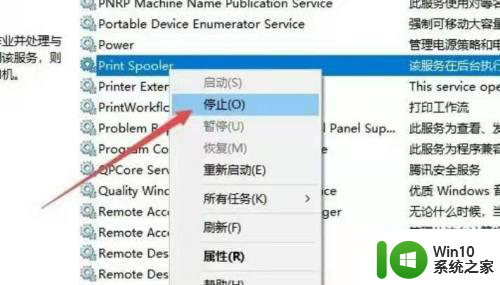
3、打开运行窗口,输入命令C:WindowsSystem32spoolPRINTERS,点击确定按钮。这时就会打开C:WindowsSystem32spoolPRINTERS文件夹,把文件夹中的所有文件全部删除。

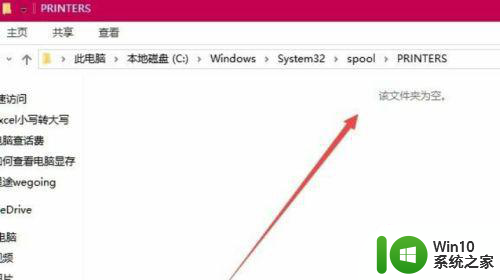
4、回到服务窗口,双击Print Spooler服务,在打开的属性窗口中点击“启动”按钮。
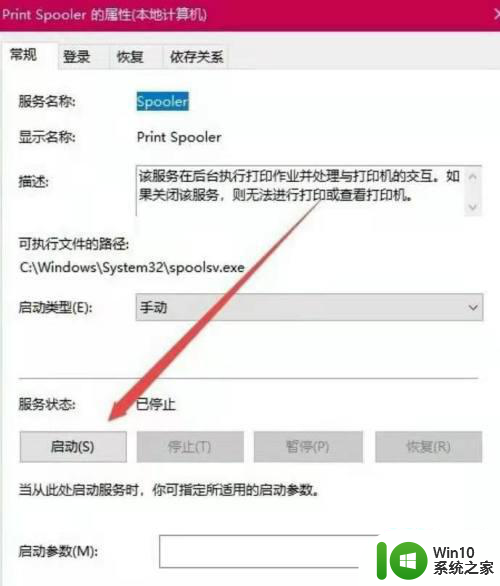
5、点击“启动类型”下拉菜单,在弹出菜单中点击“自动”菜单项,点击确定按钮就可以了。重新启动计算机后,就可以正常打印。
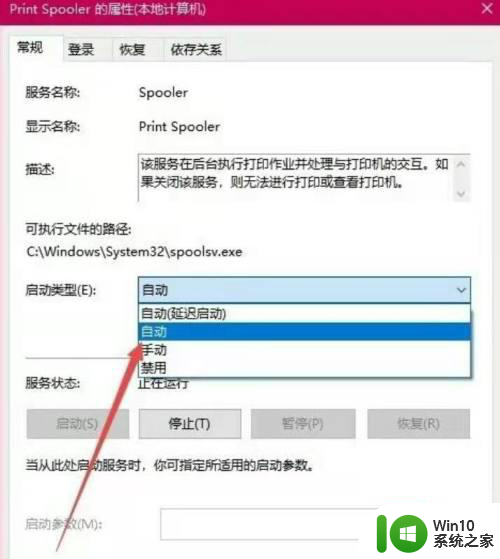
以上就是win10添加本地打印机在未识别中显示怎么解决的全部内容,有遇到这种情况的用户可以按照小编的方法来进行解决,希望能够帮助到大家。