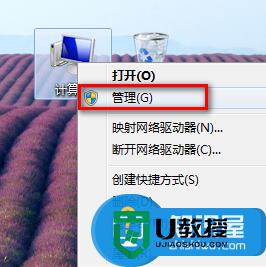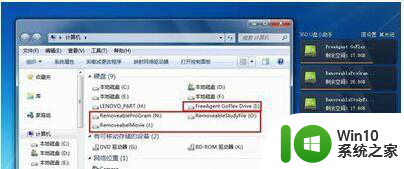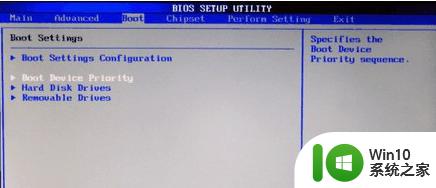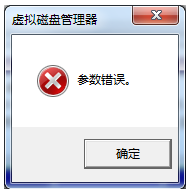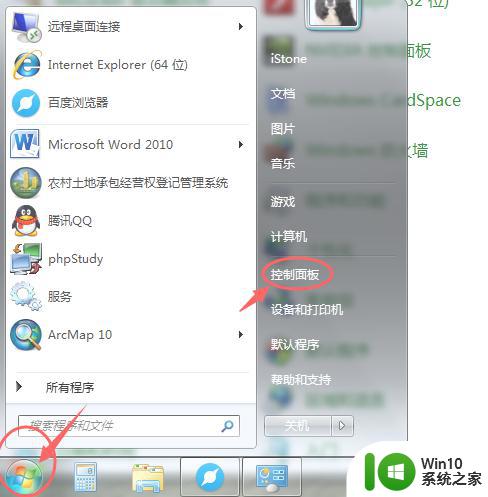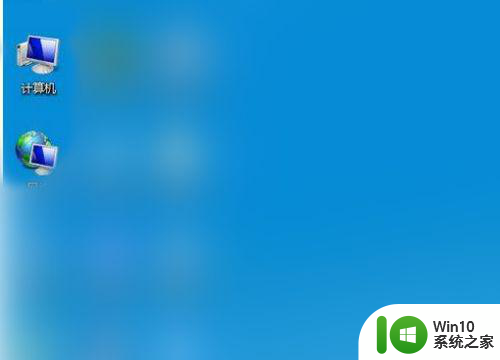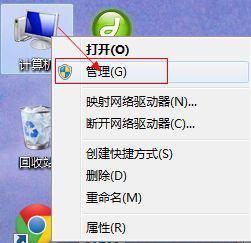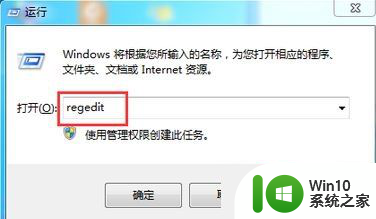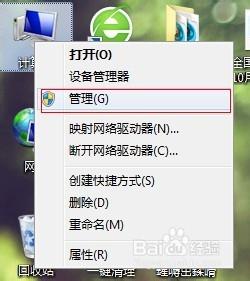win7里的主盘和移动盘里的盘符错乱怎么设置顺序 win7主盘和移动盘盘符混乱怎么调整
更新时间:2024-06-20 15:50:32作者:yang
在使用Win7操作系统时,有时候会遇到主盘和移动盘盘符混乱的情况,这可能会给用户带来困扰,为了解决这个问题,我们可以通过一些简单的设置来调整盘符的顺序,让主盘和移动盘的盘符按照我们设定的顺序显示。接下来我们将介绍如何在Win7中调整盘符的顺序,让您的电脑更加整齐和方便使用。
具体方法:
1、鼠标右击我的电脑,选择属性,进入计算机管理,然后选择存储--磁盘管理。

2、然后鼠标右击需要调整的磁盘分区,选择更改驱动器号和路径。

3、在弹出的窗口中,按下更改按钮。

4、在弹出的更改驱动器号和路径窗口里,点击右侧下拉按钮。

5、选择需要的盘符,点击确定。
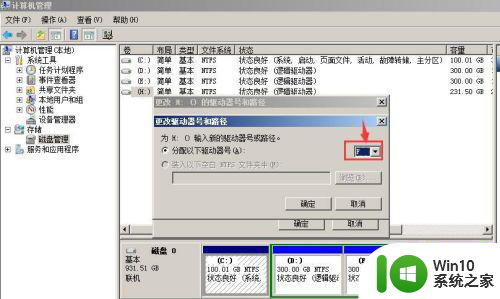
6、此时会提示,某些依赖驱动器号的程序可能无法正确运行,点击继续。
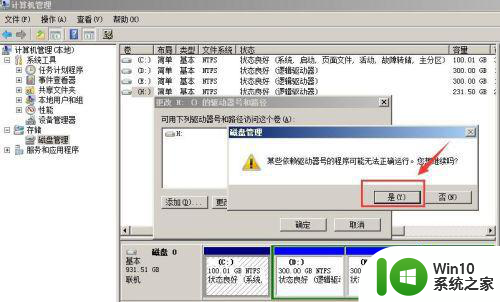
7、点击确定后退出设定窗口,回到计算机管理界面,此时盘符已经调整成功。

以上就是win7里的主盘和移动盘里的盘符错乱怎么设置顺序的全部内容,还有不懂得用户就可以根据小编的方法来操作吧,希望能够帮助到大家。