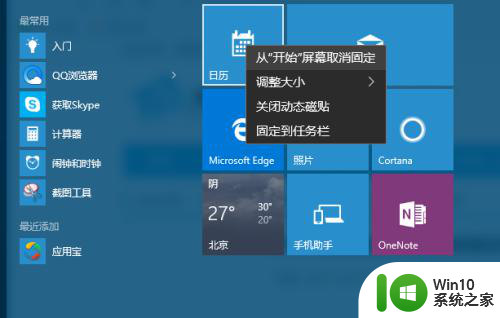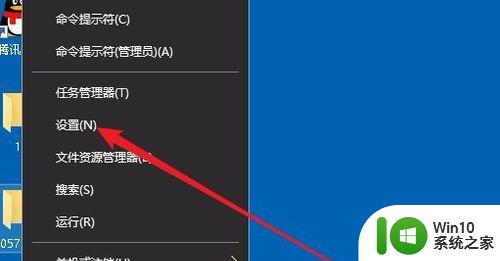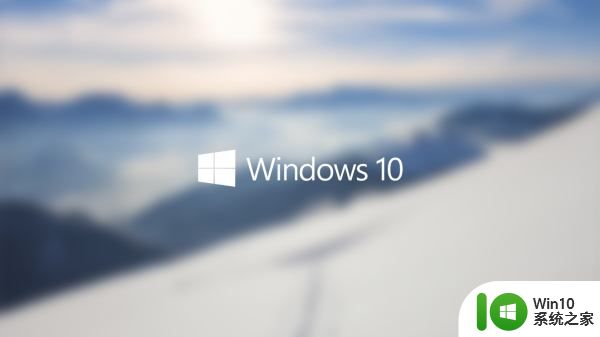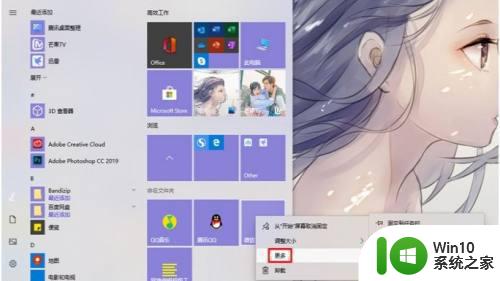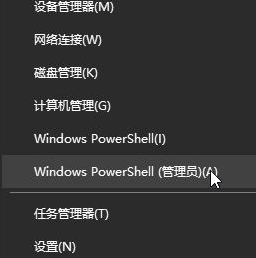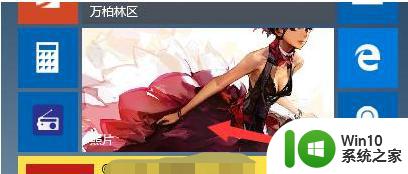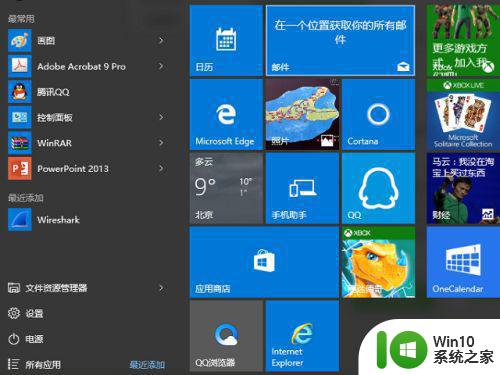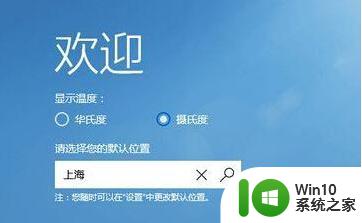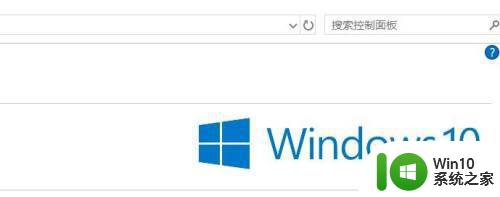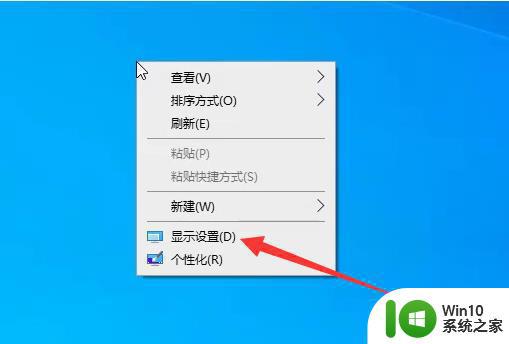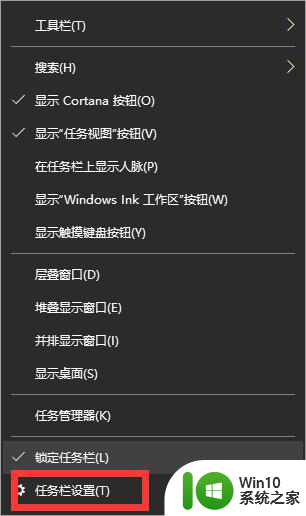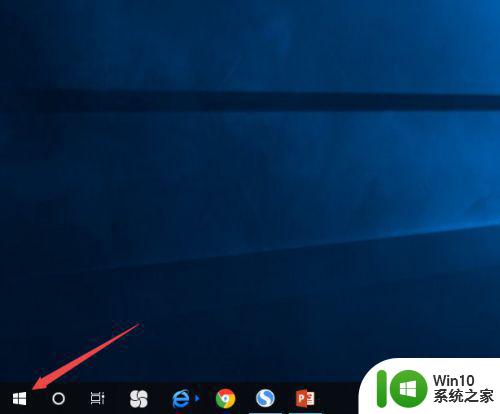win10磁贴关闭方法 如何停用Win10开始菜单磁贴
在使用Windows 10操作系统时,我们经常会发现桌面上出现了各种各样的磁贴,这些磁贴以图标形式展示了各种应用程序和功能,虽然这些磁贴提供了一种方便快捷的方式来访问我们常用的应用,但有时候它们也会占据我们桌面的空间,让人感到有些繁琐。有没有办法可以关闭这些磁贴呢?本文将介绍一些方法,帮助大家停用Win10开始菜单磁贴,让我们的桌面更加整洁。
解决方法:
1、在Windows10桌面,右键点击任务栏空白位置,然后在弹出的菜单中选择“任务管理器”菜单项。
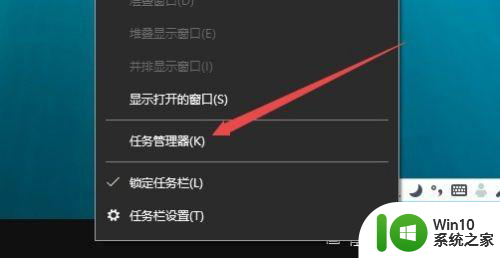
2、在打开的任务管理器窗口中,依次点击“文件/运行新任务”菜单项。
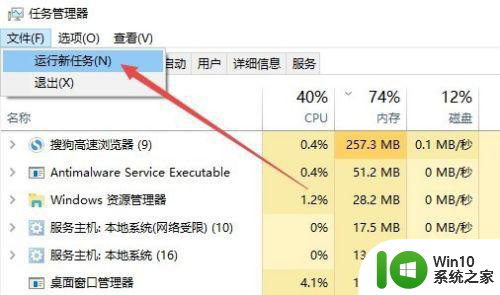
3、在打开的运行窗口中输入命令regedit,然后点击确定按钮 。
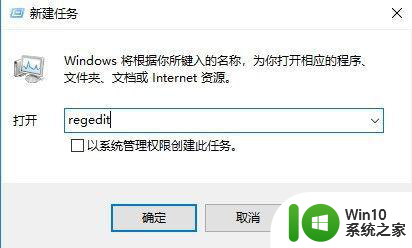
4、在打开的注册表编辑器窗口中,定位到HKEY_CURRENT_USERSOFTWAREPoliciesMicrosoftWindows注册表项。
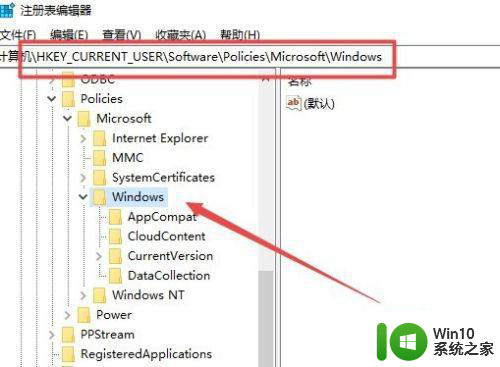
5、接着右键点击Windows注册表项,然后在弹出菜单中依次点击“新建/项”菜单项。
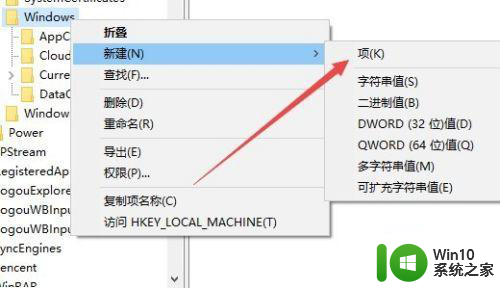
6、把刚刚生成的注册表项重命名为Explorer,然后点击该注册表项,在右侧空白位置再点击右键,依次选择“新建/Dword(32位)值”菜单项。
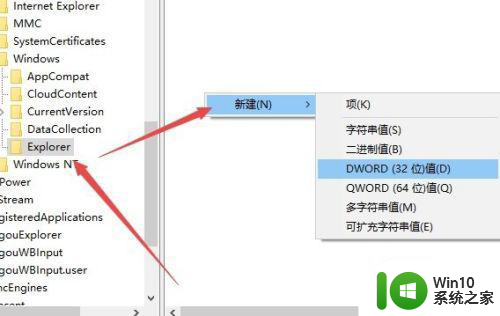
7、接着把刚刚生成的注册表键值重命名为ClearTilesOnExit。
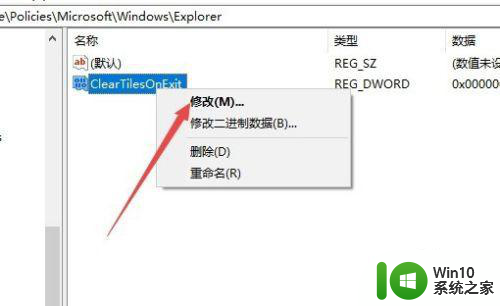
8、双击刚刚生成的注册表键值,然后在打开的属性窗口中,把其数值数据修改为1,最后点击确定按钮。重新启动计算机后,就可以发现所有的磁贴动态 信息已关闭了。
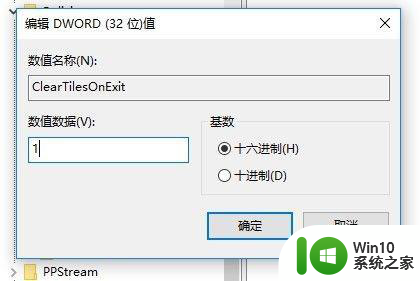
以上就是win10磁贴关闭方法的全部内容,如果遇到这种情况,你可以按照以上步骤解决,非常简单快速。