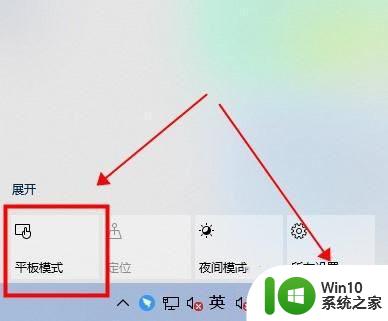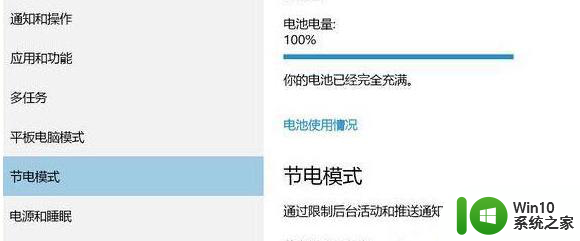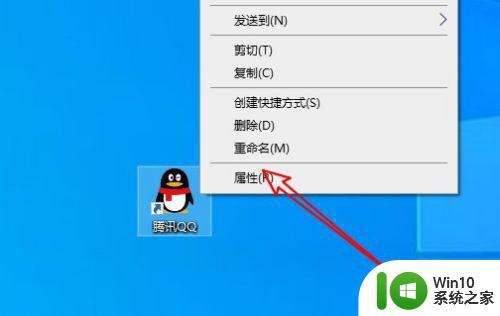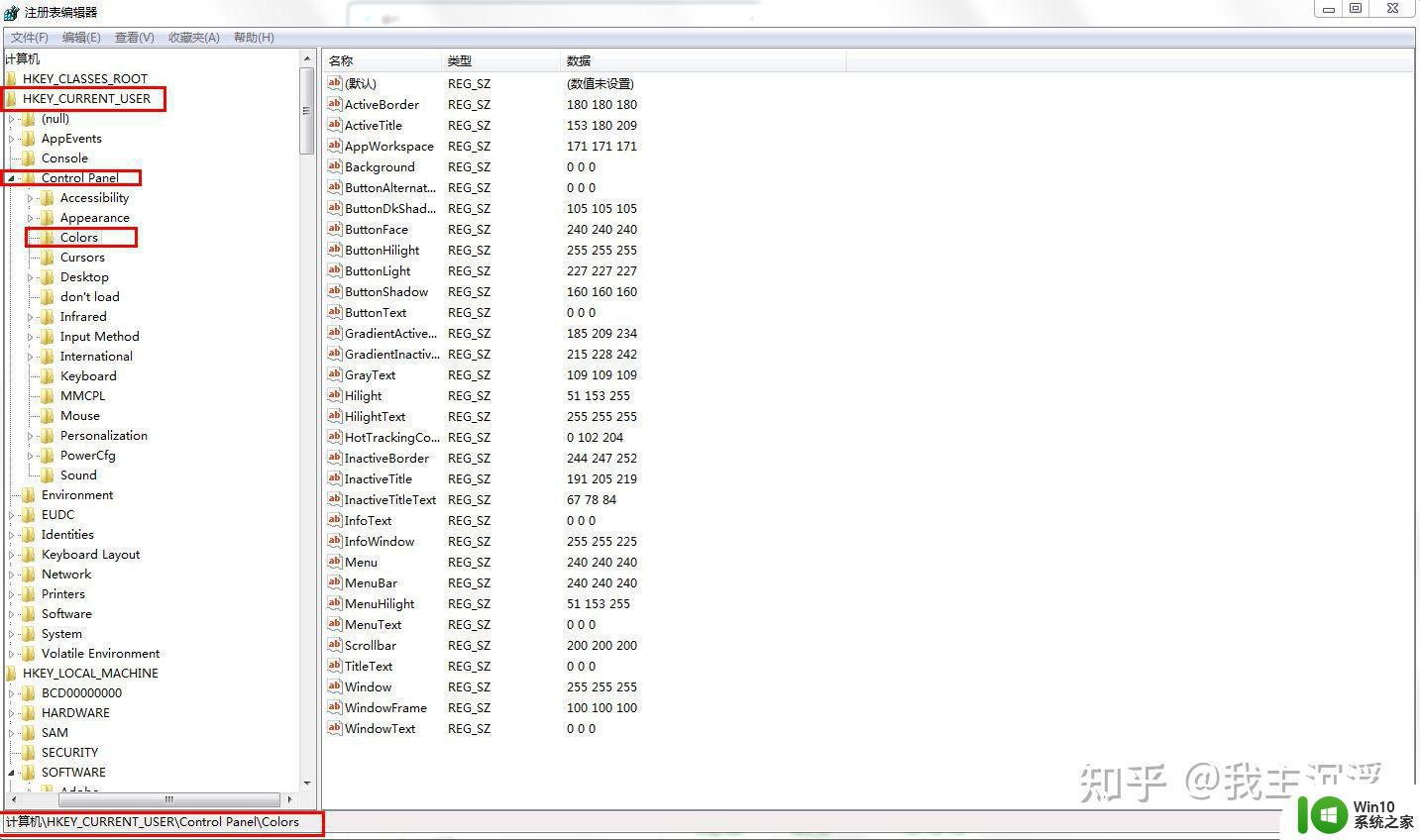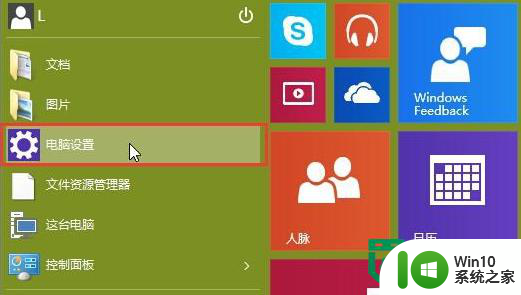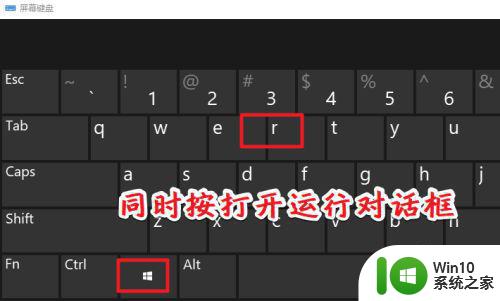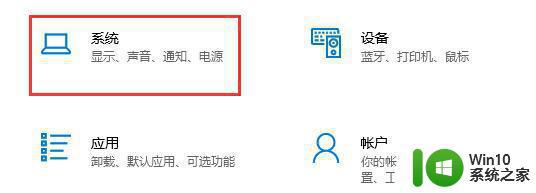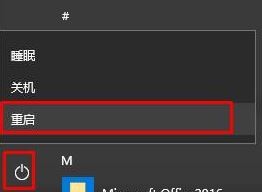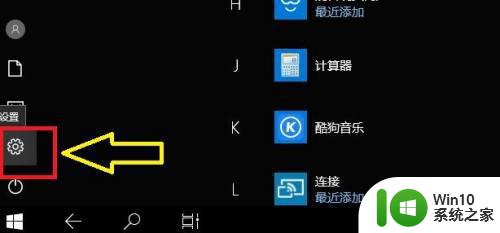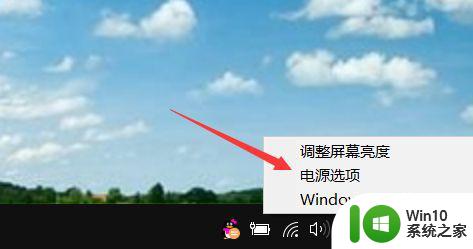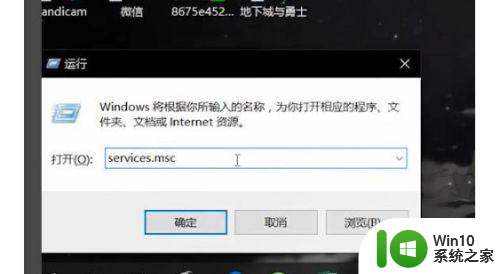我的w10系统升级到了最想版本了怎么打开游戏模式 如何在Windows 10系统中打开游戏模式
Windows 10系统的最新版本引入了游戏模式,让玩家们在游戏时能够获得更好的性能和体验,想要打开游戏模式非常简单,只需要按下Win+G组合键,然后在游戏栏中点击“使用游戏模式”。也可以在设置中打开游戏模式,进入“游戏”选项卡,然后将“游戏模式”开关打开即可。通过这种方式,您可以享受到更加流畅和稳定的游戏体验。
具体方法:
第一步、在我们的电脑桌面上点击开始菜单,选择设置图标,如下图所示:
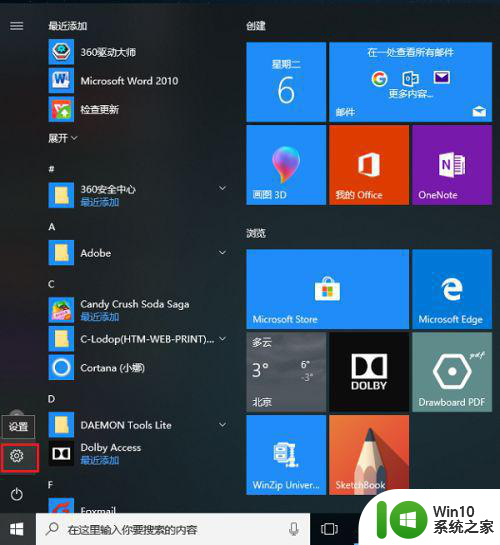
第二步、进去windows设置界面之后,点击游戏,如下图所示:
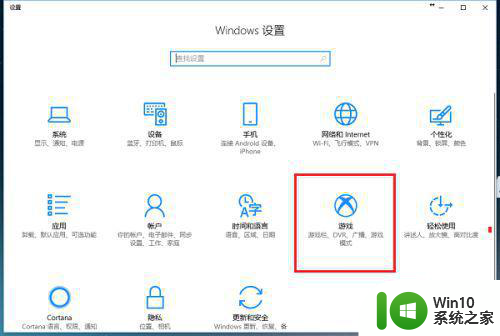
第三步、进去游戏设置的游戏栏界面之后,按win+G键打开游戏栏,如下图所示:
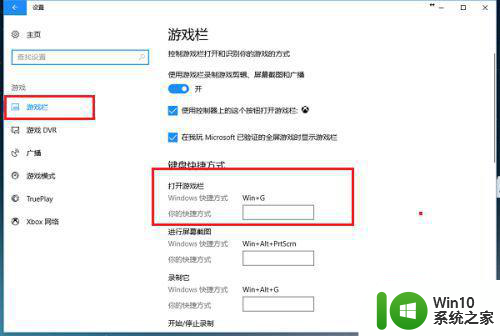
第四步、按win+G键打开之后,可以看到游戏模式默认是关闭的,如下图所示:
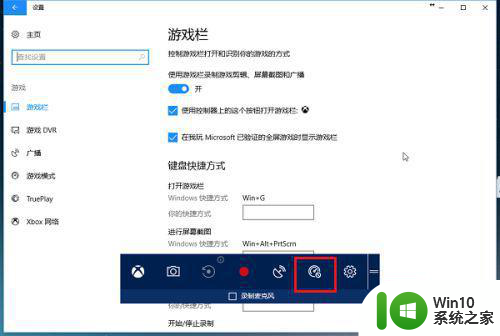
第五步、点击悬浮的游戏栏中游戏模式图标,可以看到已经打开了游戏模式,再次点击就进行关闭了,如下图所示:
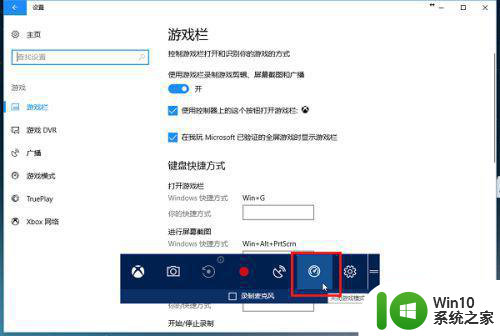
第六步、点击悬浮的游戏栏中设置图标,进去常规界面之后,将“对于此游戏使用比赛模式”勾选上,可以最佳体验玩游戏,如下图所示:
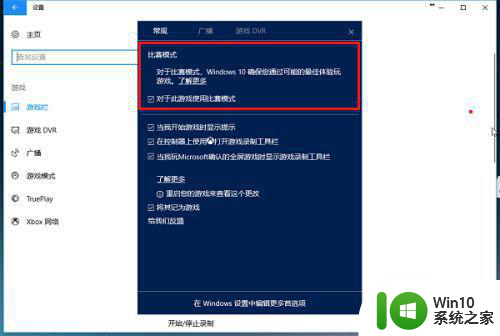
第七步、最后我们也可以看一下官网对游戏模式的介绍,如下图所示:
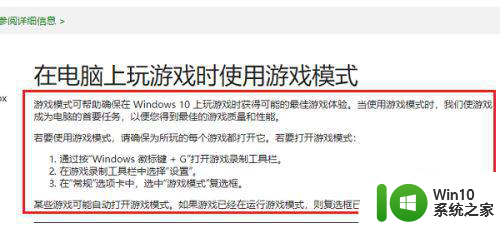
以上就是我的w10系统升级到了最想版本了怎么打开游戏模式的全部内容,有需要的用户就可以根据小编的步骤进行操作了,希望能够对大家有所帮助。