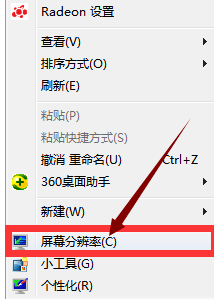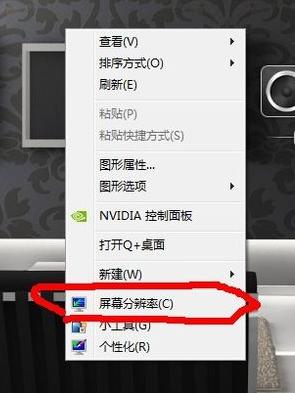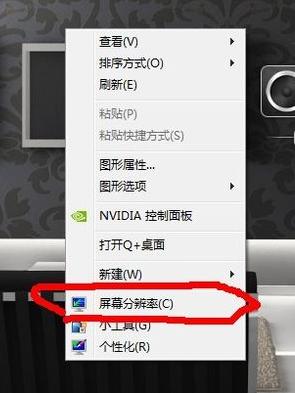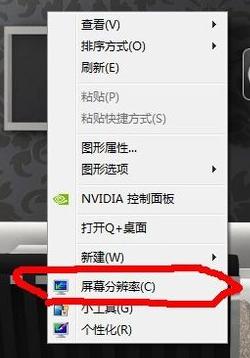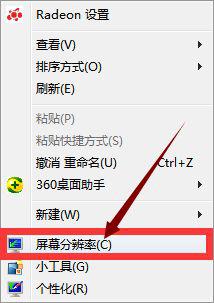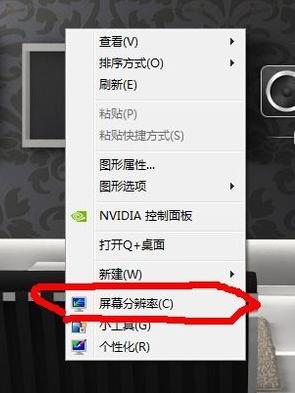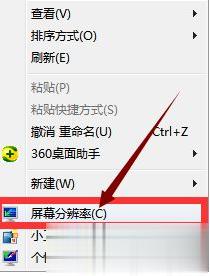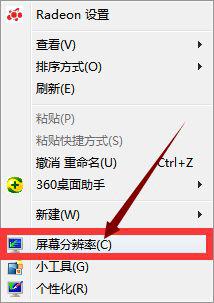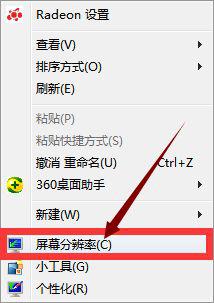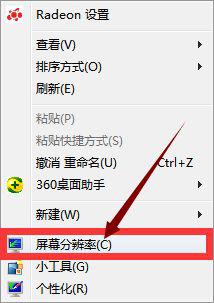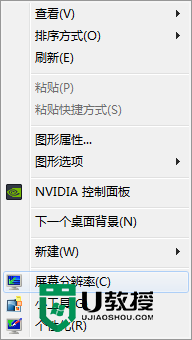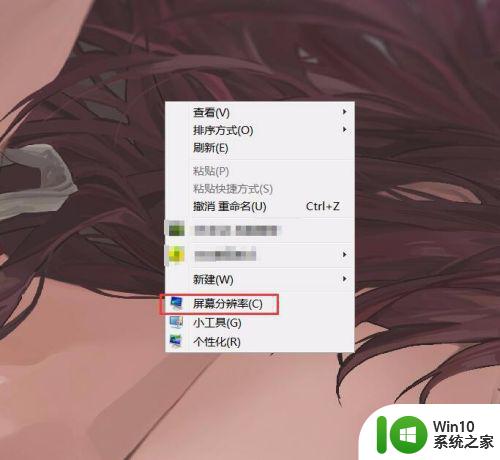win7调烟雾头2019win7烟雾头怎么调最清楚 win7烟雾头调节方法
在使用Win7烟雾头时,调节烟雾量是非常重要的一环,通过合适的调节方法,可以让烟雾头发挥出最佳效果,提升用户体验。在2019年,Win7烟雾头的调节方法也有了一些新的技巧和技术,让用户更加清楚地了解如何调节烟雾头,以达到最理想的效果。通过掌握这些调节方法,可以让用户在使用Win7烟雾头时更加得心应手,享受到更加出色的烟雾效果。
解决方法:
1、右击桌面空白处,选择屏幕分辨率,点击进入。
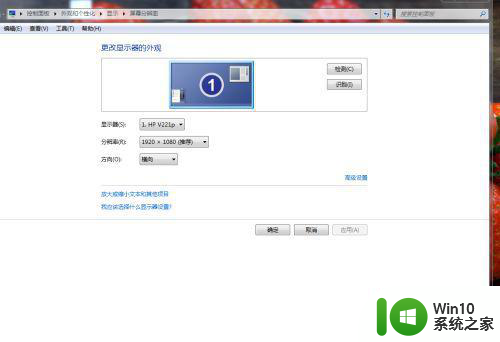
2、在屏幕分辨率页面,选择高级设置,点击进入。

3、在高级页面下,找到监视器,将颜色改为增强色(16位),然后点击应用确定。
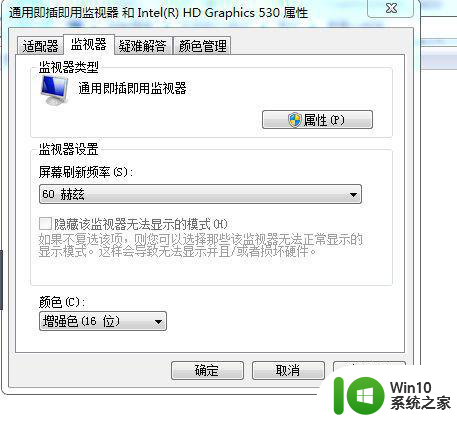
4、在开始菜单,控制面板中,摘到NVIDIA控制面板,点击进入。
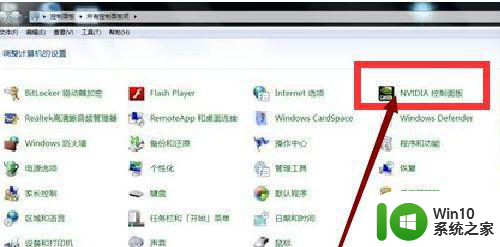
5、在NVIDIA控制面板页面,找到调整视频颜色设置,点击进入。
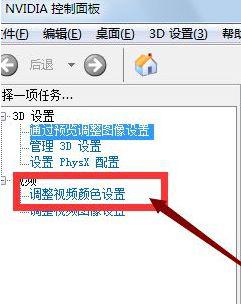
6、在页面上按照下图所示的标准进行设置,分别设置值为78,55,11,35即可。
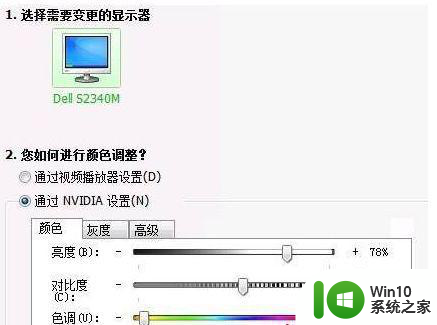
7、进入游戏后,在设置中将全屏改为16bit,然后屏幕亮度调整为32即可在游戏中透过烟雾看到敌人。

以上就是win7调烟雾头2019win7烟雾头怎么调最清楚的全部内容,还有不清楚的用户就可以参考一下小编的步骤进行操作,希望能够对大家有所帮助。