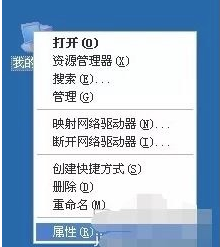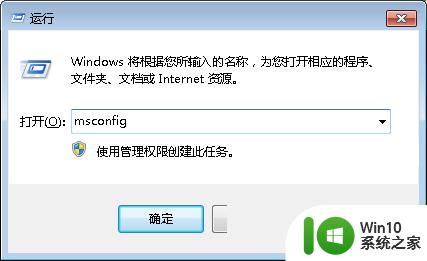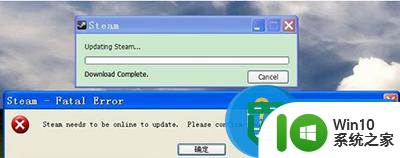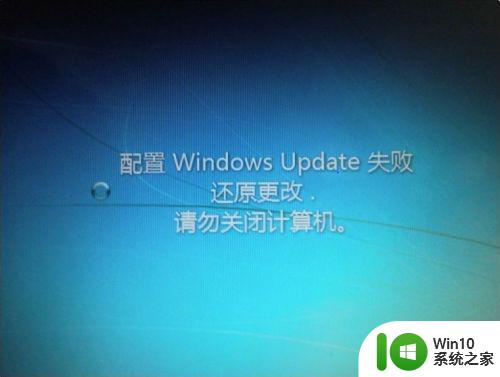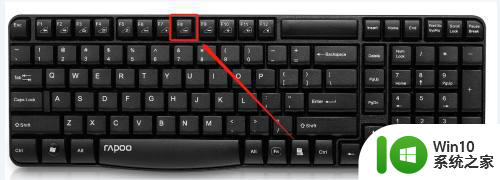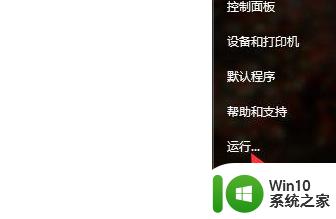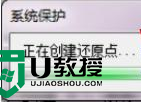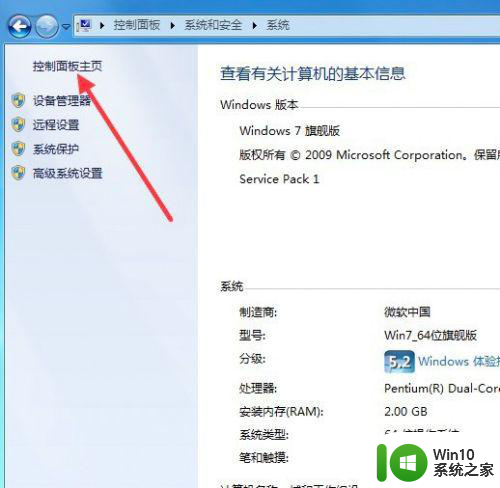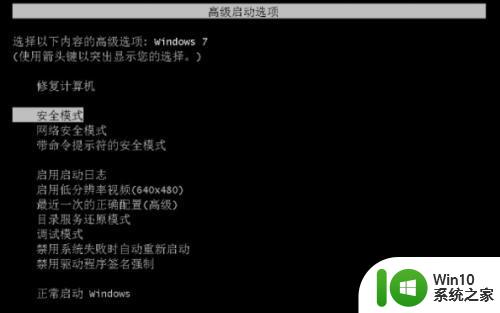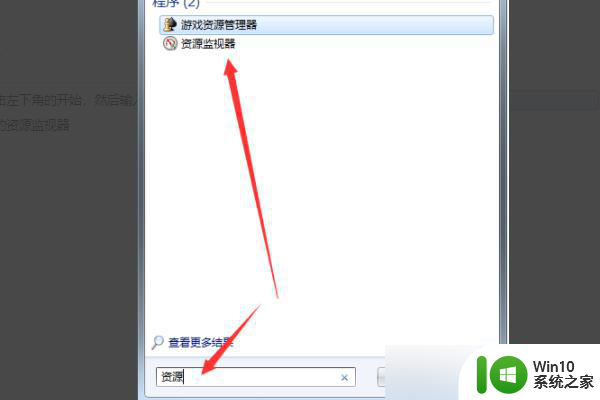win7更新失败无限循环重启的解决方法 win7更新失败无限循环重启怎么回事
更新时间:2023-04-13 15:50:28作者:zheng
一些win7用户在更新电脑的时候突然更新失败了,然后电脑就开始一直重启,这该怎么办呢?今天小编给大家带来win7更新失败无限循环重启的解决方法,有遇到这个问题的朋友,跟着小编一起来操作吧。
解决方法:
1.看看吧,这个讨厌的更新失败,我是痛苦了10分排三钟,你们呢

2.首先重启--F8
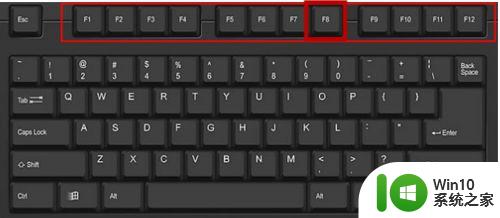
3.进入,高级启动选项--这里说以下。这里千万不要乱选,我基本所有选项都选过,才实验出来了

4.选择--目录服务还原模式-

5.又出现失败这个画面--这里千万不要慌--一定要等,不要看见就重启。不用等很久的也就几分钟

6.出现欢迎画面,你就大功告成了。等完全进入了,这个时候有些慢,因为你在还原目录,等吧不差著爬几分钟,付栗彩等完全进入,再次重启

7.这里正常启动windows,你就可以进入了。

以上就是win7更新失败无限循环重启的解决方法的全部内容,有遇到这种情况的用户可以按照小编的方法来进行解决,希望能够帮助到大家。