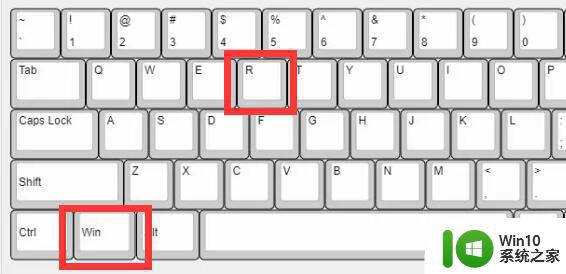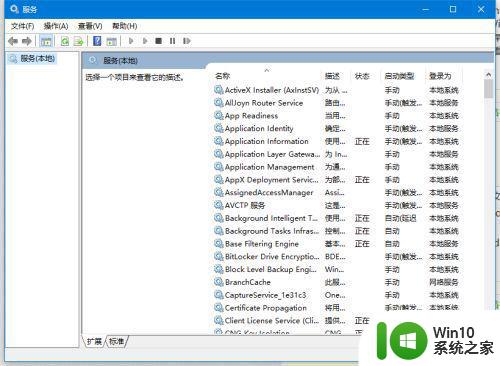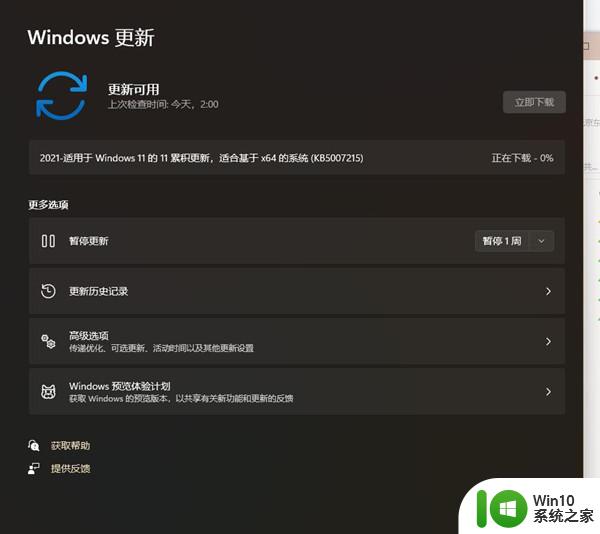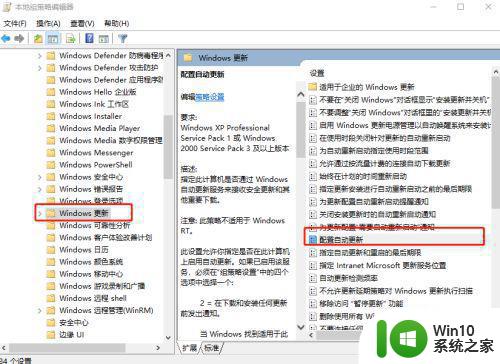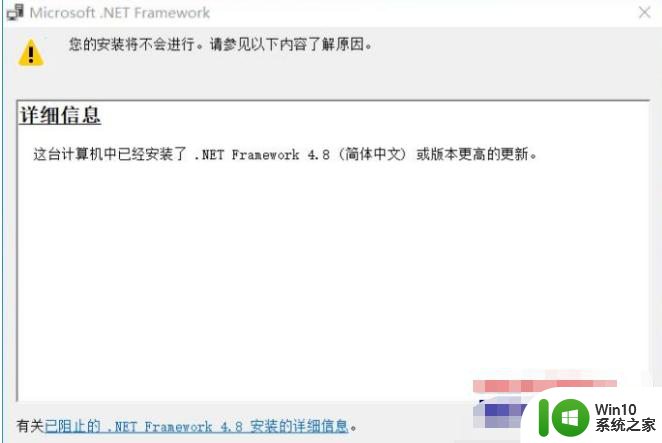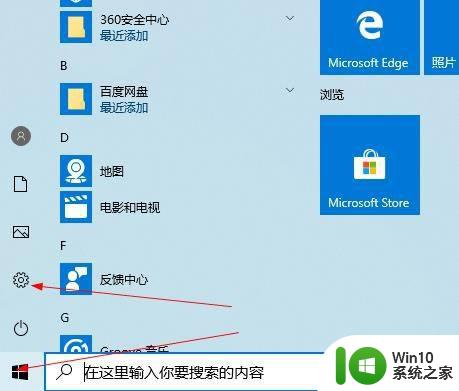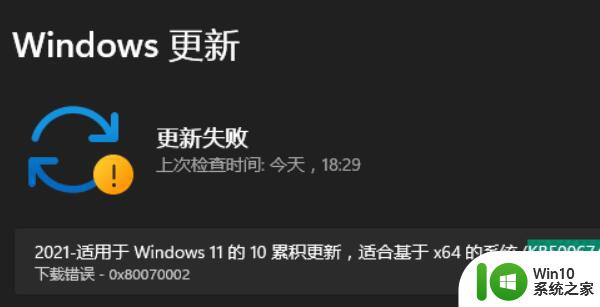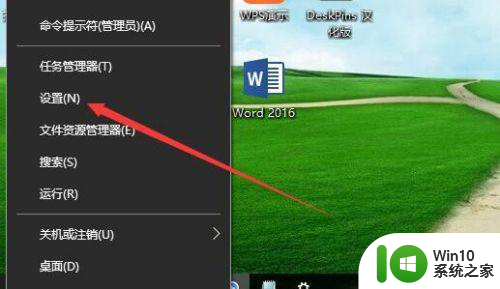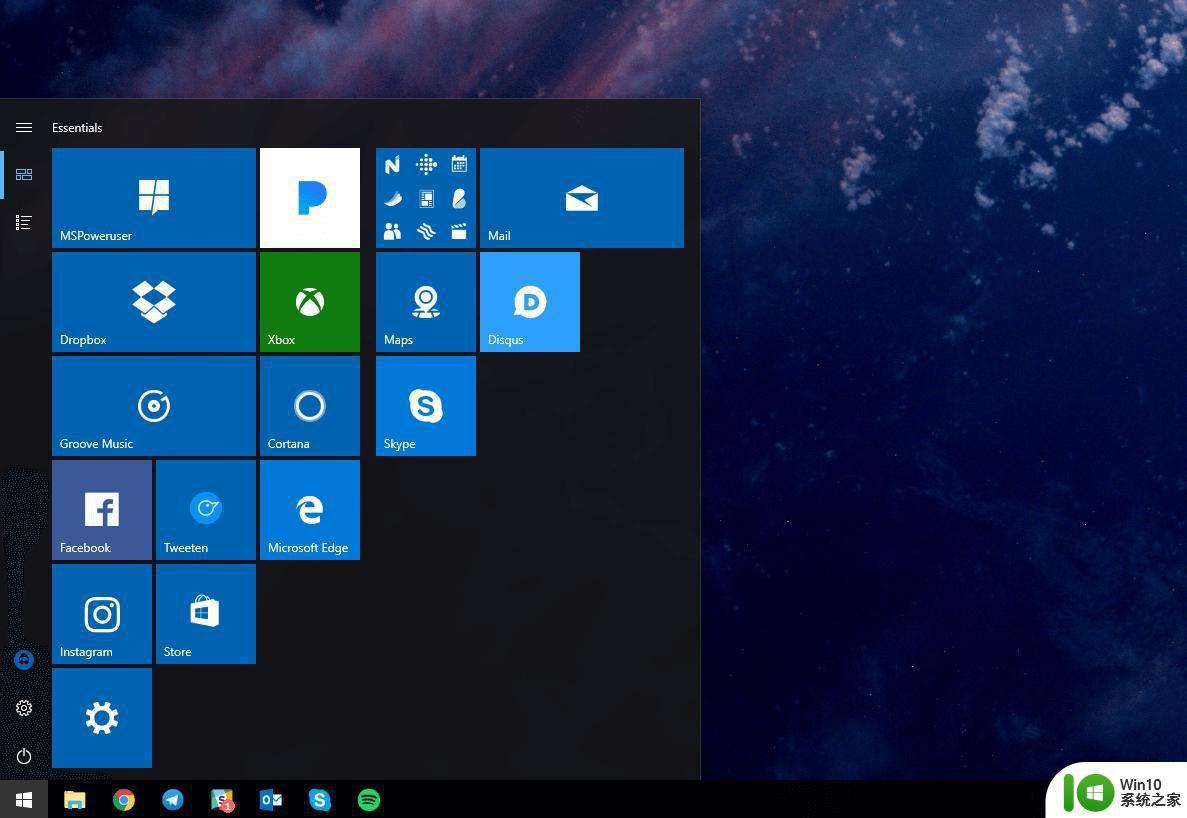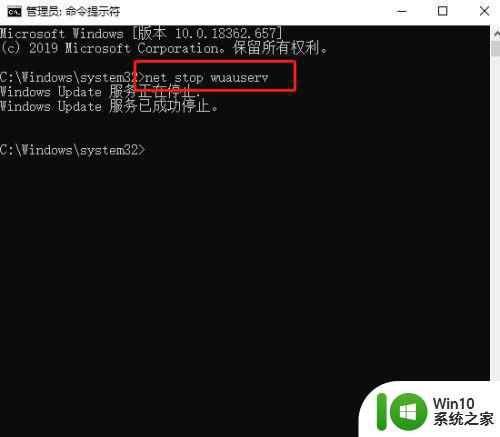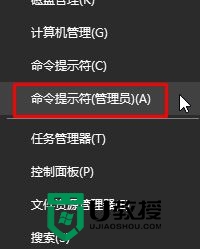windows10更新下载失败怎么解决 windows10更新补丁无法安装应该怎么办
windows10更新下载失败怎么解决,为保障系统安全性和稳定性,Windows 10定期会发布更新补丁,但在更新过程中,有时会遇到更新下载失败或补丁无法安装的情况,这给用户带来了一定的困扰。那么这种情况应该如何解决呢?本文将为大家介绍几种有效的解决方案。
具体方法:
1、在Windows10系统,在打开系统更新界面,提示需要重新启动,但是重新启动后,还是无法安装。
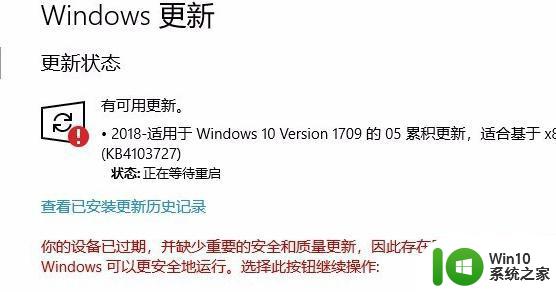
2、我们可以右键点击Windows10左下角的开始按钮,在弹出菜单中选择“运行”菜单项。
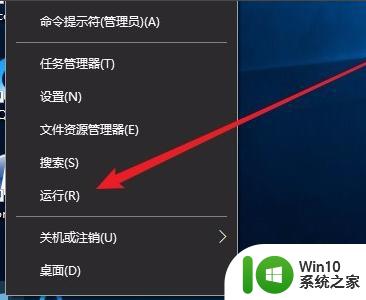
3、接着在打开的Windows10运行窗口中,输入命令services.msc,然后点击确定按钮运行该程序。
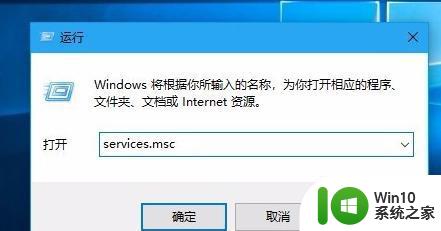
4、这时会打开Windows10服务列表,在列表中找到Windows Update服务项。然后右键点击该服务项,在弹出菜单中选择“停止”菜单项。
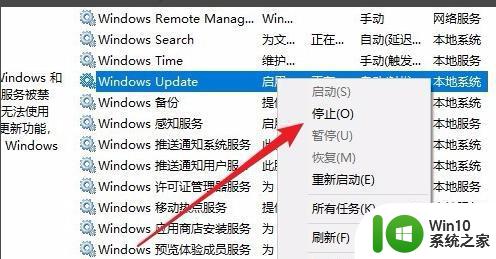
5、接下来打开Windows资源管理器,然后定位到C:WindowsSoftwareDistribution文件夹。
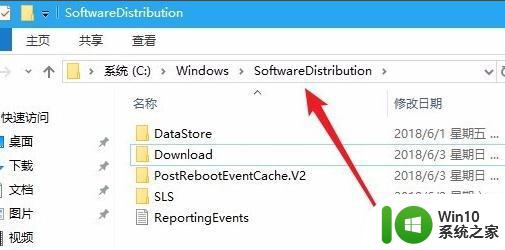
6、接下来选中该文件夹中的“Datastore”与“Download”文件夹,然后右键点击这两个文件夹。在弹出菜单中选择“删除”菜单项,把这两个文件夹删除。
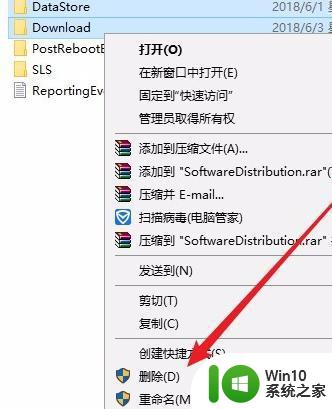
7、接下来在再次打开 Windows服务窗口,右键点击Windows Update服务项,在弹出菜单中选择“启动”菜单项。
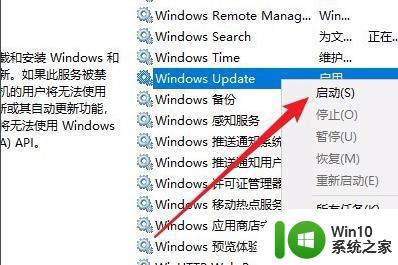
8、接着打开Windows设置窗口,在窗口中点击“更新和安全”图标
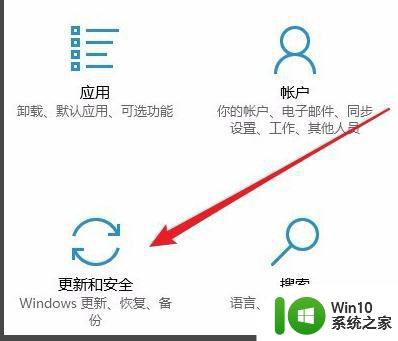
9、再次更新就会发现现在可以正常的下载与安装新补丁了。
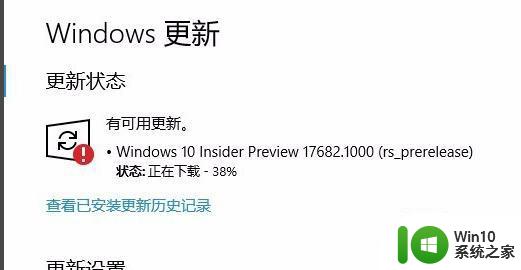
以上就是 Windows 10 更新下载失败的解决方法,如果您遇到了相同的问题,请参考本文中介绍的步骤进行修复,希望这些信息能对您有所帮助。