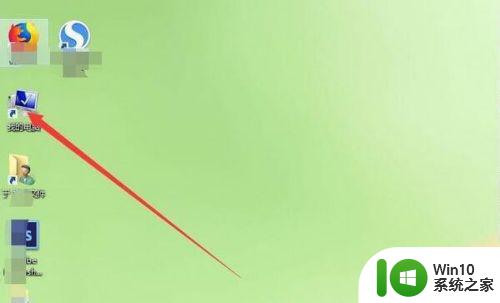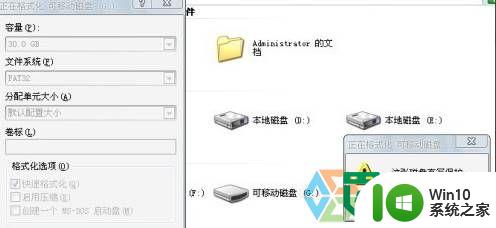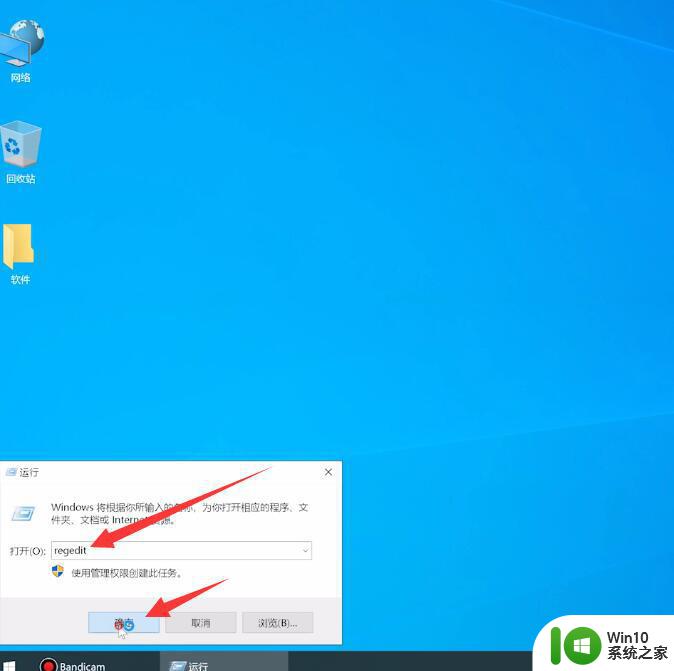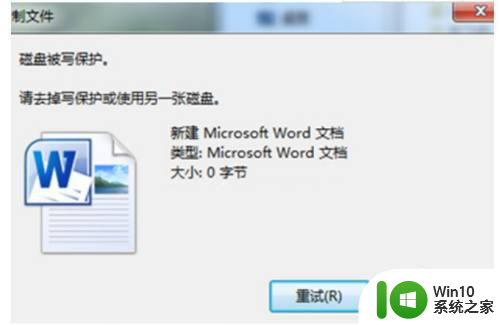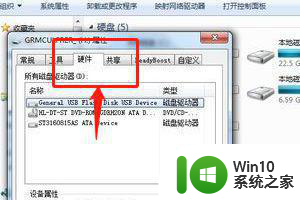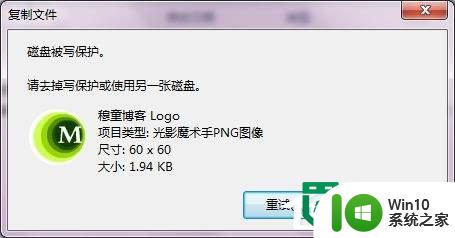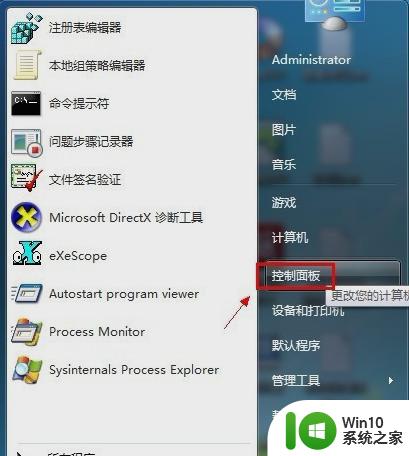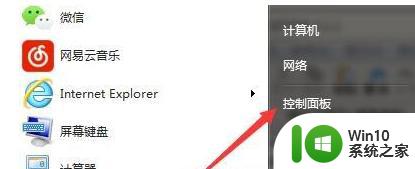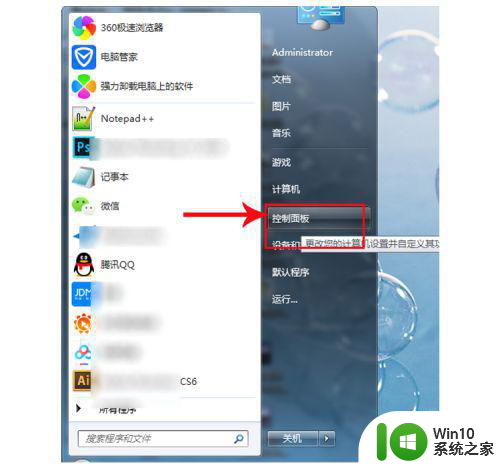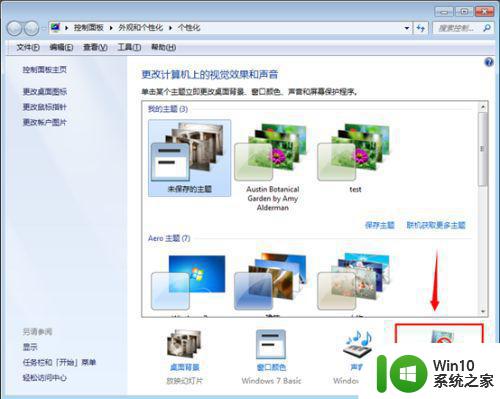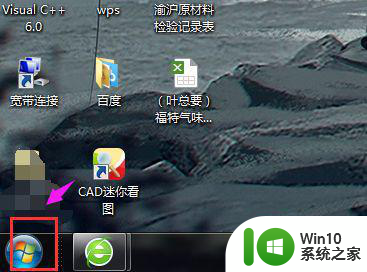win7解除u盘保护方法 win7如何解除u盘写保护状态
在使用U盘时,我们常常遇到一个令人头疼的问题——U盘写保护状态,当我们想要向U盘中拷贝或删除文件时,却发现无法进行任何操作。这种情况下,我们就需要寻找解除U盘保护的方法。在Win7系统中,有多种解除U盘写保护状态的方法可供选择。接下来我将为大家介绍几种常见的方法,帮助大家轻松解决U盘写保护的问题。
解决方法:
1、拨动写保护开关。现在有挺多U盘上面自带写保护的按钮,如果不小心拨动到写保护状态时,就会对U盘进行写保护,解决的办法很简单直接拨动按钮回来即可。

2、通过电脑对U盘设置的了写保护。在U盘盘符的上方点击右键,在弹出的菜单中点击属性。
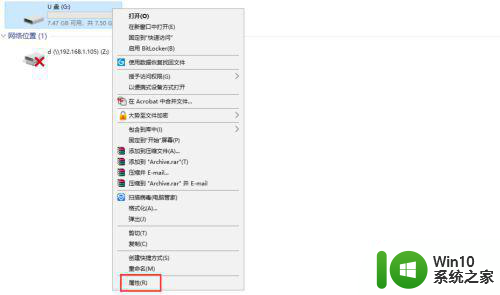
3、在属性窗口上方找到并点击安全,在安全选项卡中部找到并点击编辑。
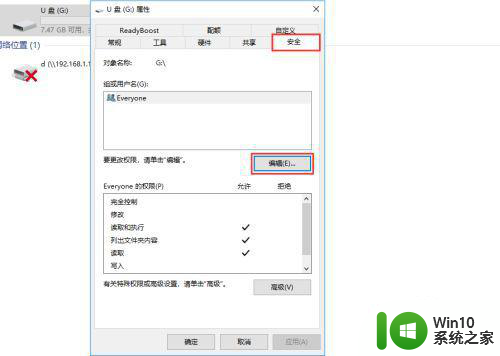
4、在打开的窗口上部选中everyone,然后在下方everyone的权限中勾选完全控制,最后依次点击确定即可。
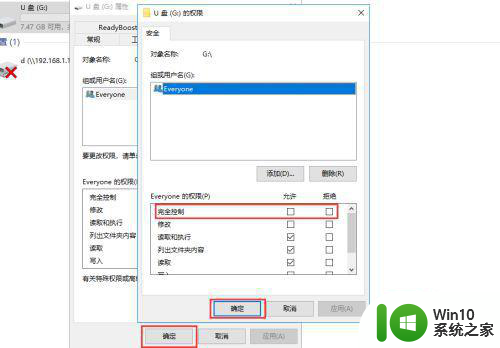
5、由于逻辑坏道导致的写保护。一般的逻辑坏道很好解决,在U盘盘符的上方点击右键,在弹出的窗口中点击属性。
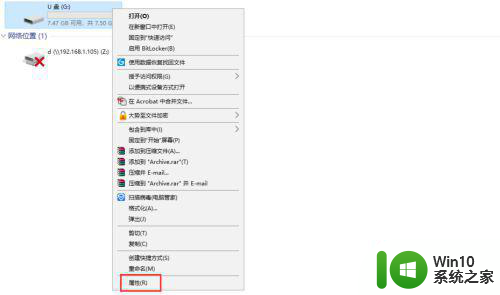
6、在打开的属性窗口上部点击工具选项卡,然后在工具选项卡中点击检查。
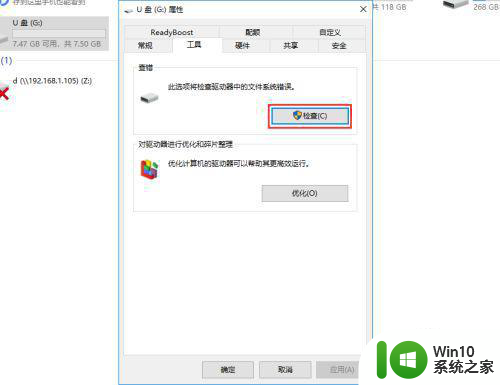
7、在弹出的对话框中点击扫描并修复驱动器,待扫描修复完成后即可解决由逻辑坏道引起的U盘写保护。
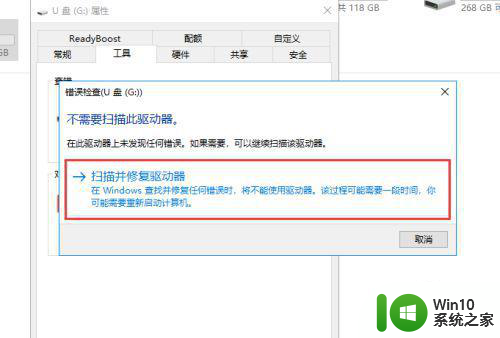
8、物理坏道导致的U盘写保护,那么就需要对该U盘进行低格。在U盘的上方点击右键,在弹出的菜单中点击格式化。
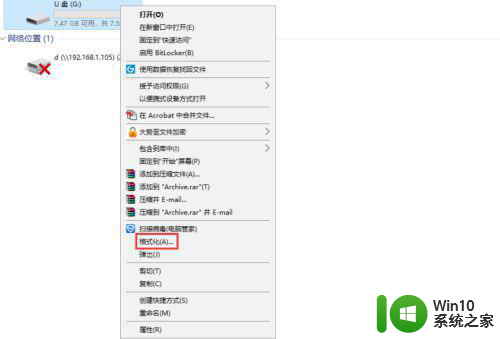
9、在弹出的窗口中取消勾选快速格式化,然后点击开始即可,待格式化完成即可。
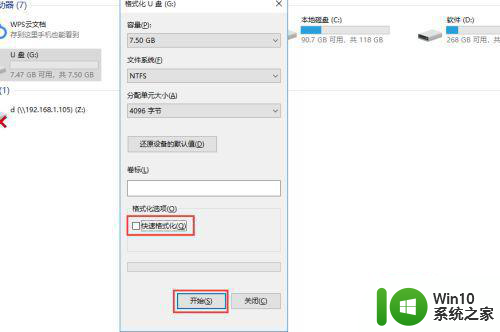
10、如果上述方法都无法解决U盘写保护的状态,那么最后还可以尝试对该U盘进行量产,量产的方法较为复杂,首选要用U盘检测工具查出该U盘的详细信息(产品制造商、产品序号、芯片厂商、芯片型号等),然后再根据详细信息去寻找量产工具,大品牌U盘也可去其官网下载,下载之后安装到电脑,打开主程序,再插入U盘,根据提示进行量产即可,如果最后这一步还无法解决你的问题,那么该U盘就需要送修了。
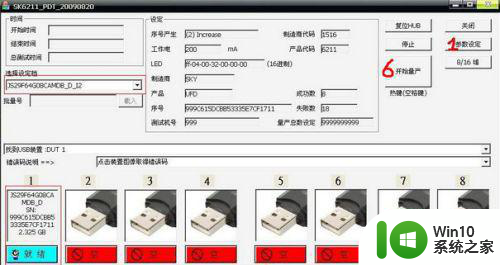
11、另外我们还可以通过大势至电脑文件防泄密系统来解决U盘写保护。百度下载大势至电脑文件防泄密系统,下载完成后解压,在解压的文件中找到大势至电脑文件防泄密系统V14.2.exe,双击安装,直至安装完成。
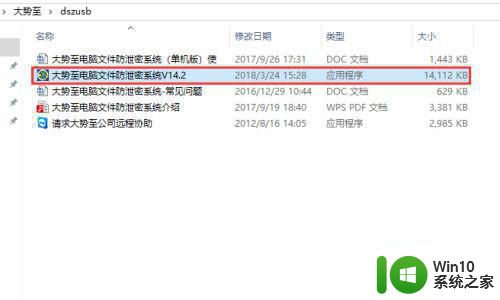
12、返回电脑桌面使用快捷方式alt+F2唤出登录界面,根据提示输入账号和密码,点击确定登入。
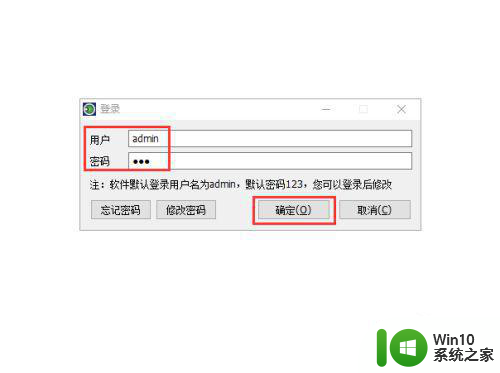
13、在打开的主界面中首选找到存储设备控制,然后勾选其下的启动U盘写保护,最后再次取消勾选,这样也可以解决U盘写保护。
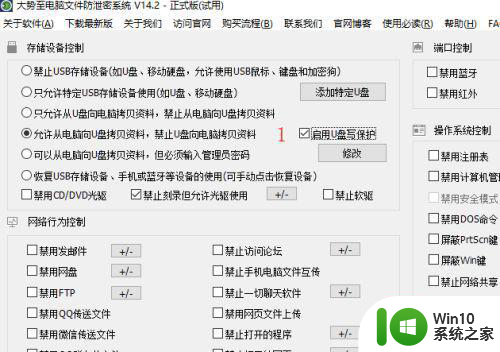
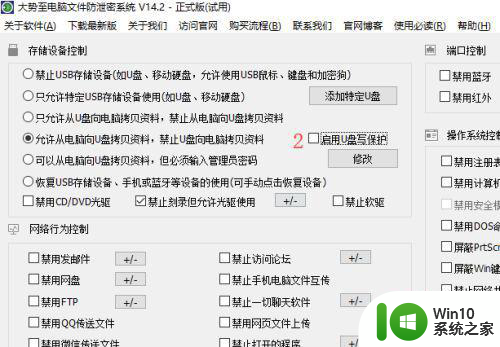
14、如果下次再需要对U盘的使用进行限制,建议直接使用大势至电脑文件防泄密系统来解决,防止U盘受损,该软件集成了只允许从U盘向电脑拷贝资料,禁止从电脑向U盘拷贝资料;允许从电脑向U盘拷贝资料,禁止U盘向电脑拷贝资料;禁用USB设备等功能。
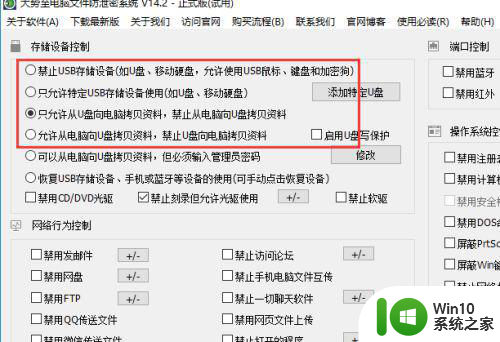
以上就是win7解除u盘保护方法的全部内容,有出现这种现象的小伙伴不妨根据小编的方法来解决吧,希望能够对大家有所帮助。