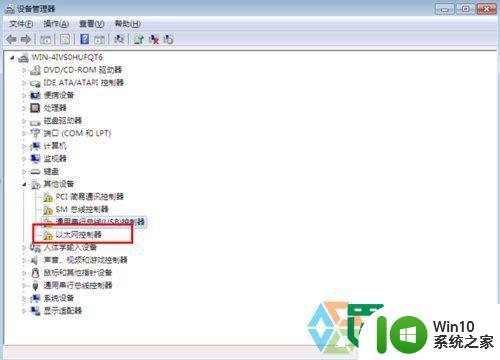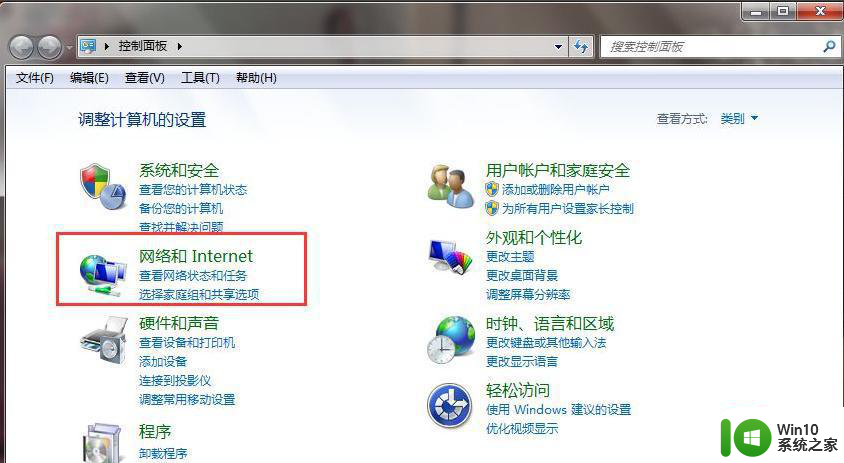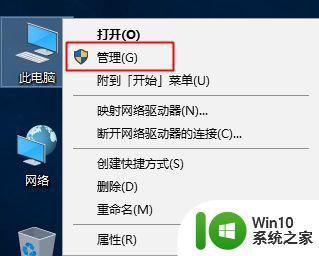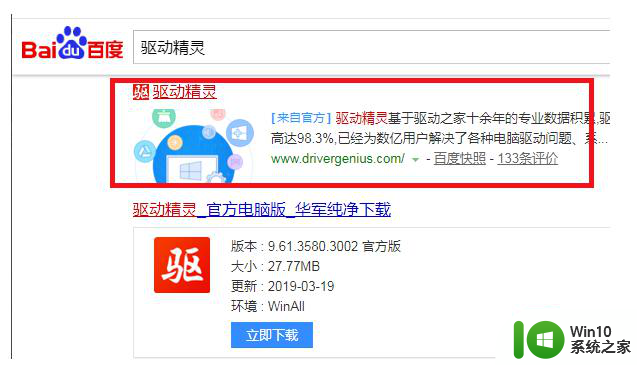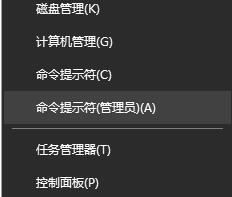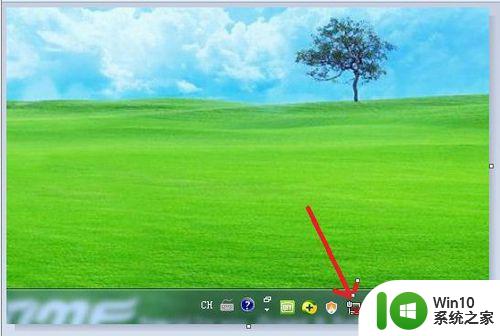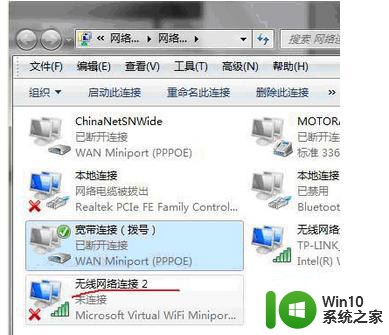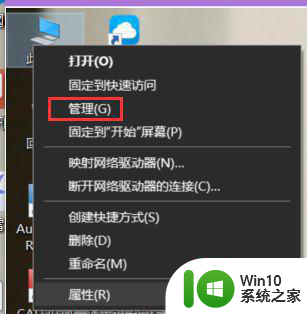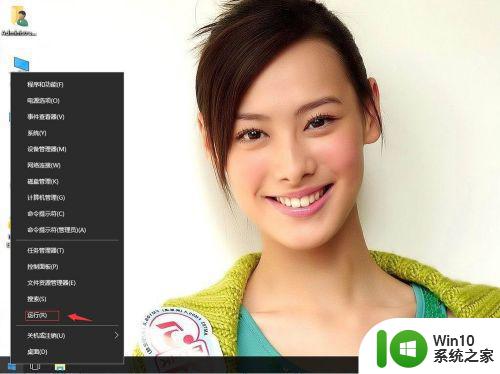重装win7后无法连接网络怎么办 电脑重装win7后无法上网的解决办法
重装win7后无法连接网络怎么办,在我们使用电脑的过程中,有时候不可避免地需要进行系统重装,当我们完成Windows 7系统重装后,却发现无法连接网络,这无疑给我们的使用带来了困扰。不要担心解决这个问题并不难。在本文中我们将介绍一些解决电脑重装Windows 7后无法上网的方法,帮助您重新恢复网络连接,让您的电脑恢复正常运转。无论是通过安装驱动程序、检查网络设置还是修复网络适配器,我们都将一一为您详细解答。让我们一起来解决这个问题吧!
具体方法:
1、遇到这种情况时,先找一台可以正常上网的电脑,打开浏览器软件,百度搜索“驱动精灵”关键词,并进入官网页面。
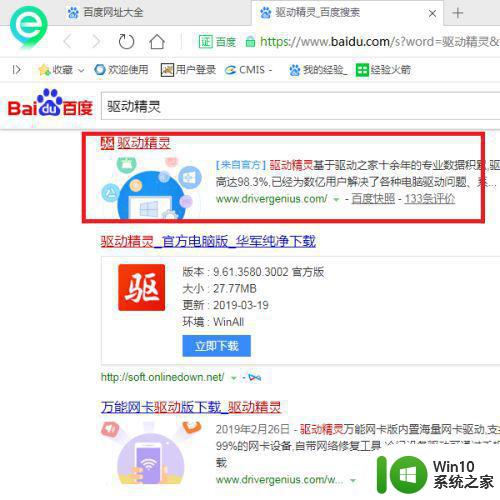
2、接下来,在打开的官网页面中,点击顶部“网卡版”菜单项。
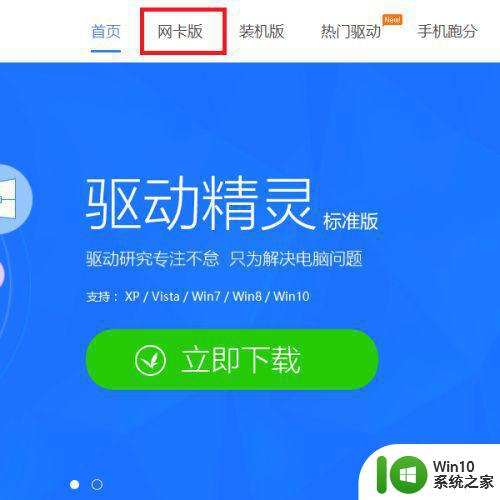
3、接下来,在出现的页面中,点击“下载”按钮,下载该网卡版驱动精灵软件。
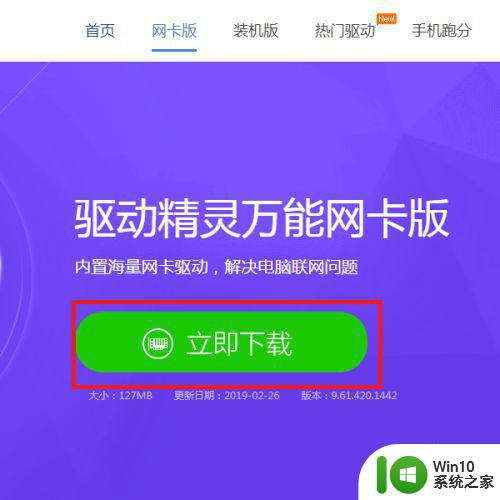
4、驱动精灵软件下载完毕之后,利用U盘设备将该安装包文件拷贝到新装系统的电脑中,并点击“一键安装”按钮。
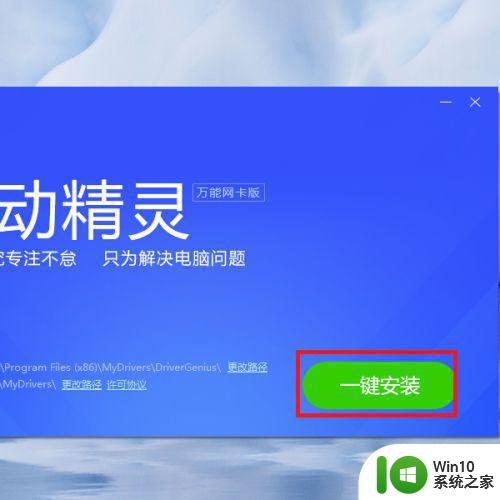
5、软件安装完毕之后,点击软件主页面中的“立即检测”按钮。
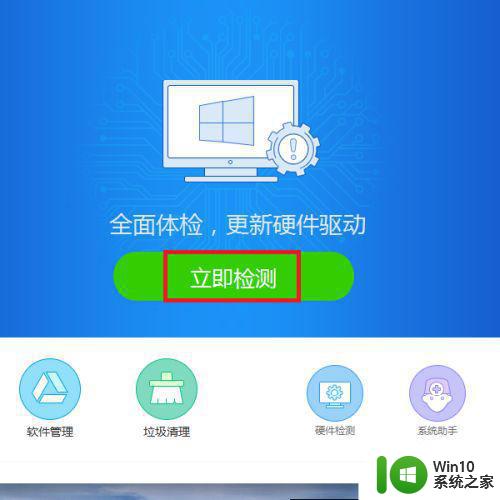
6、接下来,软件将显示当前电脑硬件中还缺乏的驱动程序软件,并点击“立即安装”按钮。
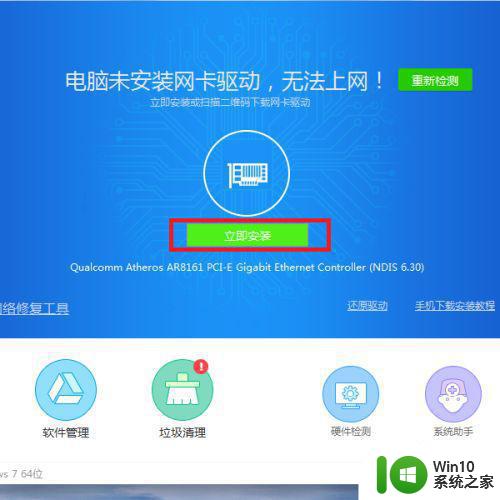
7、接下来,软件界面将显示正在安装网卡设备的驱动程序软件,此时需要等待一段时间。
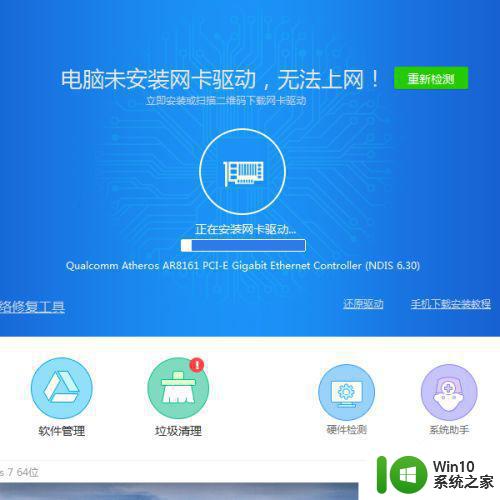
8、接下来,就可以看到该驱动程序软件已经安装完毕了,此时可以点击“检测网络”按钮,查看周围是否有可用的网络。
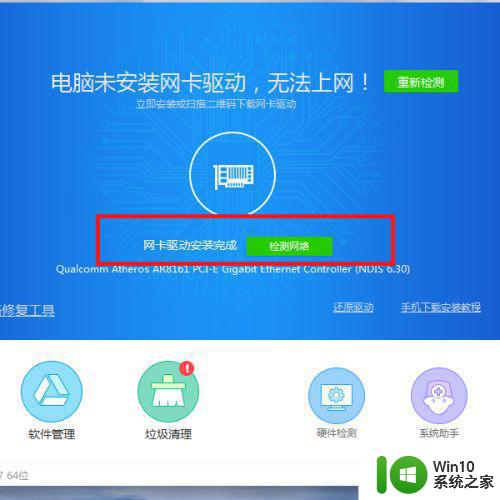
9、需要注意的是,笔记本电脑中一般都有两张网卡,所以如果有无线网卡设备的,还需要安装无线网卡驱动程序,安装的步骤都是一样的。
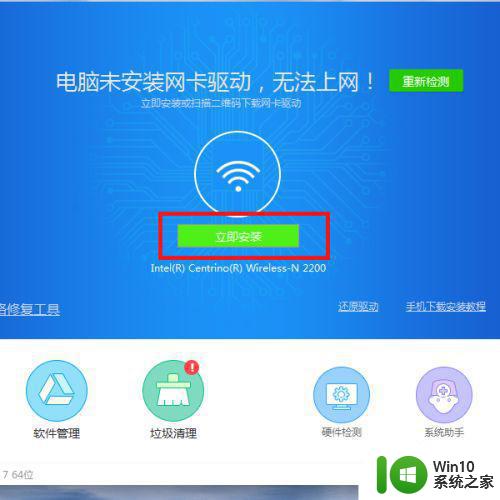
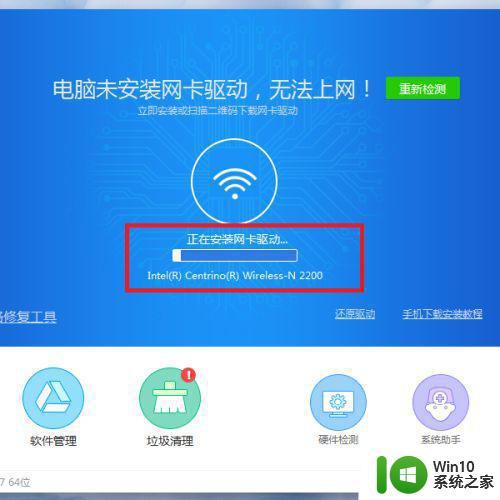
10、等所有的网卡设备驱动程序都正确安装之后,就可以点击任务栏系统托盘中的“网络连接”图标,正常地连接到Internet网络啦。

以上就是重装win7后无法连接网络的解决方案,如果您还有疑问,请参考小编提供的步骤进行操作,希望这篇文章能够对您有所帮助。