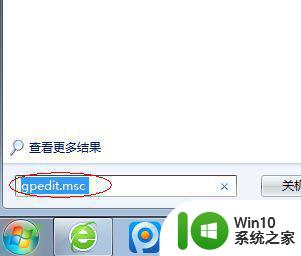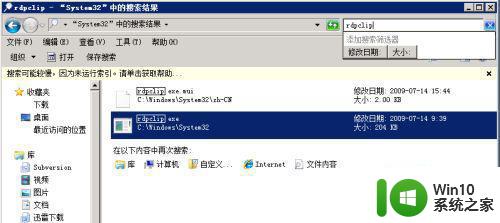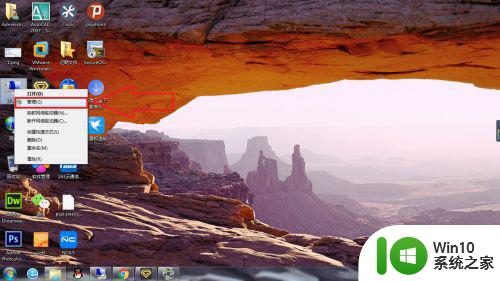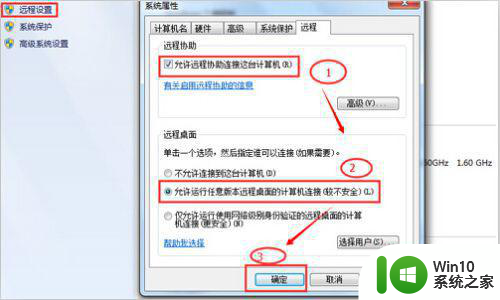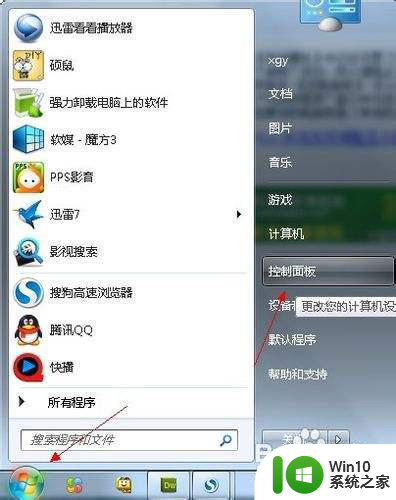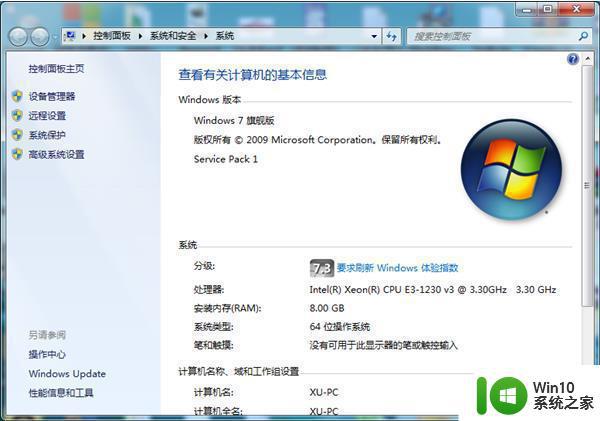win7远程桌面黑屏解决办法 Win7远程桌面黑屏无法解决
win7远程桌面黑屏解决办法,近年来随着信息技术的快速发展,远程办公成为了一种趋势,而在远程办公过程中,Win7远程桌面黑屏问题却成为了许多用户头疼的难题。无论是在工作中还是在学习中,远程桌面黑屏都会给我们带来很多不便。幸运的是我们并不孤单,因为针对这个问题,已经有了一些可行的解决办法。本文将针对Win7远程桌面黑屏问题进行深入探讨,并提供一些解决办法,希望能帮助到那些遇到类似问题的用户。
具体方法:
1、使用远程桌面,输入您服务器IP地址登陆服务器,登陆后出现黑屏或无法显示桌面是请您按下Ctrl+Alt+End键,激活远程桌面中的任务管理器;

2、点击激活窗口中“任务管理器”后,结束查看进程标签中explorer.exe进程,选中该进程,并点击右下角“结束进程”,将该进程结束;
3、然后您在“Windows 任务管理器”窗口中点击“文件”---“新建任务(运行…)”;
4、“浏览”在浏览中选择“C:WINDOWSexplorer.exe”程序---“确定”,即可激活远程服务器。
由于造成该问题的原因较多,建议您尝试以下操作:
1、在“远程桌面连接”窗口中,单击“选项”;
2、禁用位图缓存,清除“位图缓存”复选框;
3、单击“连接”;
4、在出现黑屏的时候,点击“开始→运行”并输入“CMD”→Ping XP的IP地址加-t参数。察看都否有丢包的现象;
为了更好的解决该问题,请您提供以下信息:
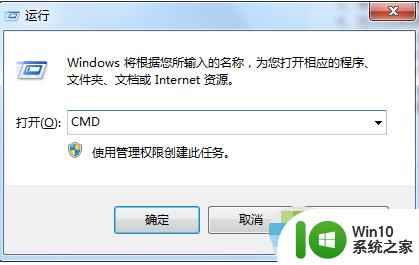
1、您的2台客户端是否在一个局域网中?中间是否有路由器等中间设备连接;
2、请您尝试使用同一局域网中的客户端进行测试,查看是否出现改问题;
3、由于网络设备把端口转发进去,还来不及成功,远程桌面超时也可能会造成黑屏现象。
以上就是解决win7远程桌面黑屏问题的全部内容,如果还有不清楚的用户可以参考上面的步骤进行操作,希望对大家有所帮助。