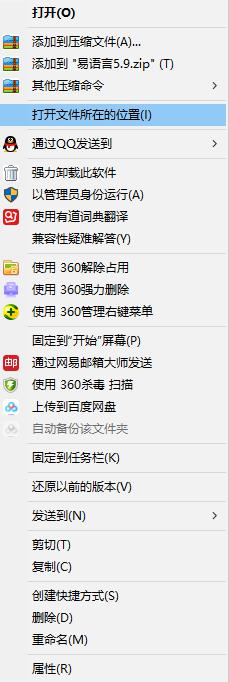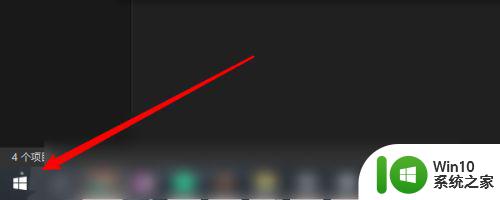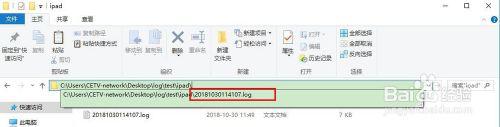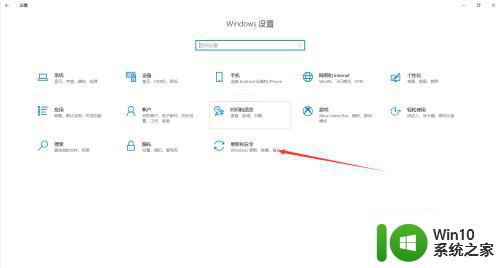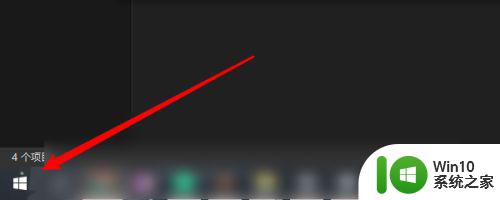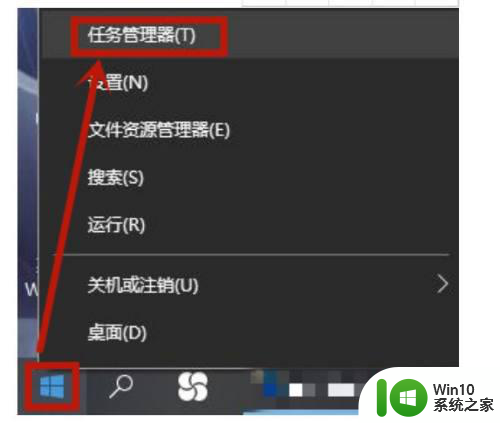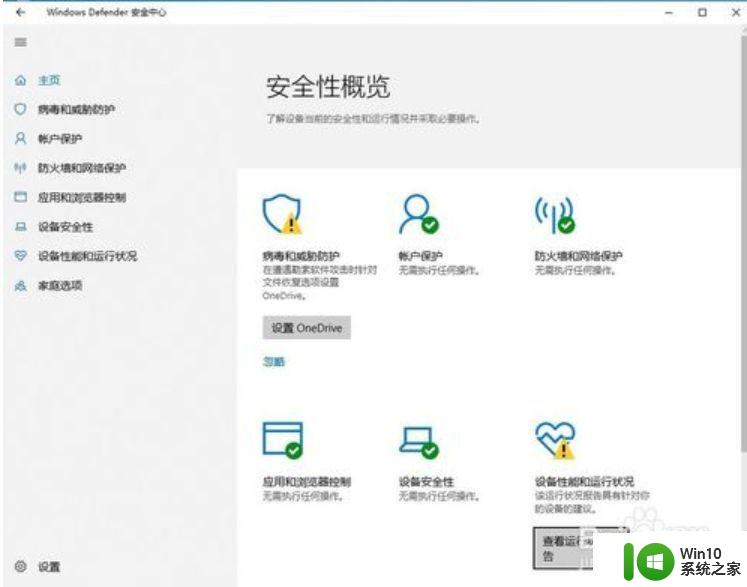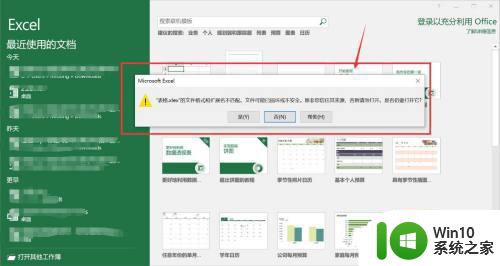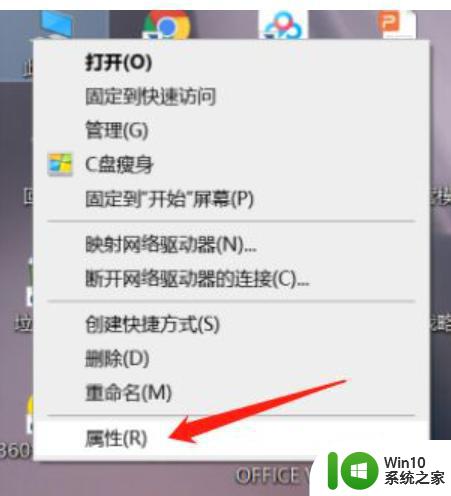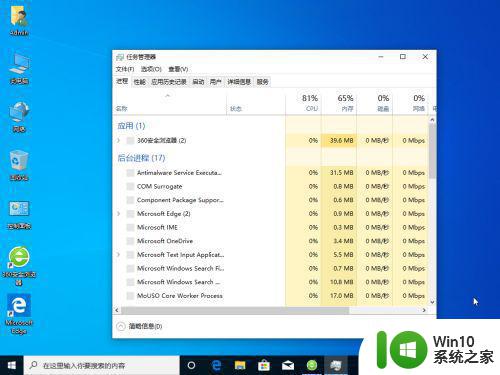win10文件正在使用的解决方法 win10操作无法完成文件正在使用怎么办
我们在win10电脑中修改,移动或者删除文件时都可能会提示文件正在使用,那么该如何解决呢,今天小编给大家带来win10文件正在使用的解决方法,有遇到这个问题的朋友,跟着小编一起来操作吧。
解决方法:
1.当我们对文件进行重命名、删除或者是移动处理的时候,有时会出现这种情况。根据页面的信息提示,我们可能将文件或者文件夹关闭后依然无法解决。那应该操作无法完成 因为文件已在另一个程序中打开呢?请继续往下看。
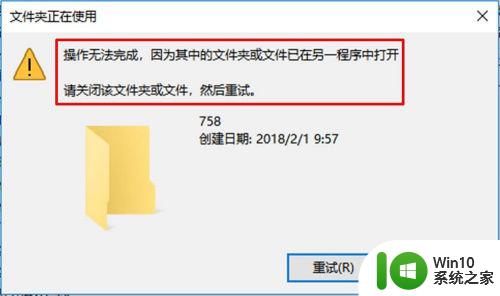
2.鼠标右键点击电脑左下角的windows图标。

3.点击windows图标后,在其上方就会出现一个列表,在列表中点击选择【任务管理器】。
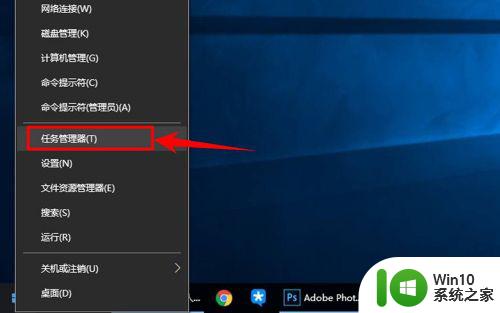
4.进入任务管理器后,在其上方点击【性能】选项卡。
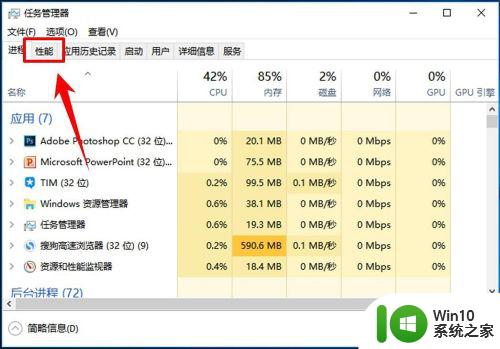
5.进入性能选项卡之后,在页面的左下角点击【打开资源监视器】。
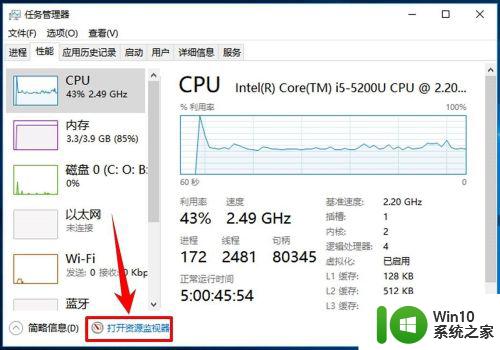
6.进入资源监视器页面后,在页面上方的菜单栏中点击CPU选项卡。
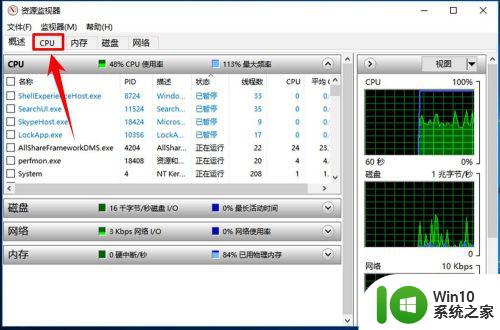
7.进入到CPU的页面后,在页面中部位置找到“关联的句柄”。然后在其后面的搜索栏中输入你刚才要进行重命名、删除或者是移动的文件名称,输入后点击搜索。
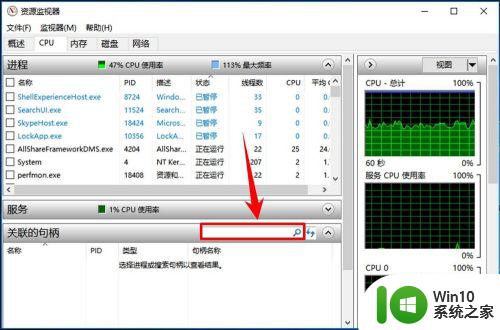
8.经过短暂的等待就能搜索完成,在搜索结果中找到你搜索的文件名称,如图所示。
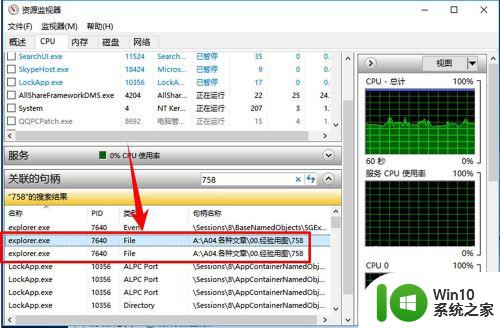
9.在搜索结果中选中搜索的文件名,然后点击鼠标右键,在右键列表中点击选择【结束进程】。
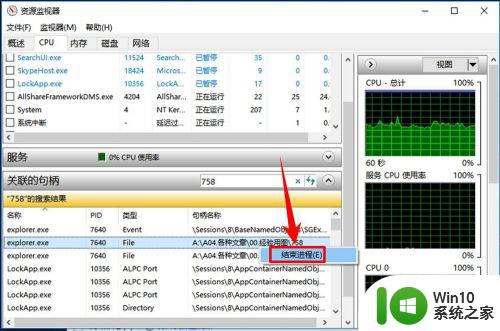
10.点击“结束进程”后页面会弹出一个询问窗口,在窗口的下方点击【结束进程】。这样我们再对刚才要进行重命名、删除或者是移动的文件或文件夹进行处理时,就不会再出现最上面所介绍的那种情况了。处理完成。
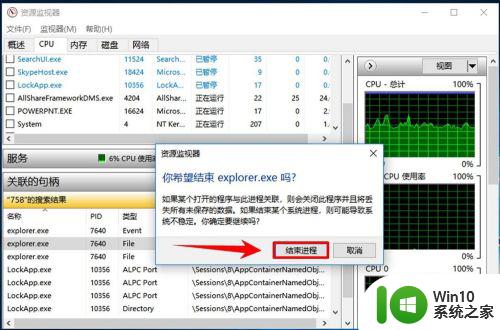
以上就是win10文件正在使用的解决方法的全部内容,有遇到这种情况的用户可以按照小编的方法来进行解决,希望能够帮助到大家。