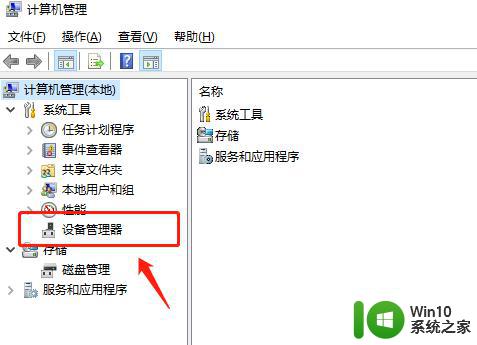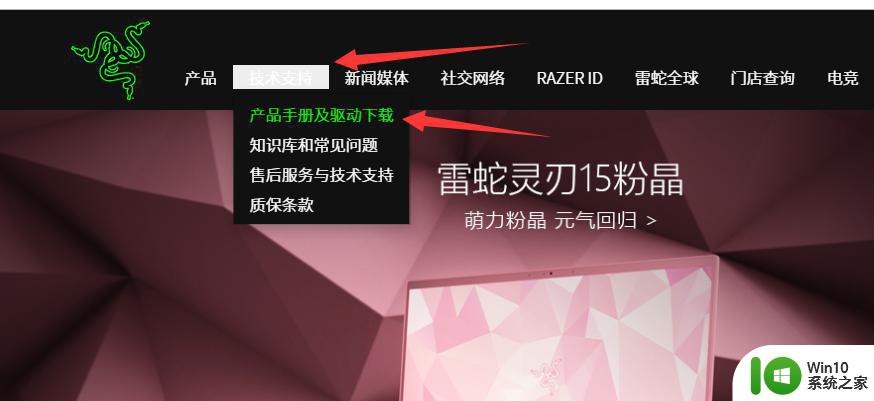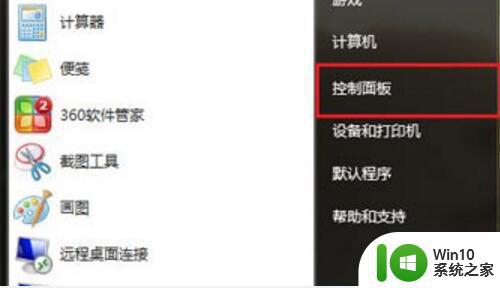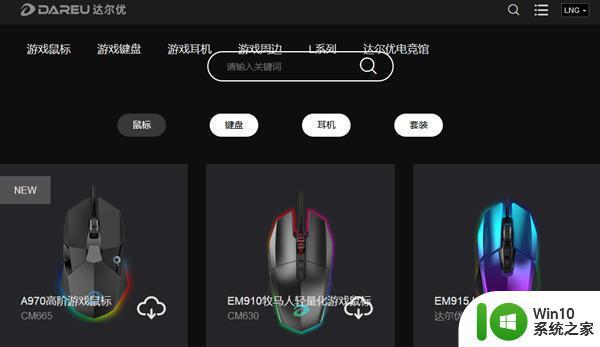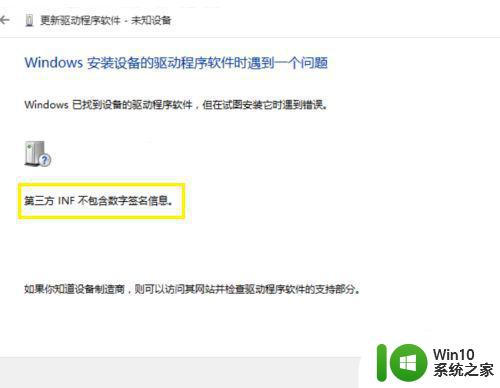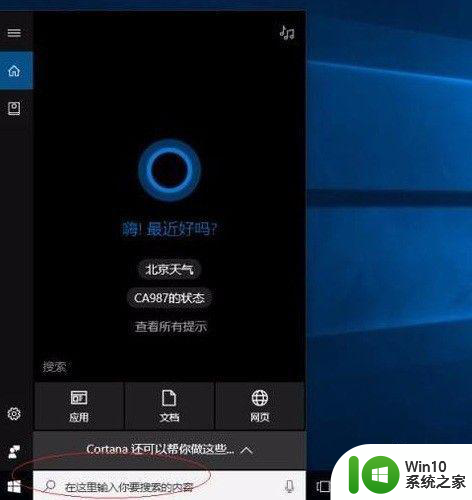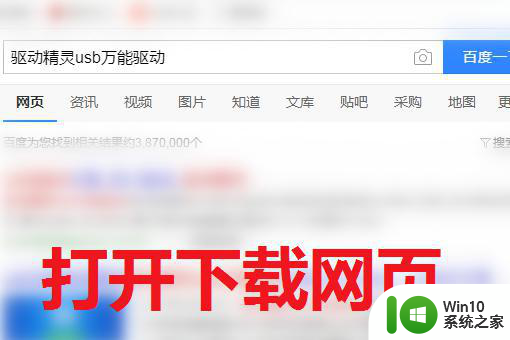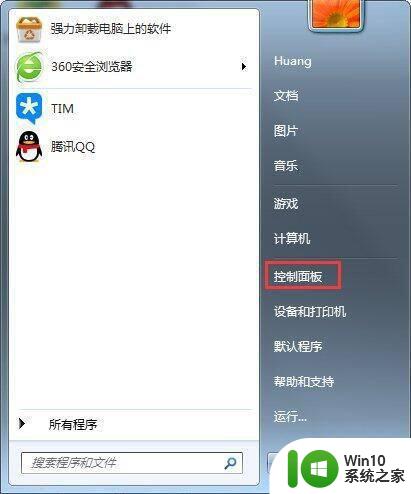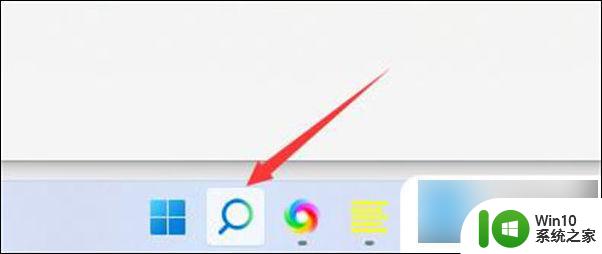鼠标指针动不了如何安装驱动 鼠标动不了怎么安装驱动
当我们使用电脑的时候,都会安装各种各样的驱动,但是有时候可能会遇到鼠标动不了的情况,通常出现这样的情况是因为鼠标驱动有问题,我们可以通过重新安装驱动来解决,那么鼠标指针动不了如何安装驱动呢?针对这个问题,接下来将给大家讲述一下鼠标指针动不了安装驱动的详细步骤吧。
具体步骤如下:
1、同时按住键盘上的(左shift)+(左alt)+(num lk),会有提示是否启用鼠标键,这时按下enter建(就是回车键),小键盘就可以当鼠标用了。
移动 8、2、4、6、7、9、1、3 键,八个方位 长距离移动 Ctrl + 以上八个键。
单击 5(双击可以快速点两下)。

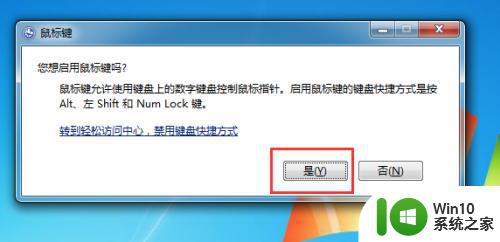
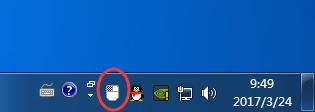
2、用小键盘的数字键把鼠标箭头移到右下角鼠标那里,然后按两下小键盘的(5),就会出现设置快慢,调到最快,移动的速度还可以用,不然移动的有点慢。
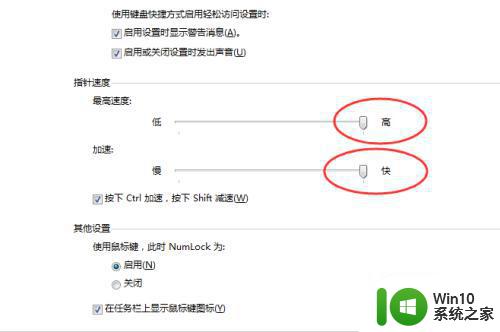
3、这时候就可以用小键盘代替鼠标下载驱动精灵更新驱动了。
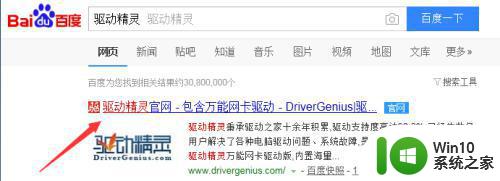
4、如果驱动精灵解决不了问题,那么下面这个方法应该可以解决(前提是鼠标没有坏),那就是把鼠标驱动更新到这个目录下面C:WindowsSystem32,具体操作方法看图。
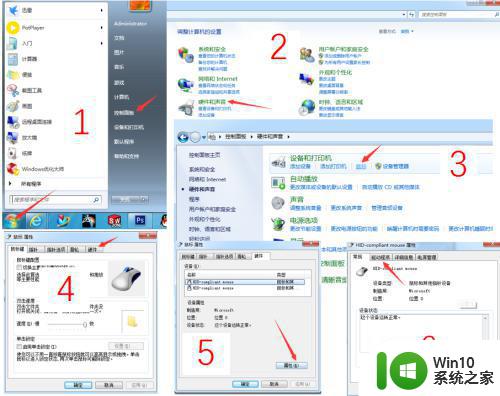
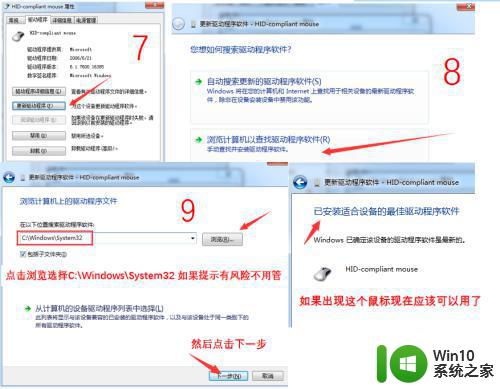
上述便是鼠标指针动不了如何安装驱动的详细步骤,有遇到相同情况的用户们可以采取上面的方法步骤来进行解决,相信可以帮助到大家。