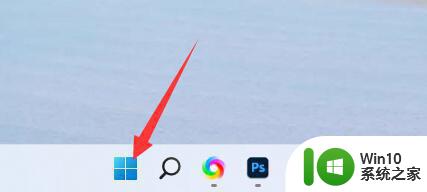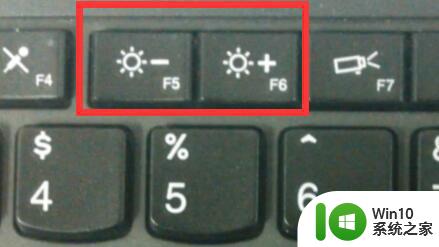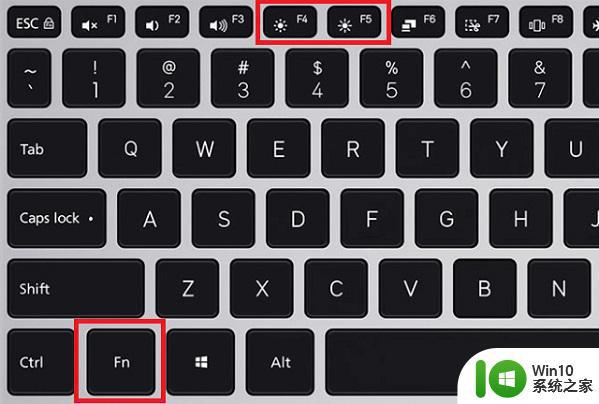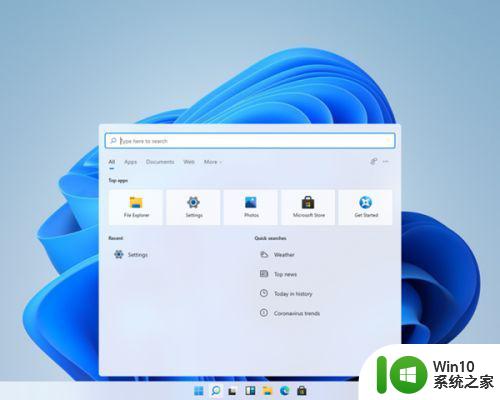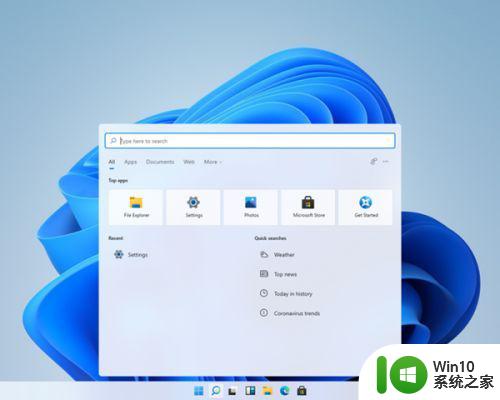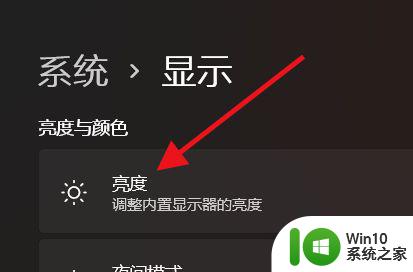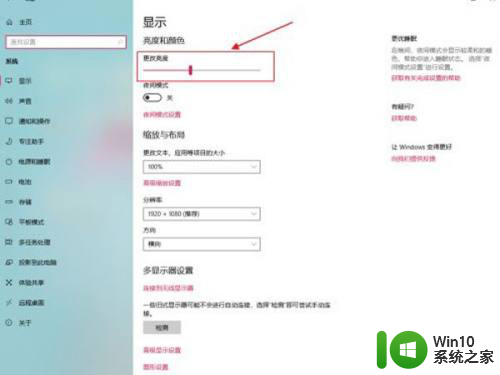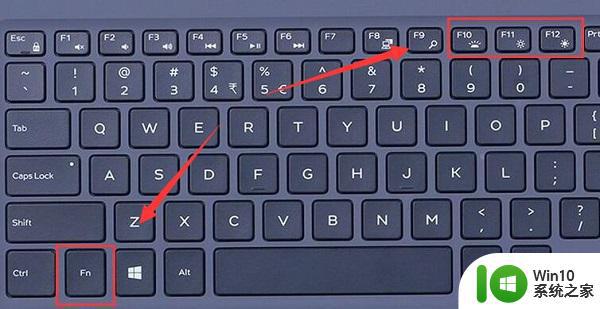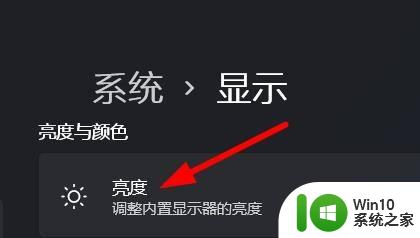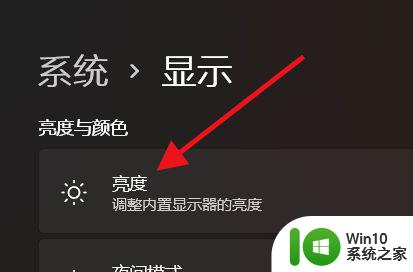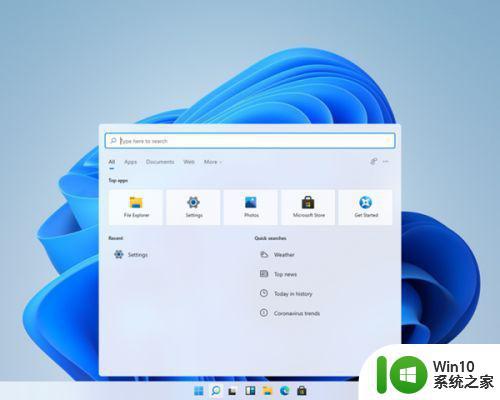win11亮度无法调节 安全模式是正常的 Win11笔记本屏幕亮度调节问题的三种解决途径
Win11系统是微软最新推出的操作系统,但是在使用过程中,有一些用户反映在笔记本上无法调节屏幕亮度的问题,有用户发现在安全模式下是可以正常调节屏幕亮度的,这说明可能是系统设置或软件问题导致的。针对这个问题,我们可以尝试三种解决途径来解决笔记本屏幕亮度调节问题。
Win11笔记本无法调节屏幕亮度的解决方法:
方法一:
1. 检查一下键盘上“亮度控制键”。
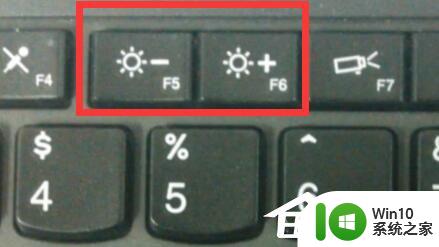
2. 如果有的话,按住“Fn”再按这个键,就可以调笔记本亮度了。
方法二:
1. 同时按下键盘“Win+R”打开运行。
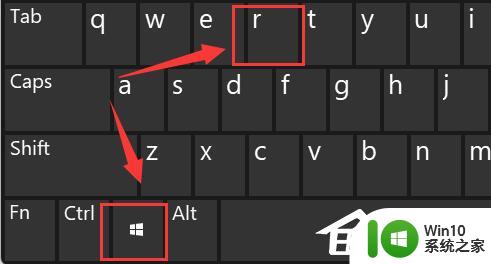
2. 输入“regedit”回车确定打开注册表。
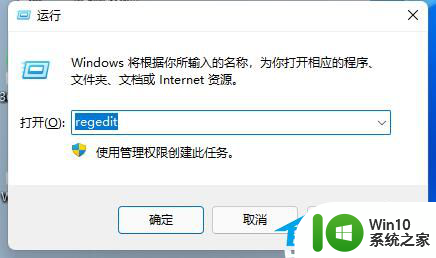
3. 将“计算机\HKEY_LOCAL_MACHINE\SYSTEM\ControlSet001\Control\Class\{4d36e968-e325-11ce-bfc1-08002be10318}”复制进上方路径。
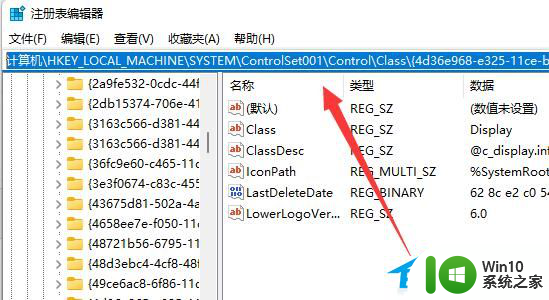
4. 点击左边的“0000”文件夹,双击打开“FeatureTestControl”。
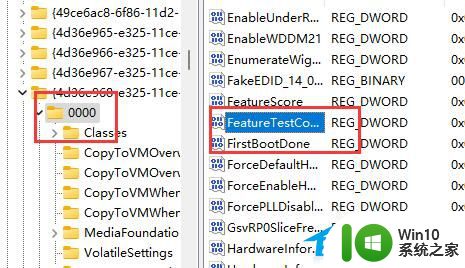
5. 将数值数据更改为“ffff”,点击“确定”。再重启笔记本电脑即可正常调节亮度。
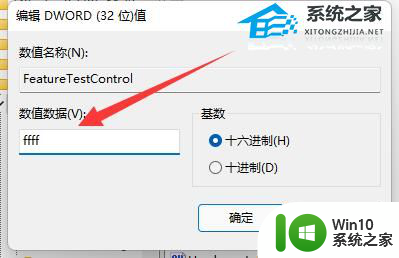
方法三:
1. 右键底部开始菜单打开“设置”。
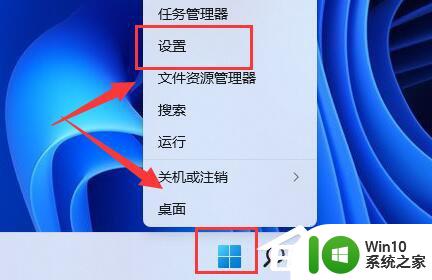
2. 在左上角搜索“电源”,选择“显示所有结果”。
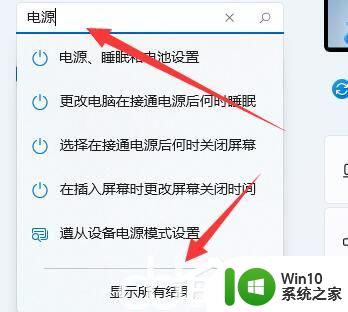
3. 打开右边列表最下面的“编辑电源计划”。
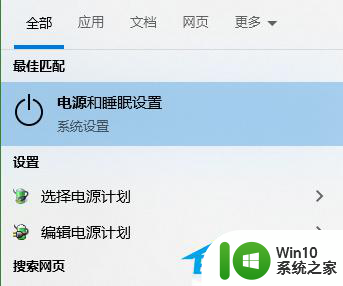
4. 点开“更改高级电源设置”。
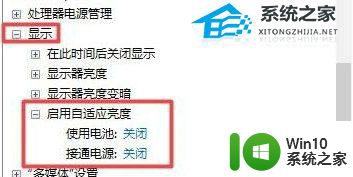
5. 在显示选项下,将“启用自适应亮度”选项“关闭”就可以了。
以上就是win11亮度无法调节 安全模式是正常的的全部内容,碰到同样情况的朋友们赶紧参照小编的方法来处理吧,希望能够对大家有所帮助。