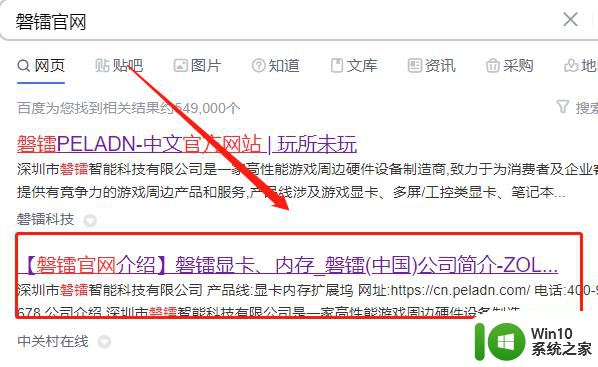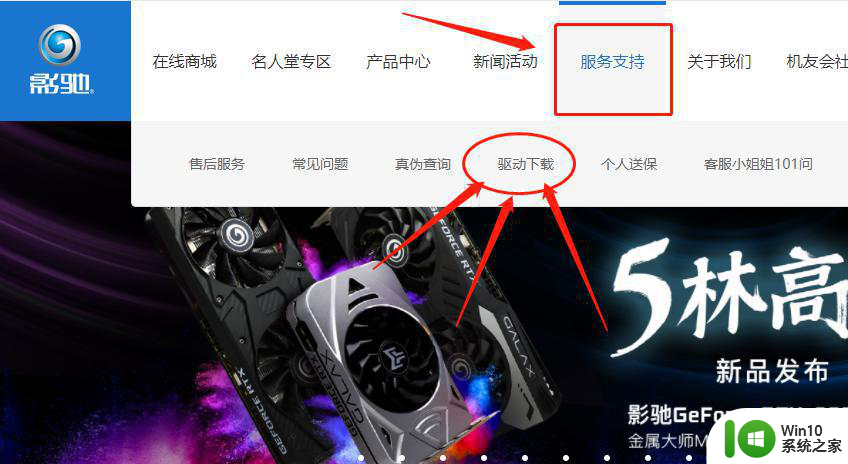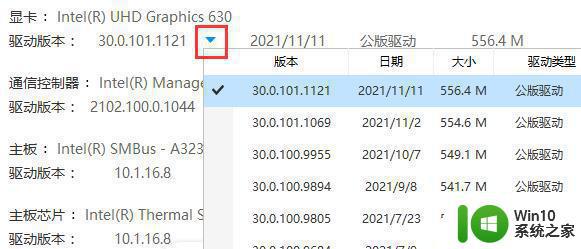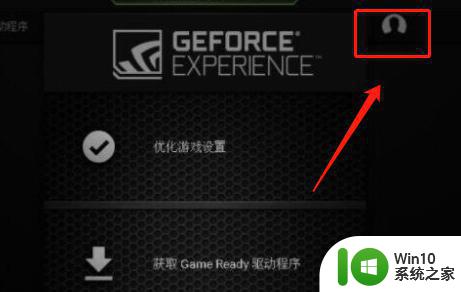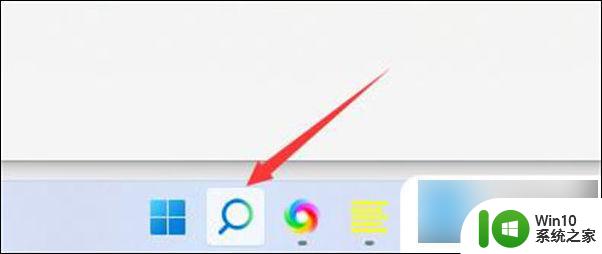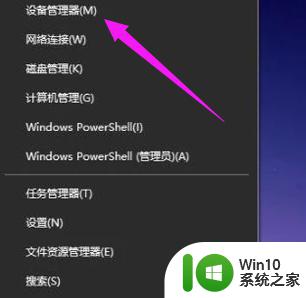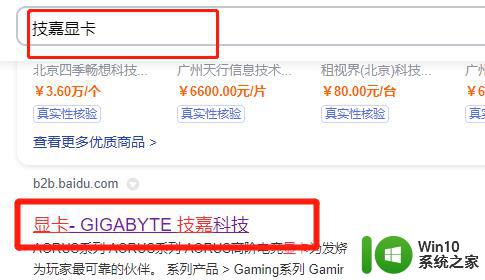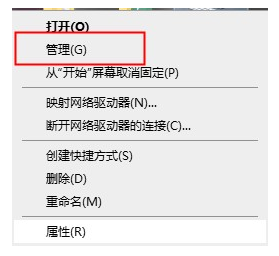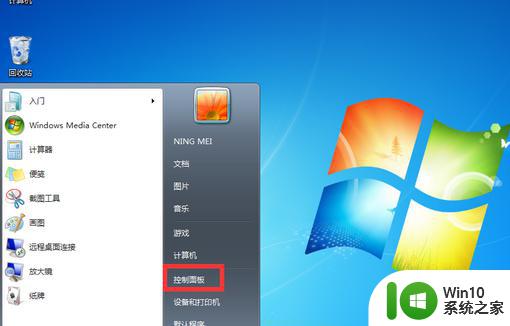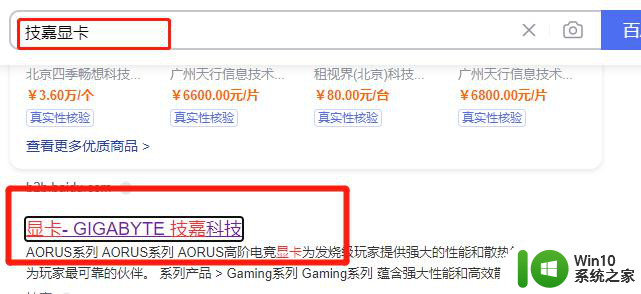详解win10安装小影霸nvidia显卡驱动的教程 win10安装小影霸nvidia显卡驱动的步骤详解
更新时间:2024-01-03 15:37:29作者:xiaoliu
在如今的科技发展中,电脑已经成为人们生活中不可或缺的一部分,而为了保证电脑的正常运行和更好地发挥性能,显卡驱动的安装显得尤为重要。在Win10操作系统下,安装小影霸NVIDIA显卡驱动是一项必要的步骤。本文将详细介绍Win10安装小影霸NVIDIA显卡驱动的教程,帮助用户顺利完成安装,并解决可能出现的问题。无论是游戏还是图像处理,一个稳定的显卡驱动都能为用户带来更好的体验和效果。让我们一起来了解这一过程吧。
具体方法如下:
1、由于nvidia显卡驱动是通用的,所以我们只要下载一个nvidia通用驱动程序软件。
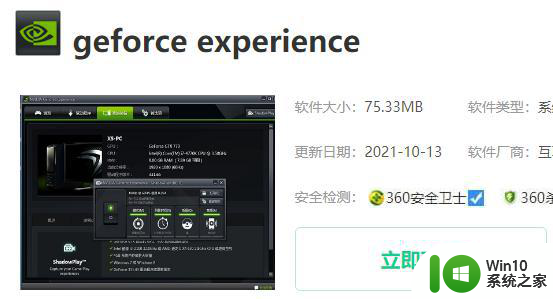
2、下载安装好之后,进入“驱动程序”选项。
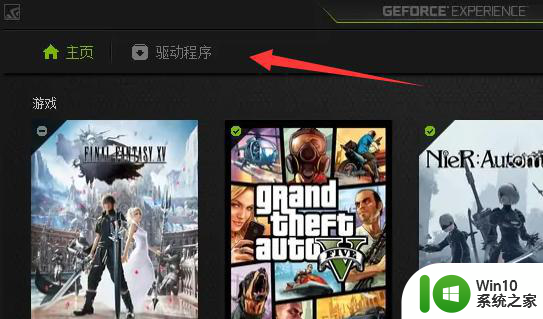
3、然后点击右上角的“自定义安装”。
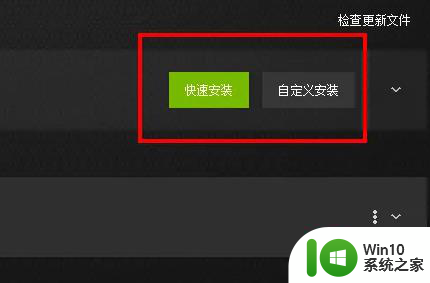
4、随后勾选想要安装的程序,再点击右下角“安装”,最后等待安装完成即可。
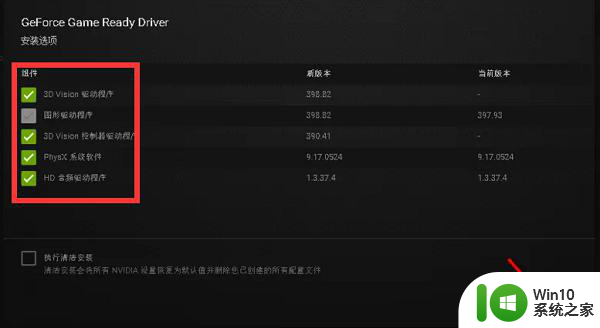
以上就是详解win10安装小影霸nvidia显卡驱动的教程的全部内容,如果遇到此问题,你可以按照以上步骤解决,非常简单快速。