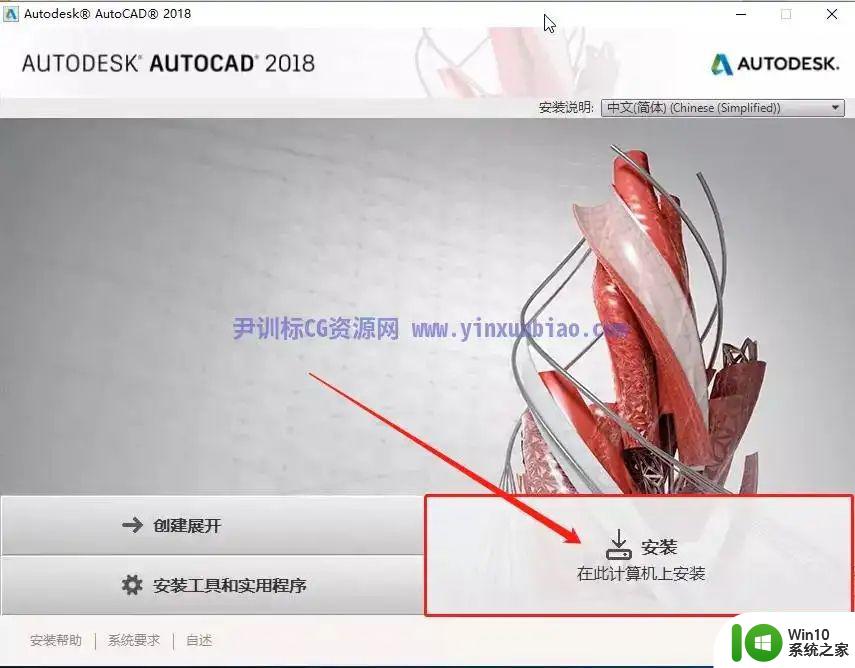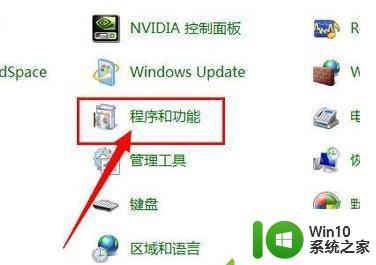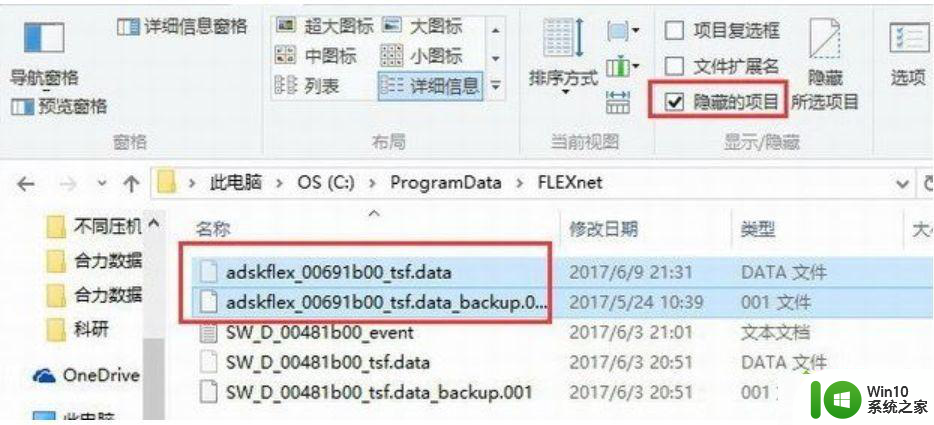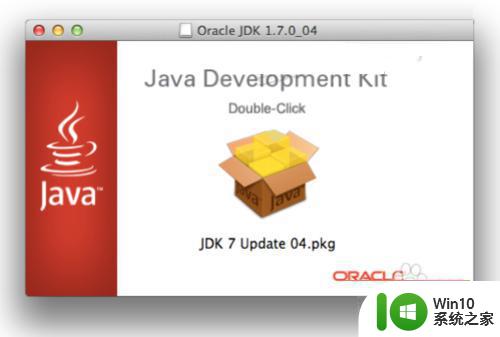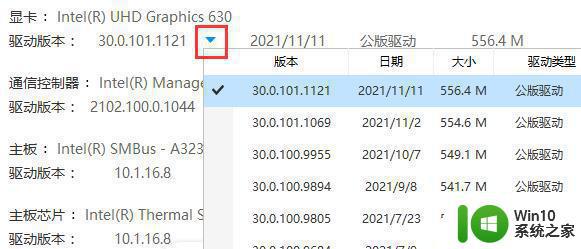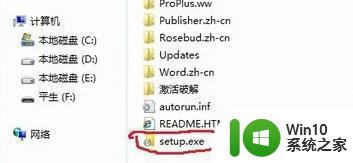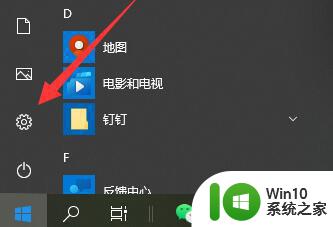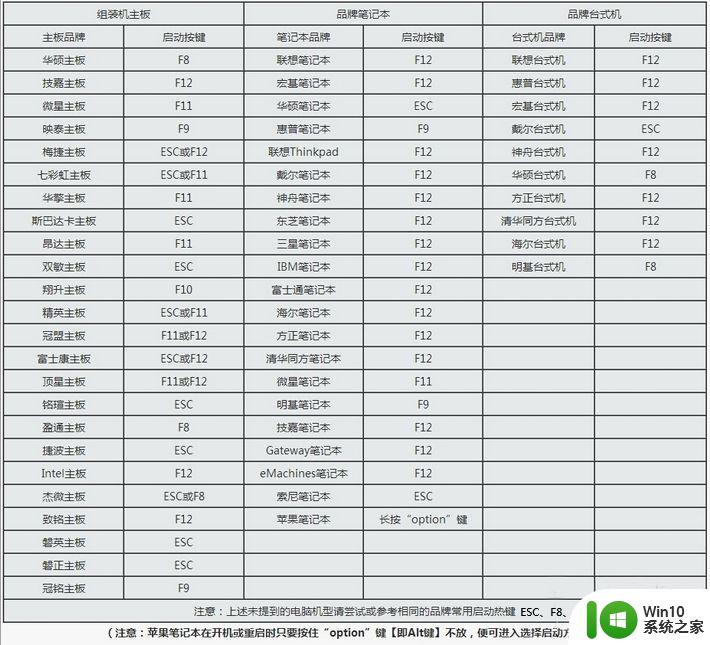cad2018如何安装到电脑教程 怎么安装cad2018
最近有用户要在电脑上安装cad2018软件,虽然用户下载了cad软件之后,怕把软件给安装错了还要重新安装,所以想自动安装cad2018的方法教程,那么cad2018如何安装到电脑呢,方法很简单,下面小编给大家分享安装cad2018的方法教程。
解决方法:
1、首先,打开我们解压后的CAD2018安装包,找到Setup.exe双击打开。
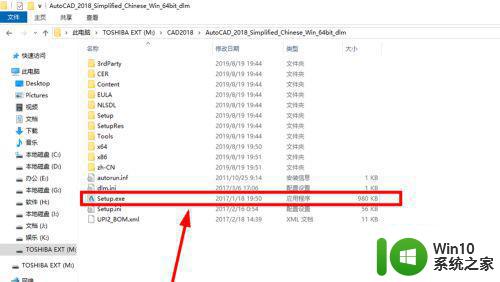
2、安装之前,先把杀毒软件关掉,否则装到一半会提示没有权限写入。直接点击【安装】吧,旁边两个一般用户其实用不到,尤其是安装的破解版,装上以后用不到还得卸载挺麻烦。
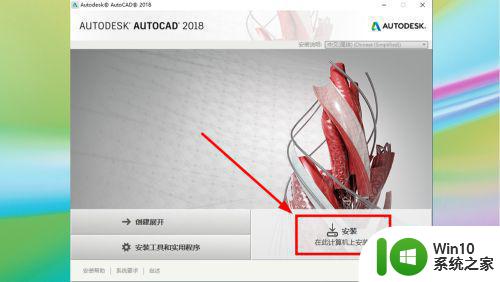
3、接着点选【我接受】接受许可及服务协议然后点击【下一步】。
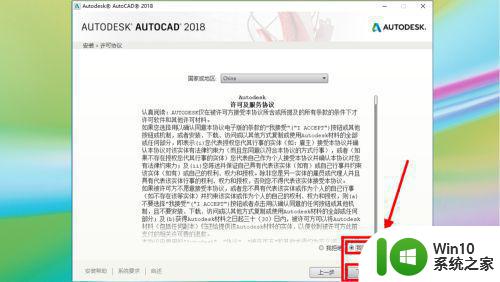
4、接着是配置安装,我们先来看CAD2018主程序。点选【典型】,勾选【Express Tools】即可,子组件就不要装了,打开CAD的时候加载的用处不大东西太多反而影响效率,单击三角号返回产品列表。
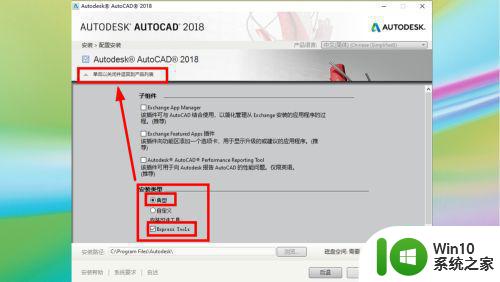
5、Autodesk ReCap和A360 Desktop这两项默认是勾选的,用于大型团队协作的时候作用还挺大的,个人用户就不需要了,不过如果您有兴趣研究下,倒是可以安装试试看,这里我们把勾选状态去掉。
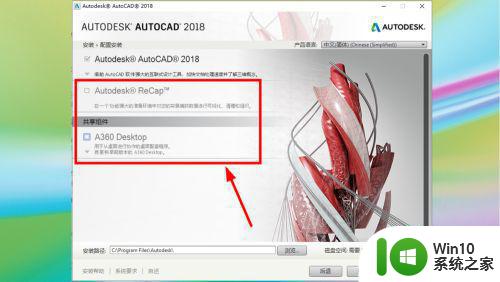
6、默认安装路径是C盘的,这个习惯不好,得改,改到别的路径下然后点击【安装】开始安装我们的产品。
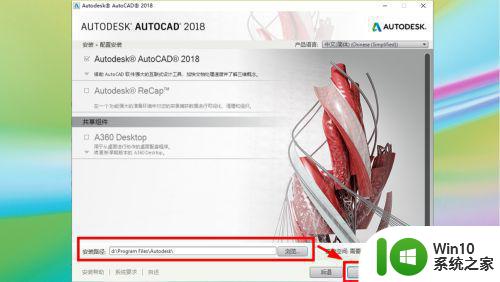
7、安装过程可能有点枯燥,耐心等待几分钟,根据电脑配置的不同,时间上也会稍有差异。

8、安装完成,点击【立即启动】。
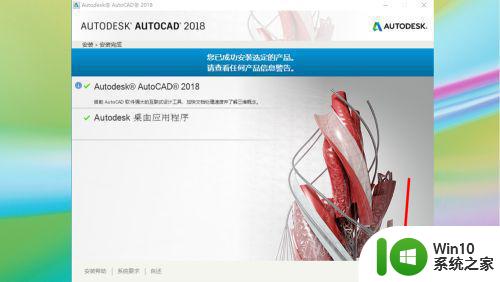
9、由于我这里安装了CAD2010,所以会跳出一个移植对话框,默认或者根据需要选择然后点击【√】即可,如果没有安装过CAD产品,则可以略过这一步。
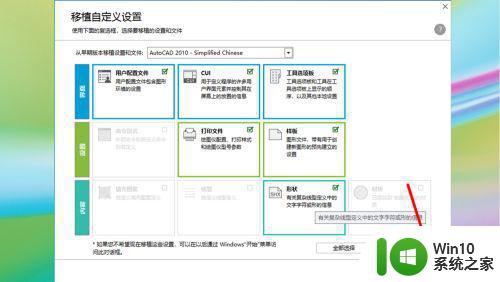
10、选择DWG文件与CAD关联进入下一步。
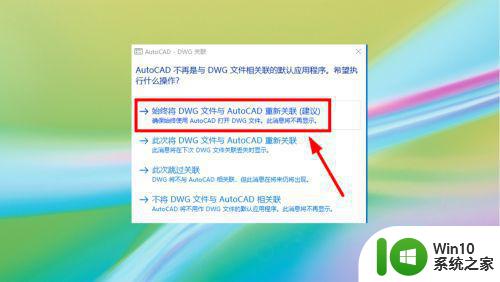
11、接着会让我们选择许可类型,点击【输入序列号】。
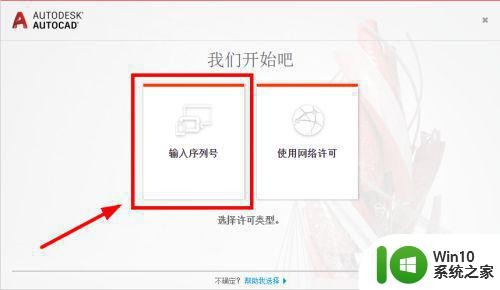
12、输入序列号:356-72678422,产品秘钥:001J1点击下一步。
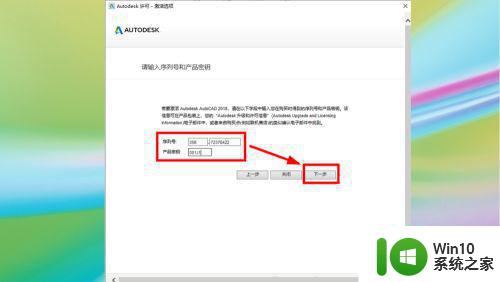
13、点选【我具有Autodesk提供的激活码】,用鼠标框选上方申请码然后按下Ctr+C复制备用。
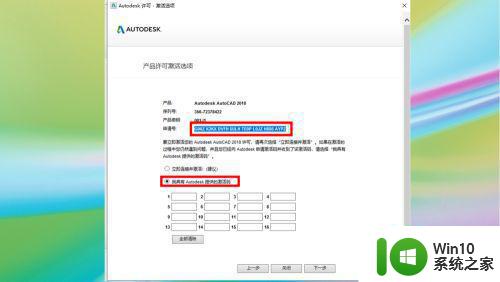
14、双击打开64位注册机。
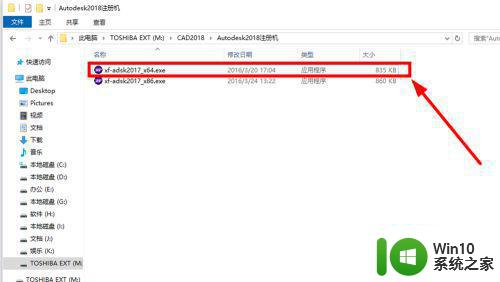
15、将刚刚复制下来的申请码粘贴到【Request:】行,点击【Patch】打上补丁,点击【Generate】生成激活码并框选复制。
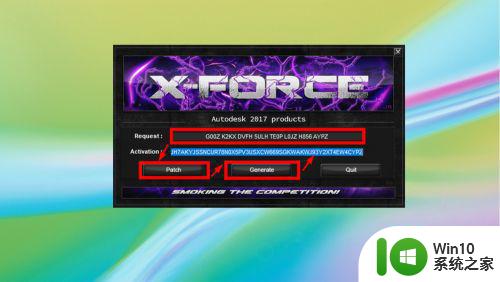
16、回到激活程序,粘贴激活码并点击【下一步】。
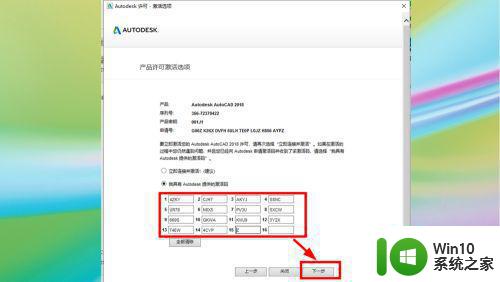
17、点击【完成】即可完成CAD2018的激活,CAD2018安装成功。
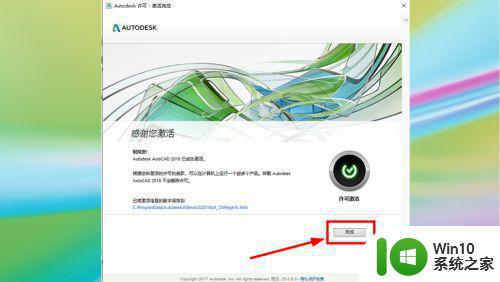
以上就是安装cad2018的方法教程,有不会安装cad软件的,可以按上面的方法来进行操作。