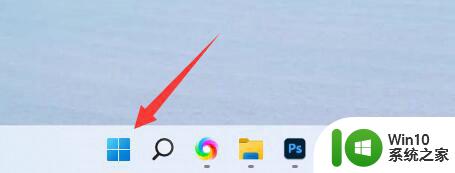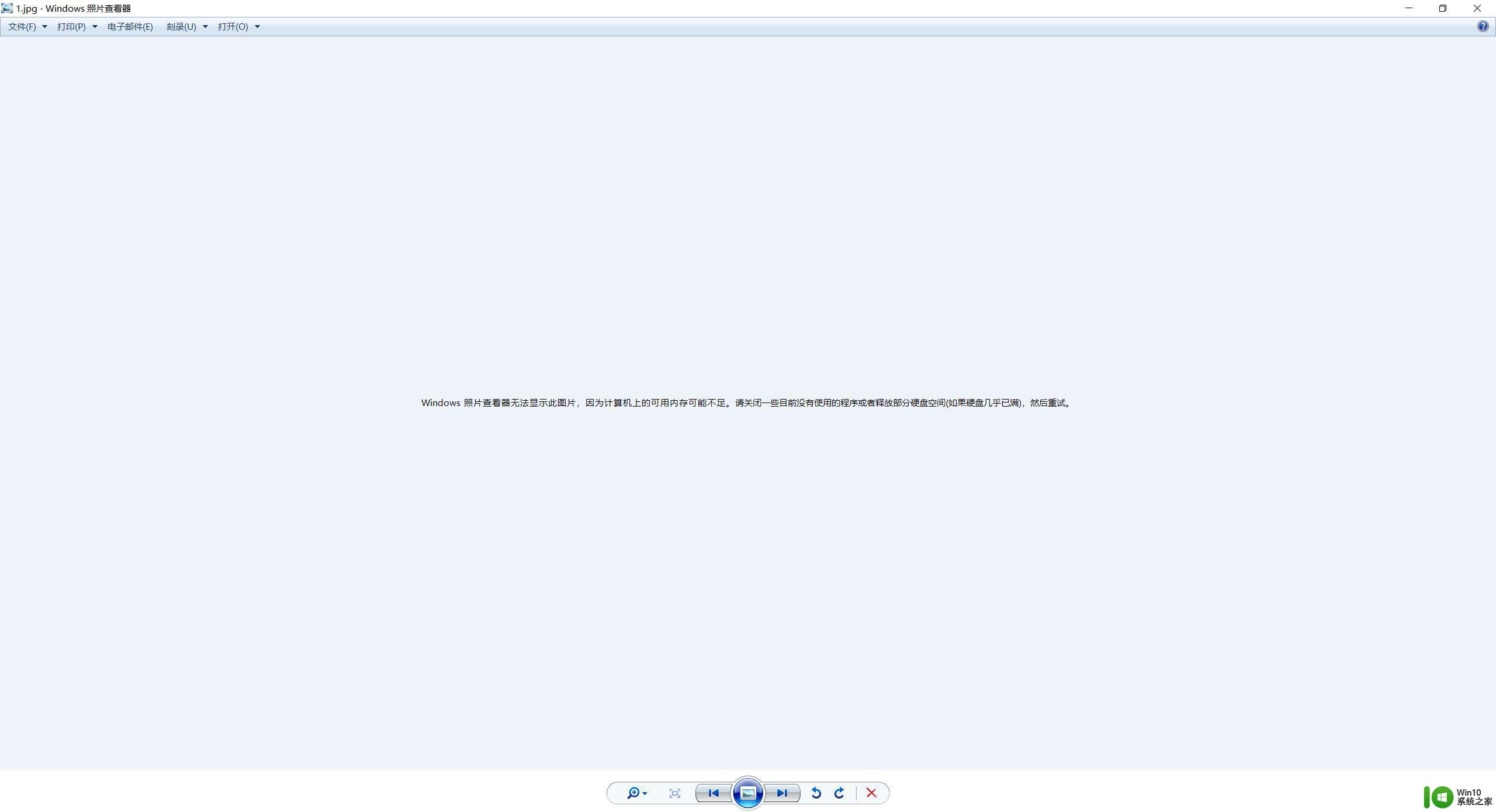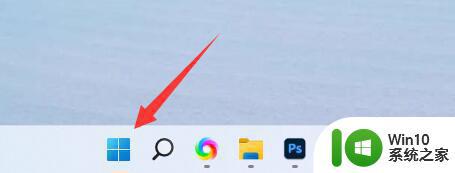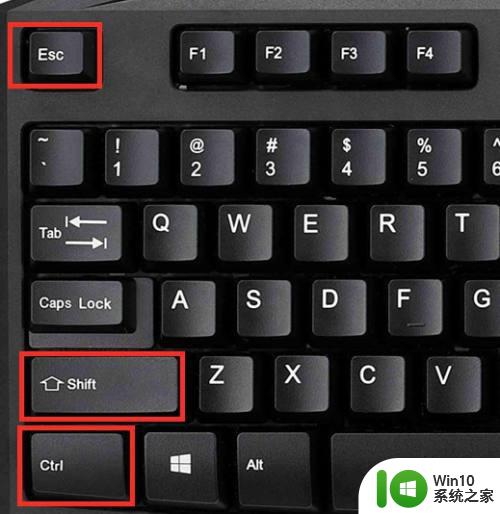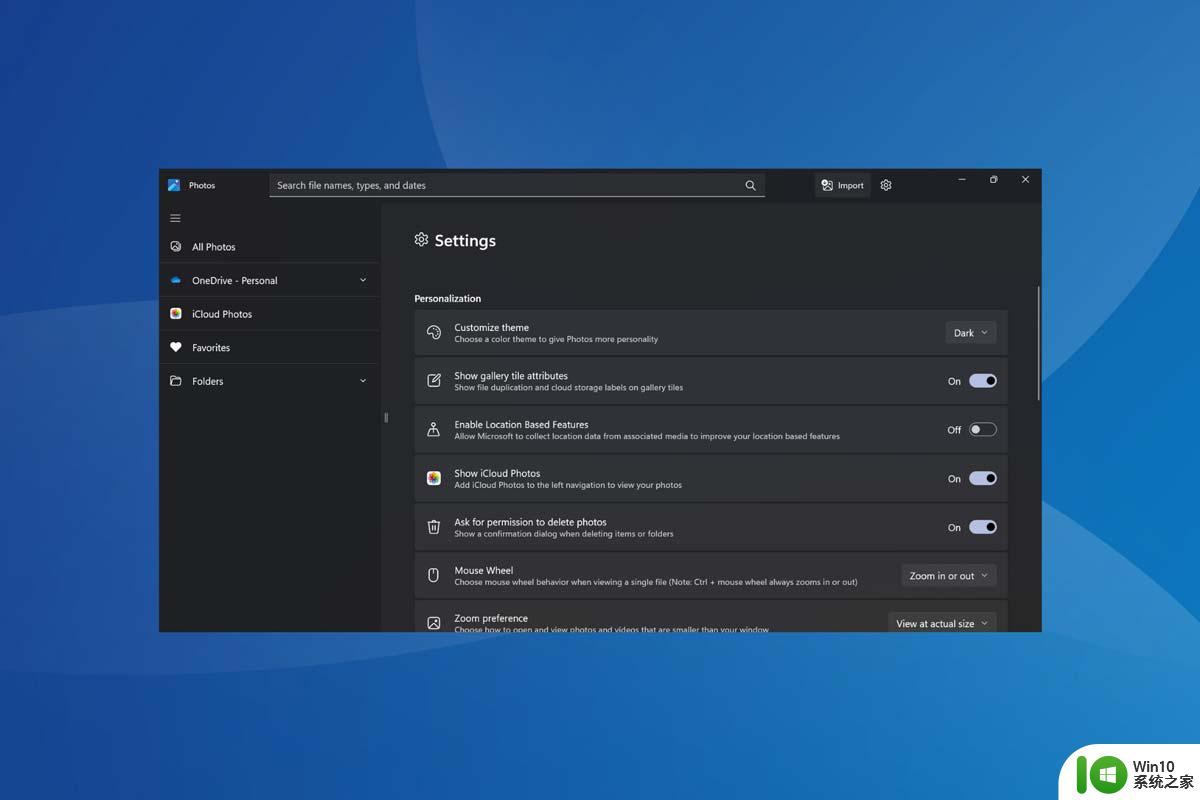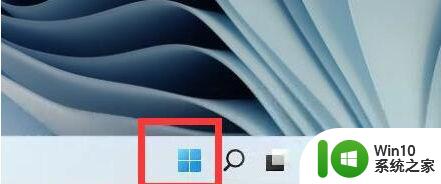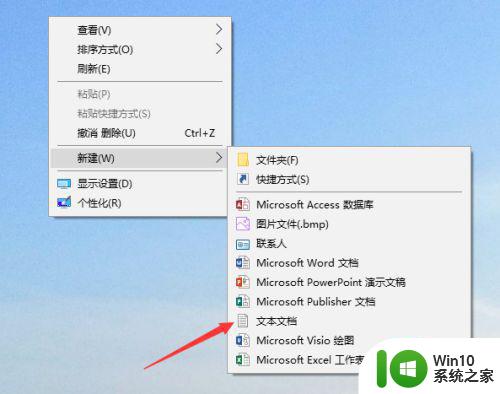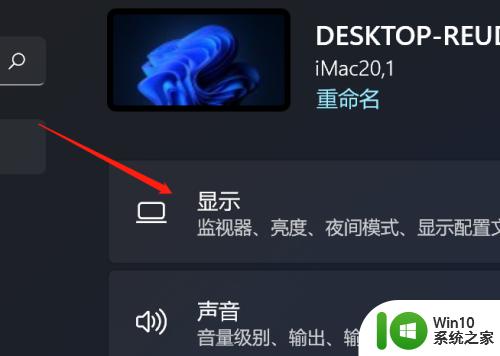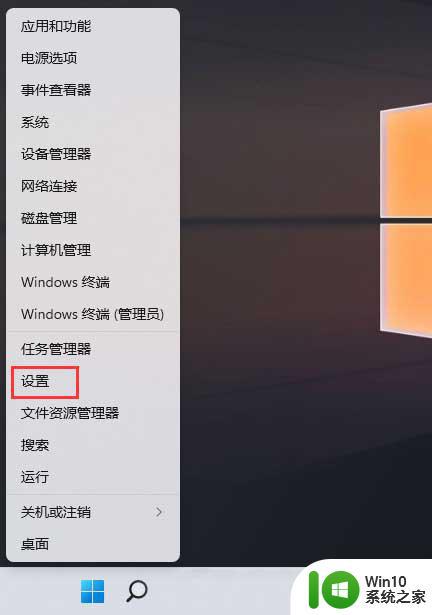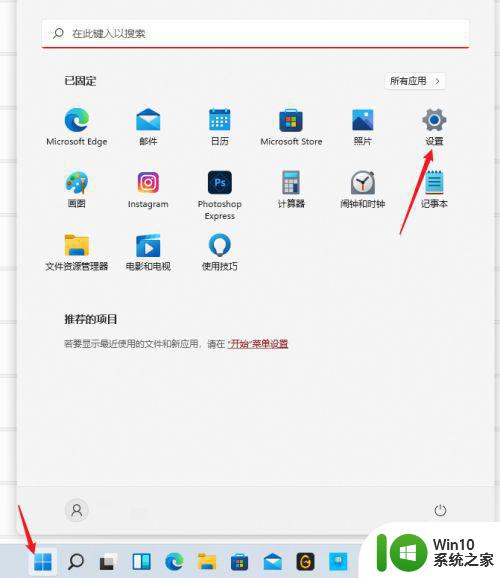win11照片查看器在哪里设置 win11照片查看器怎么设置
许多用户在安装了win11正式版系统之后,由于还不是很熟悉其中的功能,因此对于某个工具位置也不知道路径,当有用户想要通过照片查看器打开win11电脑中某张图片时却不知道在哪里设置,那么win11照片查看器怎么设置呢?下面小编就来教大家win11照片查看器设置方法。
具体方法:
1.首先我们按win+r键打开运行窗口,输入命令”regedit"回车确认。
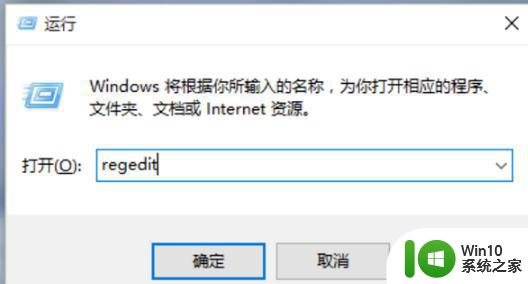
2.进入到注册表编辑器中,我们双击左侧的目录,依次打开“HKEY_LOCAL_MACHINESOFTWAREMicrosoft”目录。
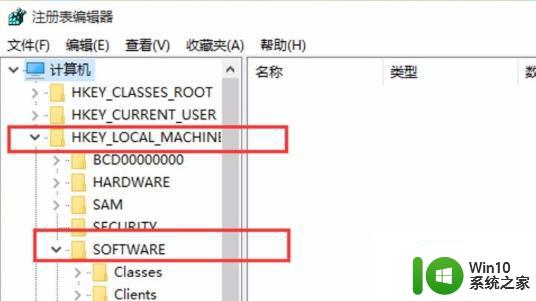
3.然后在Microsoft目录下,我们需要找到“Windows Photo ViewerCapabilitiesFileAssociations”目录项。直到看到该子目录下的一系列关键文件。
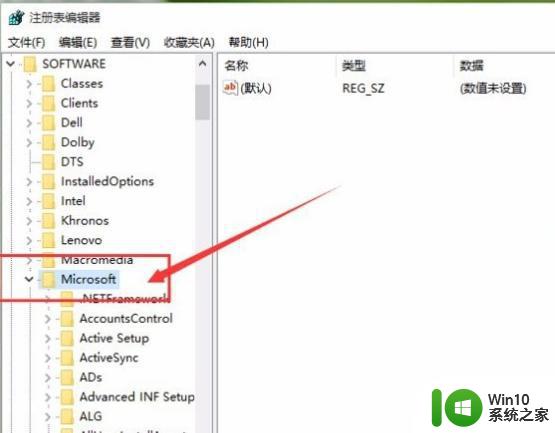
4.我们在FileAssociations目录中,右键选择“新建-字符串值”菜单。
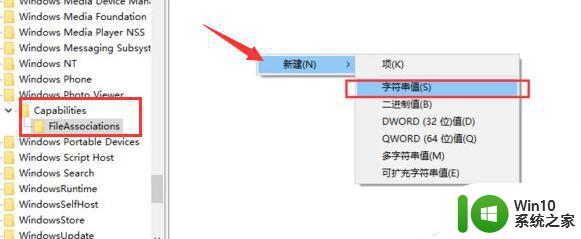
5.这时候如果你想要使用Windows照片查看器查看.png后缀的文件,那么数值名称写为.png,数值数据还是为PhotoViewer.FileAssoc.Tiff。换句话说,只要你想更改任何格式的图片文件打开方式,那么数值名称就是.格式名称,数值数据一直为PhotoViewer.FileAssoc.Tiff。
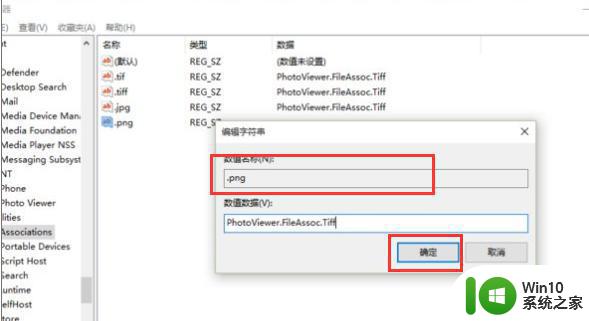
6.然后我们就成功修改了图片文件的打开方式,我们可以关闭注册表编辑器。然后对着你想要打开的图片格式的文件击右键,选择“打开方式”,就可以看到打开程序列表中有“Windows照片查看器”。
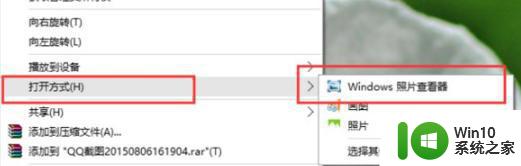
以上就是有关win11照片查看器设置方法了,还有不清楚的用户就可以参考一下小编的步骤进行操作,希望能够对大家有所帮助。