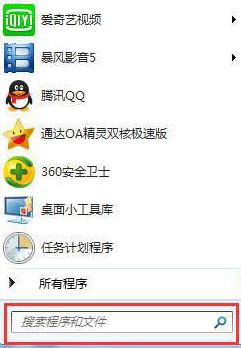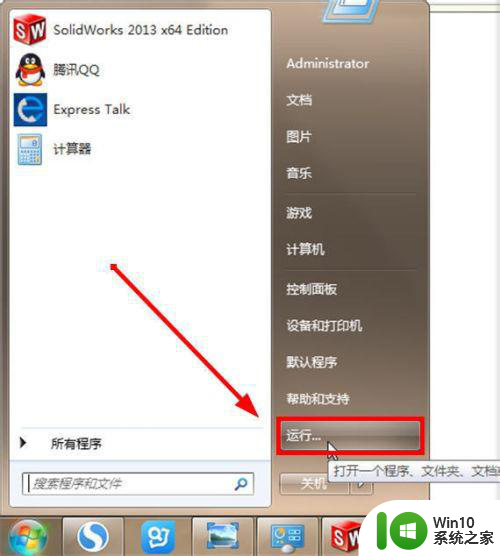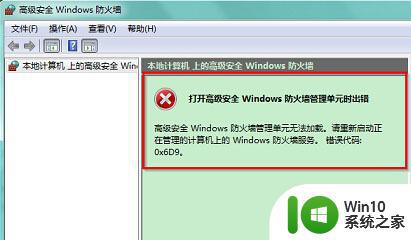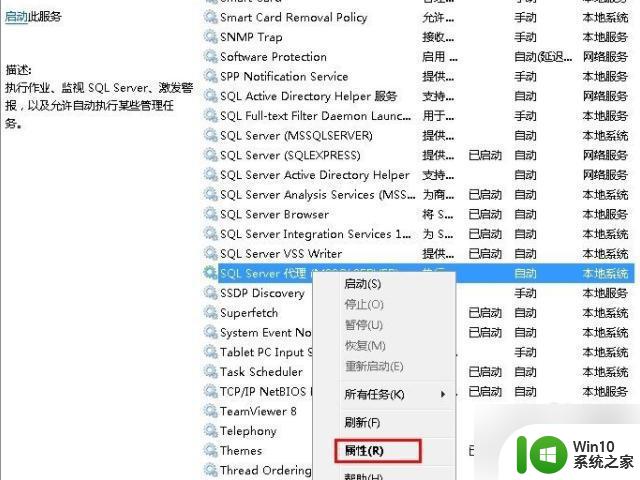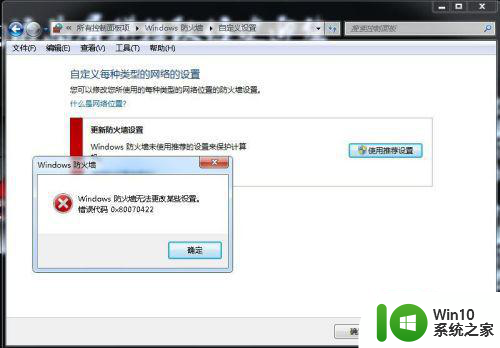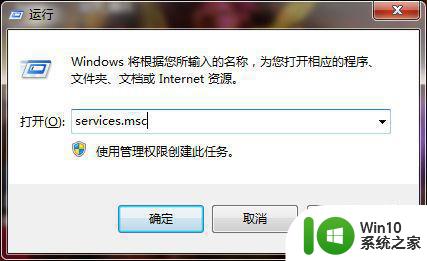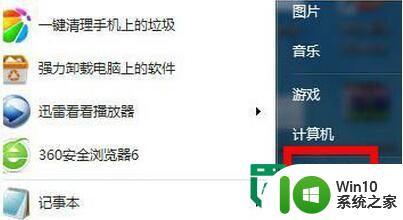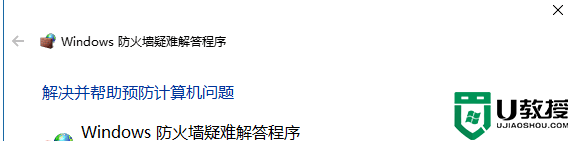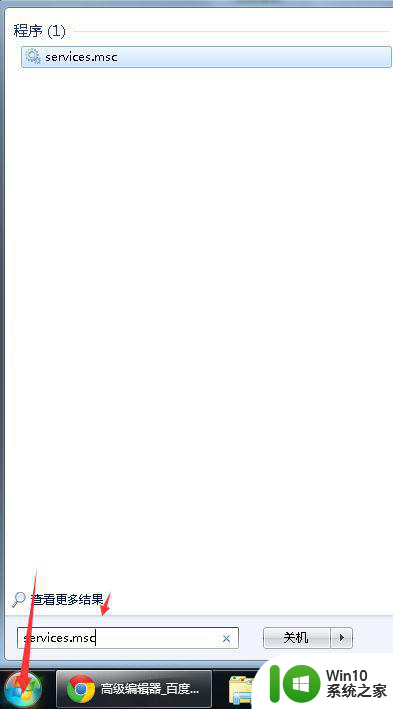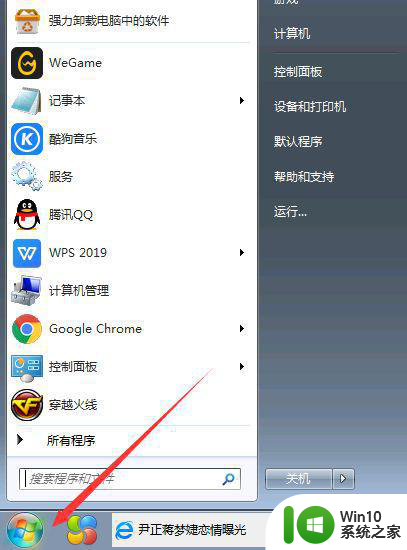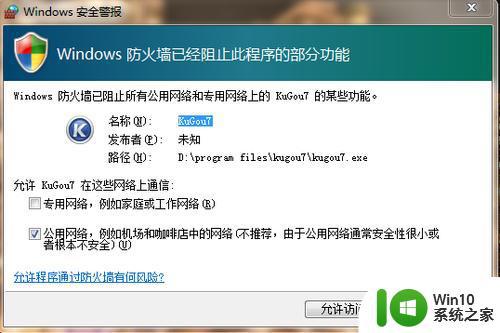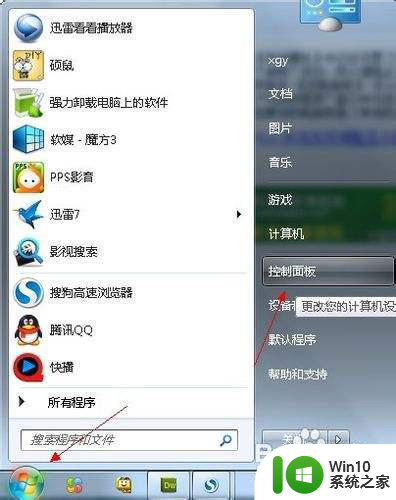win7防火墙错误代码0x6d9怎么解决 win7防火墙无法启动0x6d9错误代码解决方法
win7防火墙错误代码0x6d9怎么解决,Win7防火墙错误代码0x6d9是一种常见问题,很多用户在启动防火墙时遇到了这个错误,当我们在保护计算机安全方面遇到困难时,防火墙是一个至关重要的工具。当防火墙无法启动并显示错误代码0x6d9时,我们就需要知道如何解决这个问题了。在本文中我们将探讨一些可行的解决方法,以帮助您修复Win7防火墙错误代码0x6d9的问题。
解决方法:
1、首先使用快捷键Windows键+R,弹出运行界面。
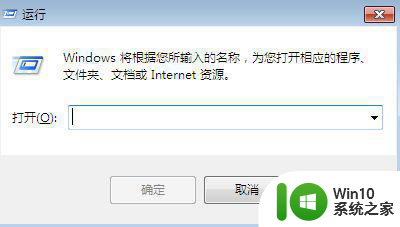
2、在运行界面输入“services.msc”,然后点击“确定”即可。
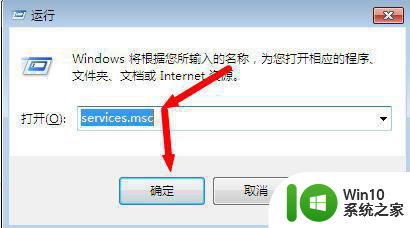
3、弹出“服务”窗口(也可以通过其他途径,这里就不详细讲解了)。
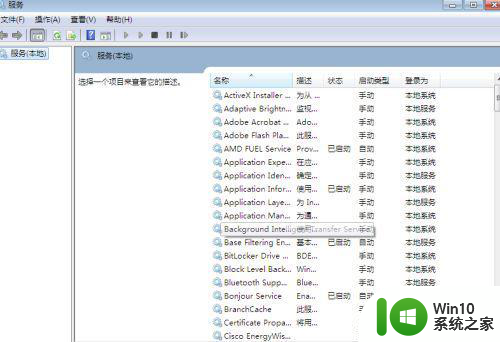
4、在服务中找到“Windows Firewall”服务。
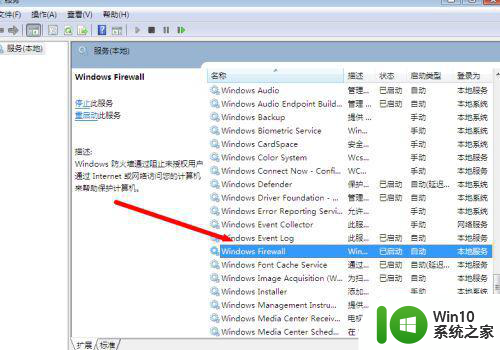
5、然后鼠标右键点击“Windows Firewall”服务,弹出的下拉框选“属性”。
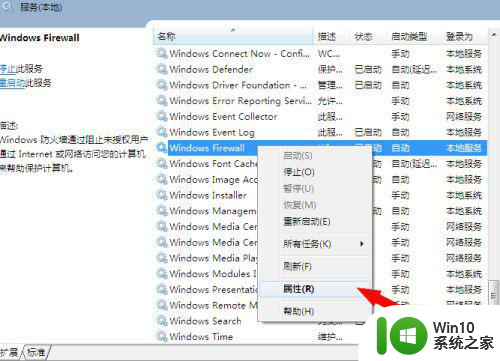
6、弹出该服务属性界面,将“启动类型”选择为“自动”,然后点击应用。
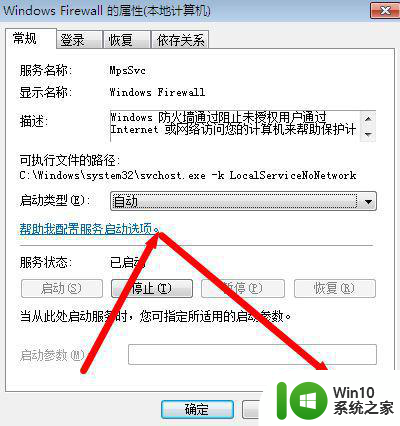
7、然后点击左边的“启动”→“确定”,如图所示,这样就设置好了。
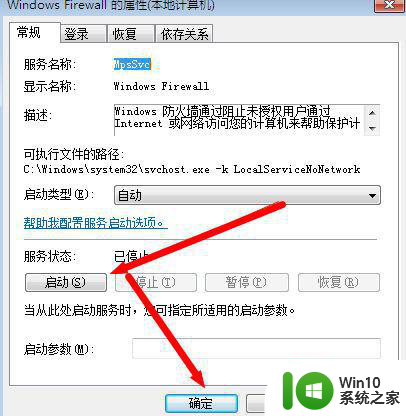
以上就是如何解决win7防火墙错误代码0x6d9的全部内容,如果您遇到了相同的问题,可以参考本文中介绍的步骤进行修复,希望这对您有所帮助。