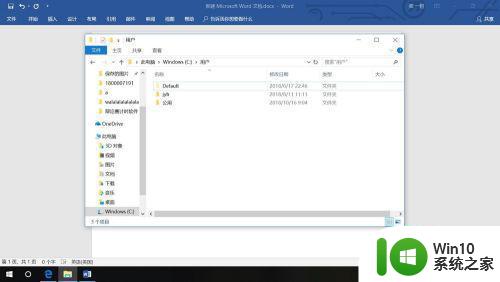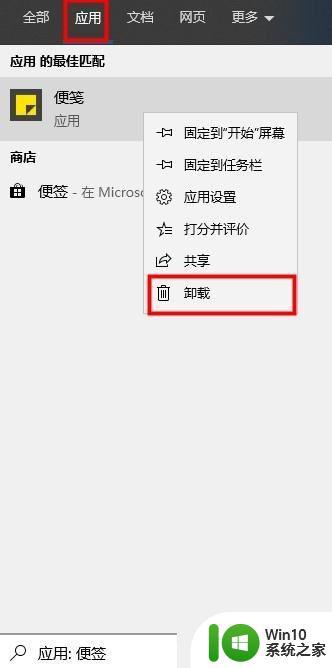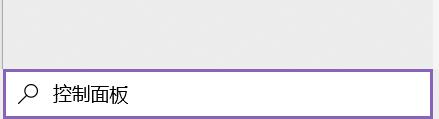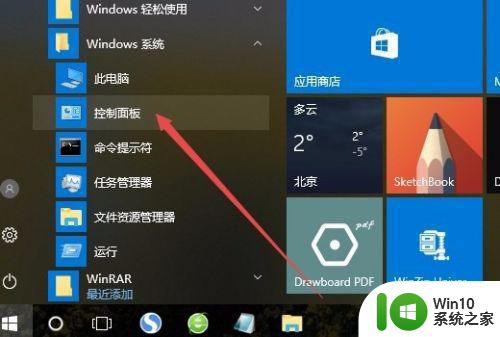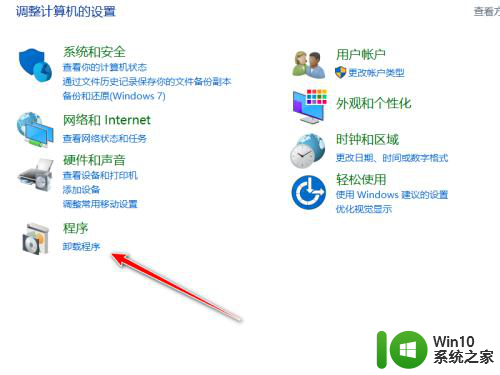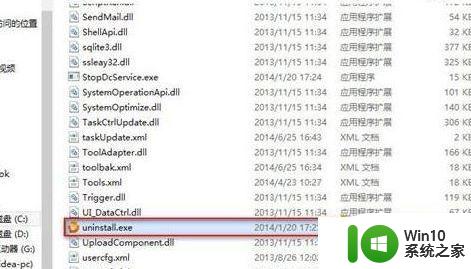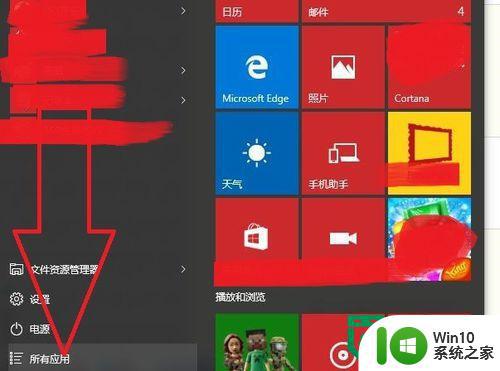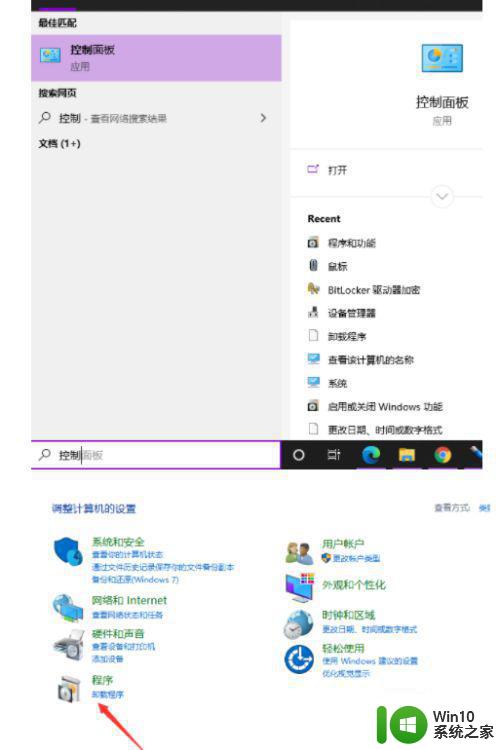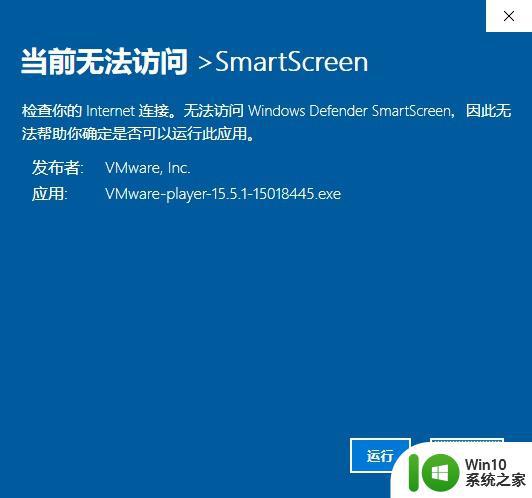win10系统怎么卸载vmware虚拟机 win10 vmware卸载如何操作
更新时间:2023-03-02 15:31:57作者:xiaoliu
VMware是一款功能强大的桌面虚拟计算机软件,虽然win10系统中同样自带有虚拟机功能,可是功能却没有第三方虚拟机多样化,因此就会出现自己的电脑安装vmware虚拟机的现象,那么win10 vmware卸载如何操作呢?接下来小编就来教大家win10系统vmware卸载操作方法。
具体方法:
第一步:打开电脑,点击桌面左下角的开始
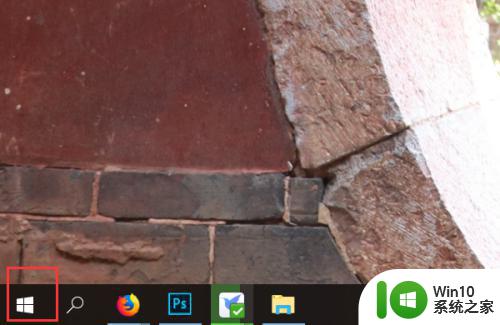
第二步:接着点击左边的设置按钮
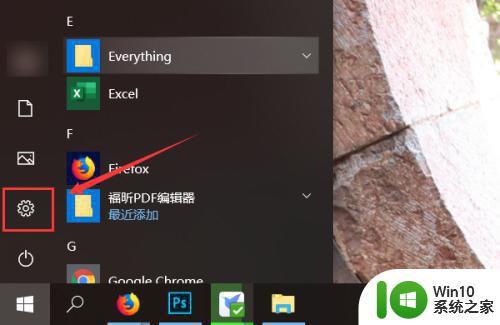
第三步:进入设置后,点击应用
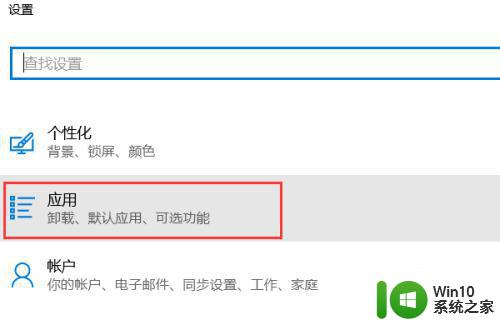
第四步:点击应用和功能
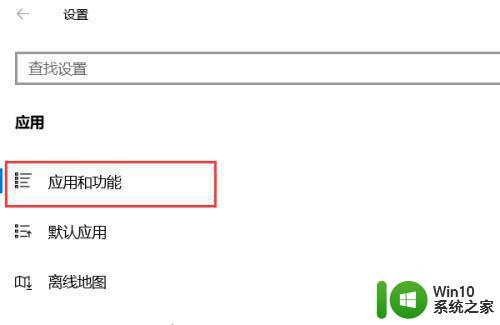
第五步:找到安装的美图看看软件,然后单击该软件
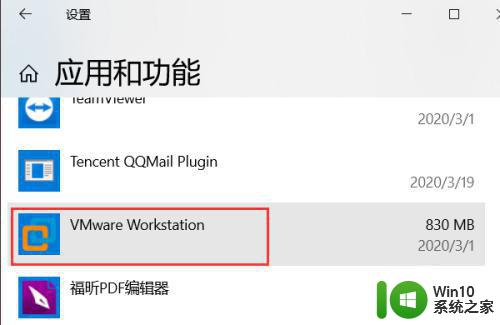
第六步:点击卸载即可
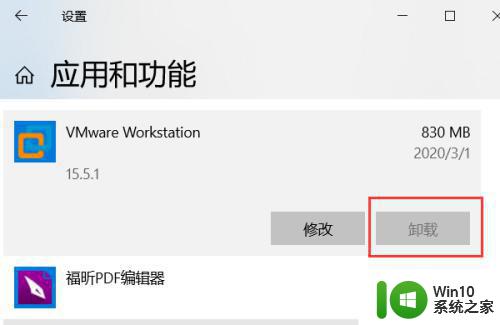
以上就是关于win10系统vmware卸载操作方法了,还有不清楚的用户就可以参考一下小编的步骤进行操作,希望能够对大家有所帮助。