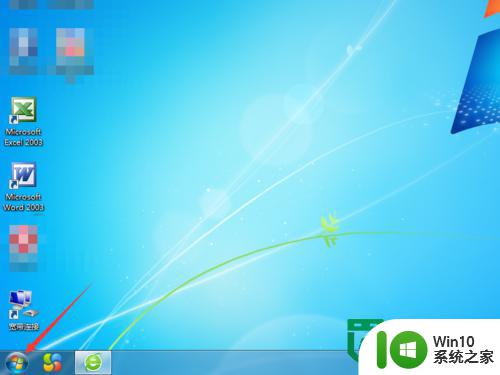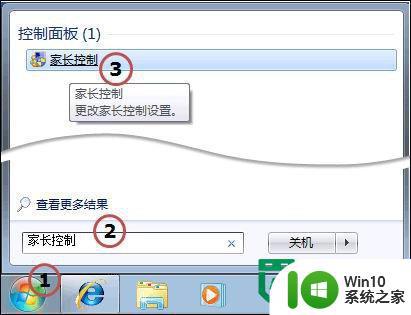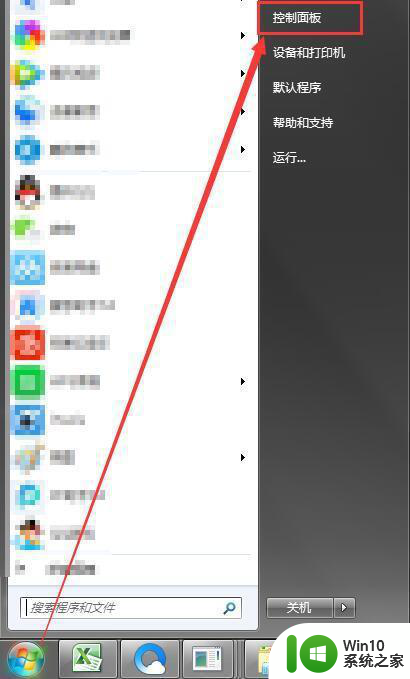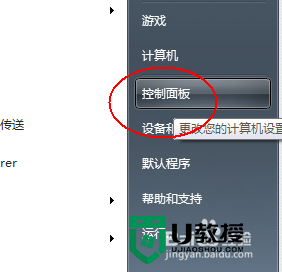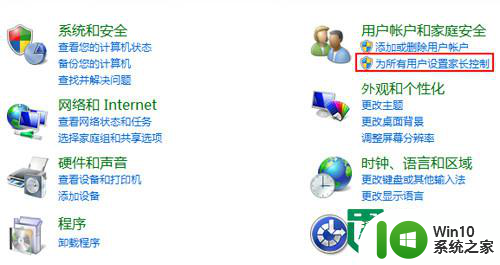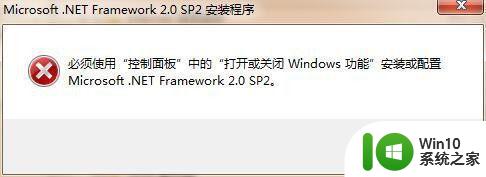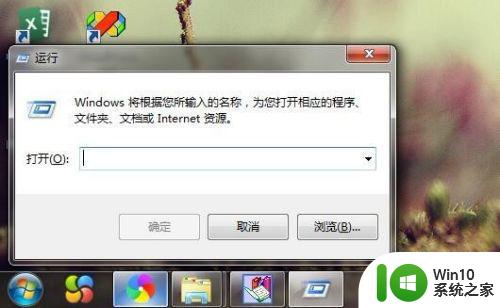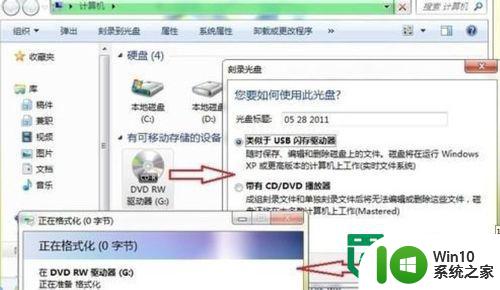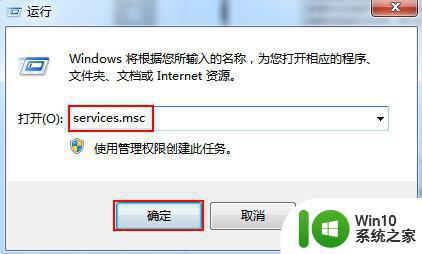win7家长控制功能的使用方法 win7家长控制功能怎么使用
我们在使用win7的时候可以打开家长控制功能,让我们可以操控特定的账户,那么该怎么使用呢?今天小编就给大家带来win7家长控制功能的使用方法,操作很简单,跟着小编一起来操作吧。
具体方法:
1.创建帐户。操作时,可以为孩子创建一个单独的帐户,然后在控制面板中用户帐户和家庭安全页面中“家长控制”选项,进入家长控制页面。
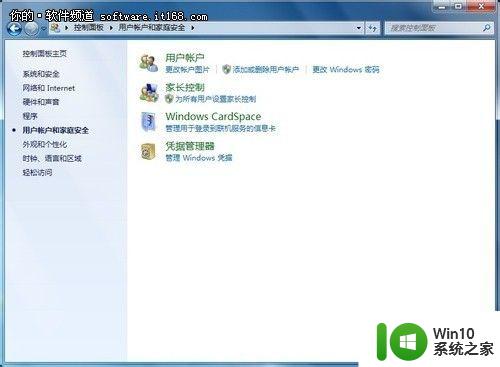
2.设置账号权限。用户帐户和家庭安全页面,在“家长控制”界面,可以选择一个用户并设置家长控制功能,选择时,直接点击相关的用户即可。
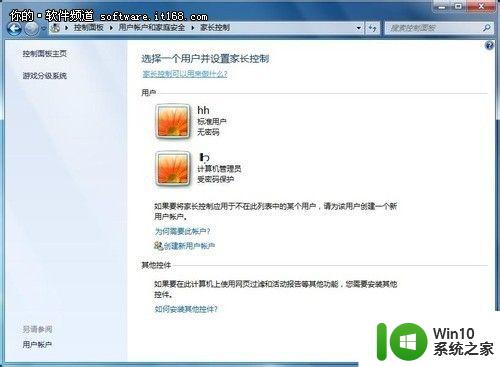
3.计算机使用方式设置。点击相关用户后,会进入“用户控制”设置页面。可以设置用户使用计算机的方式,启用家长控制功能时,会直接应用当前默认设置,会使用时间限制、程序限制,使用最高为儿童的游戏分级。
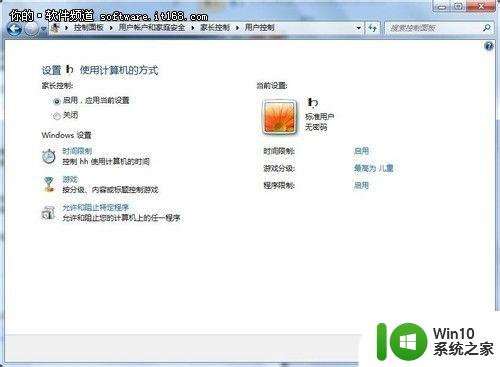
4.用户控制页面设置。当然,用户也可以自定义设置,如时间限制界面,可以直接选择设置要阻止或允许的使用时间。
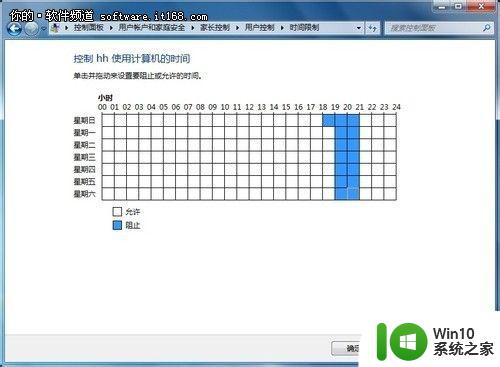
5.时间限制界面。在游戏控制页面,可以直接设置是否允许该用户玩游戏,并可以设置游戏分级、阻止或允许特定游戏。
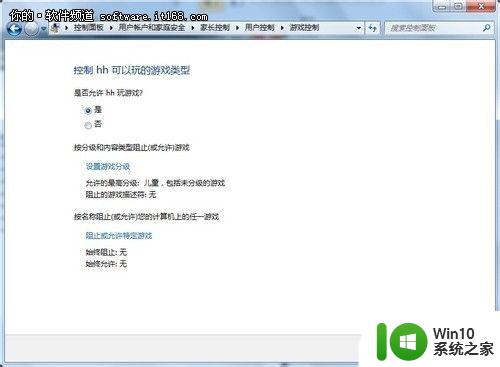
6.是否允许该用户玩游戏。在游戏分级方面,可以选择儿童、所有人、10岁以上的所有人、青少年等游戏分级。
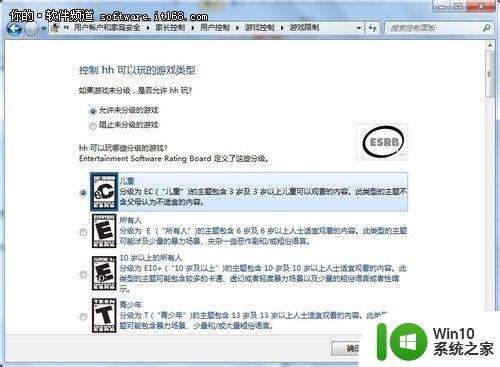
7.游戏分级设置。还可以根据游戏内容,设置阻止暗示性主题、暴力、暴力幻想、暴力内容、粗俗语言等内容的游戏。
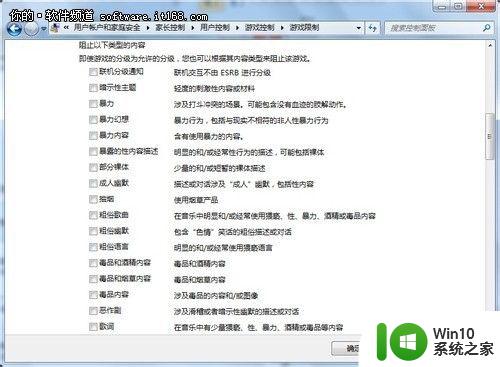
8.其他可阻止内容设置。在win7中,不仅可以管理系统本身的红心大战、扫雷等小游戏。还可管理大多数安装游戏,并显示在游戏管理列表中,其中有些游戏被设定了分类,方便用户选择适合孩子玩的游戏。
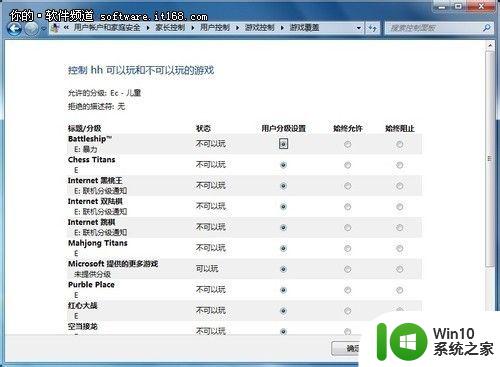
9.选择允许玩的特定游戏。最后,win7家长控制功能。除了管理和限制游戏、时间外,还可以设置用户可以使用的程序,并支持用户通过浏览功能,将其认可的程序添加至列表中,方便勾选管理。选择那些特定程序。
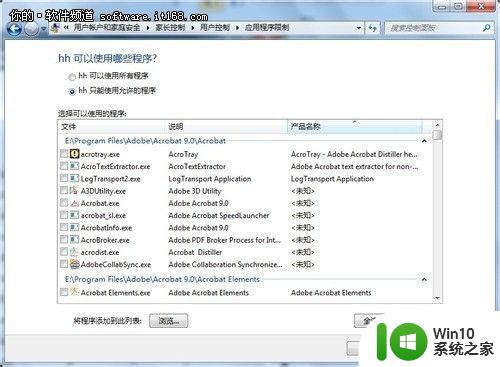
以上就是win7家长控制功能的使用方法的全部内容,有出现这种现象的小伙伴不妨根据小编的方法来解决吧,希望能够对大家有所帮助。