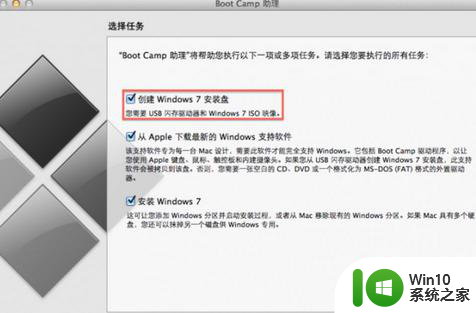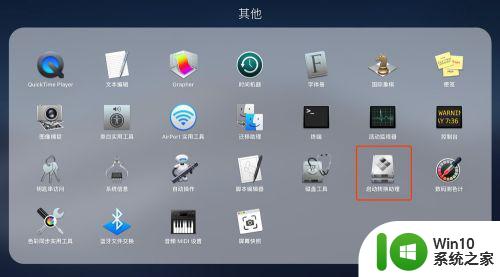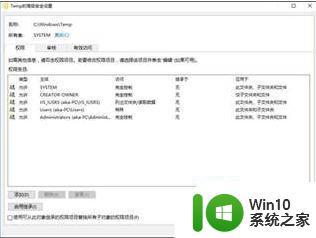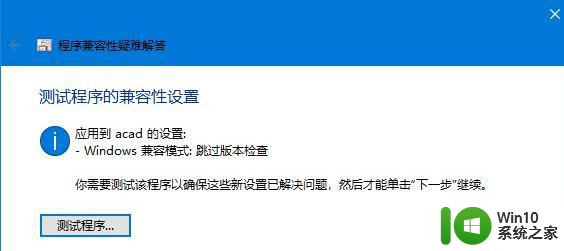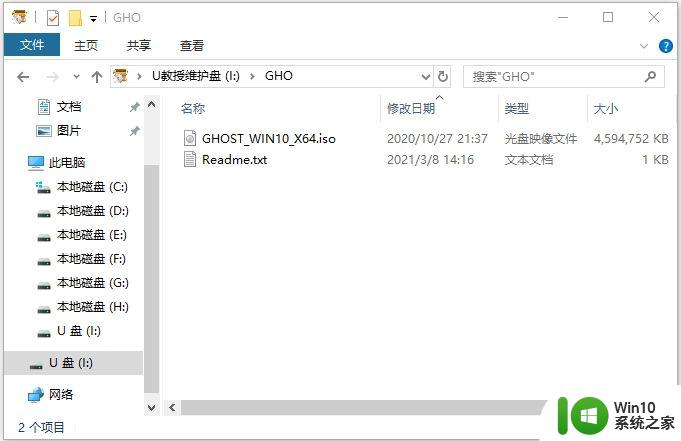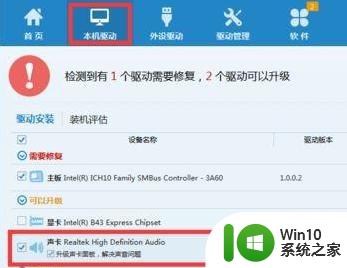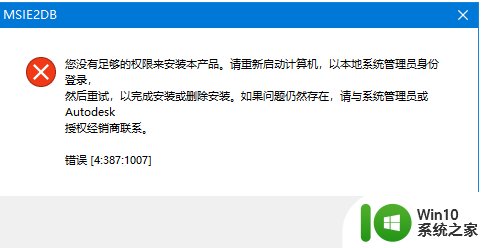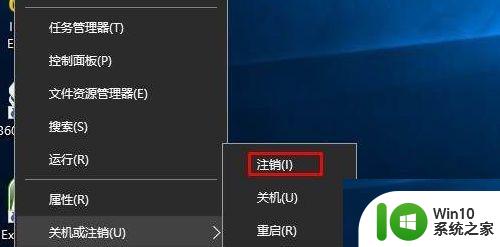mac安装win10没有bootcamp的解决方法 mac安装win10没有bootcamp怎么办
有些用户在mac上安装了win10操作系统之后却发现电脑中没有bootcamp,这该怎么解决呢?今天小编教大家mac安装win10没有bootcamp的解决方法,操作很简单,大家跟着我的方法来操作吧。
具体方法:
1.重启电脑,长按
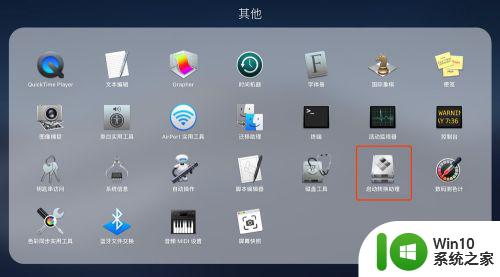 2.启动转换助理(boot camp),之前装win10的时候大家应该都用过,打开以后点击“继续”
2.启动转换助理(boot camp),之前装win10的时候大家应该都用过,打开以后点击“继续”
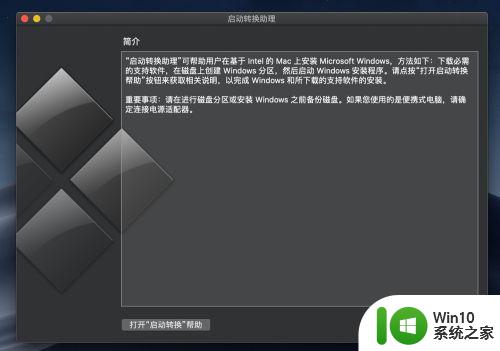
3.设置后U盘的位置,然后继续。因为win10我们已经装过了,所以只勾选第二项“从Apple下载最新的Windows支持软件”,点击“继续”
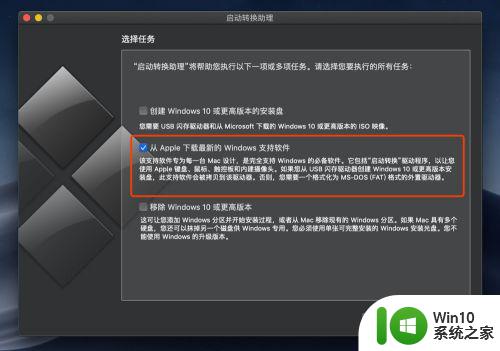
4.就开始从Apple官方下载最新的boot camp安装程序到U盘,整个下载比较慢。大概需要半小时左右,所以大家耐心等待,可以先去干其他的事情
5.下载完成后,可以看到U盘里有一个BootCamp的文件夹,这个就是驱动程序的安装包。因为是exe文件,所以需要回到win10系统去安装
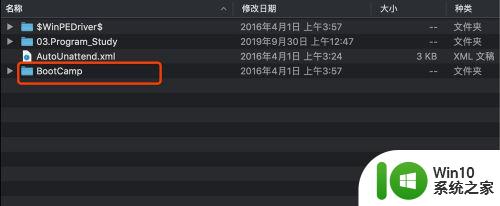
6.重启Mac电脑,长按
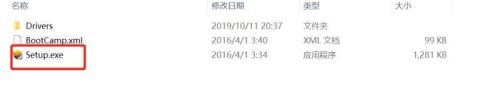
7.安装完成以后重启电脑,进入Win10系统8.这次发现右下角,点击^,终于看到Boot Camp了
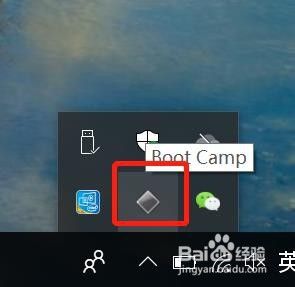
9.大功告成,点击Boot Camp->触控板,就可以设置了
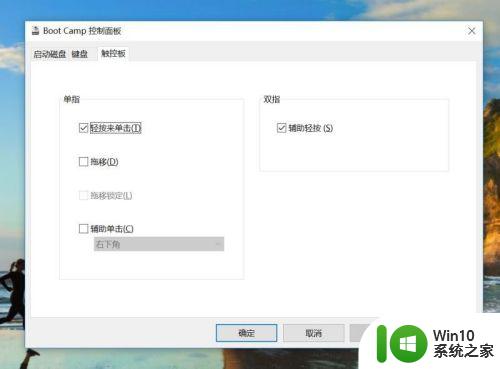
10.其实一般不用做什么设置,这个过程中主要是安装了触控板等驱动程序,这下应该发现触控板跟Mac系统里一样灵敏,好用了
以上就是mac安装win10没有bootcamp的解决方法的全部内容,碰到同样情况的朋友们赶紧参照小编的方法来处理吧,希望能够对大家有所帮助。