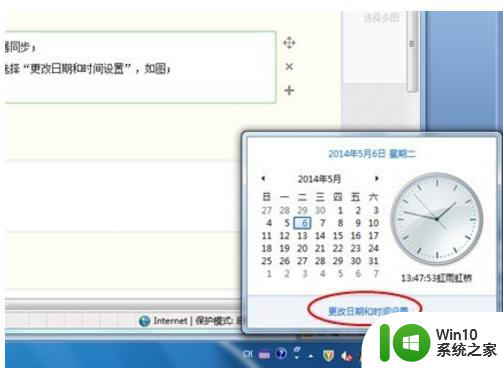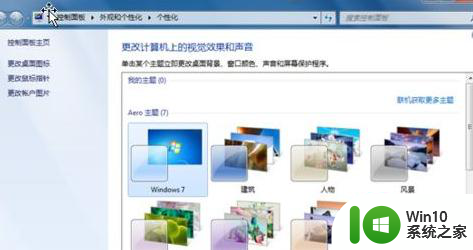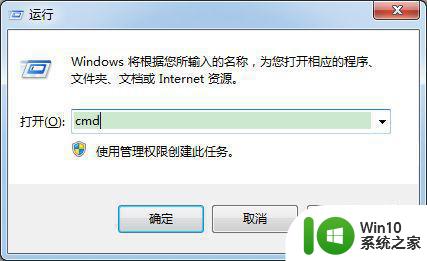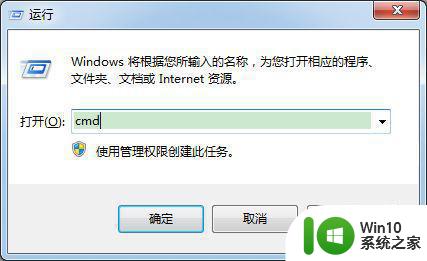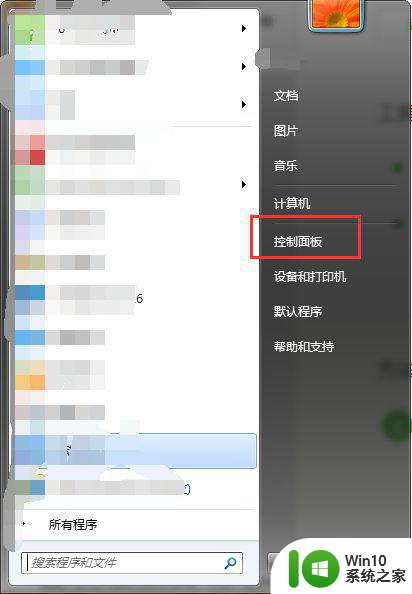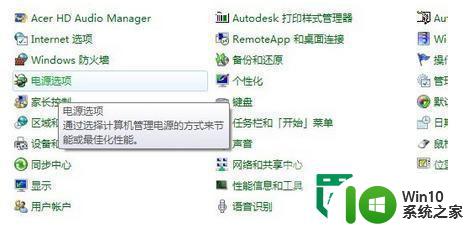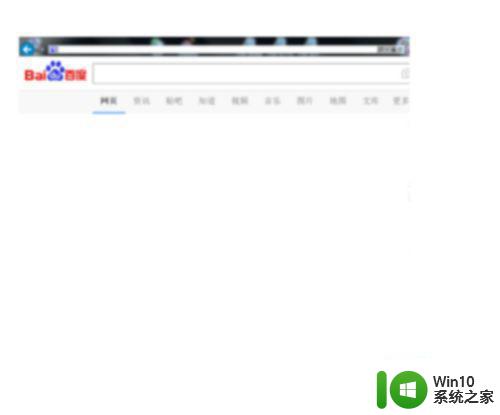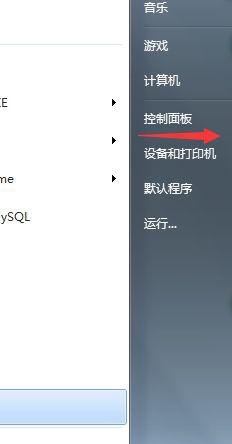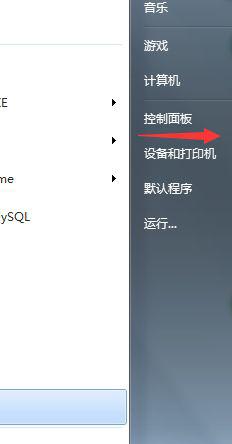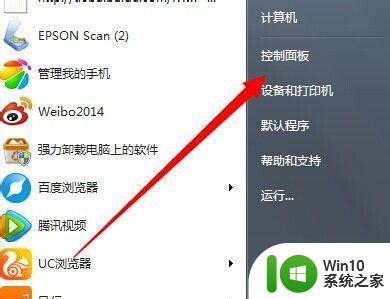win7设置自动更新时间的方法 win7怎么调整自动更新的时间
有些用户觉得win7的更新时间不方便,想要调整更新的日期和时间但是不知道具体该如何操作,今天小编教大家win7设置自动更新时间的方法,操作很简单,大家跟着我的方法来操作吧。
具体方法:
1.单击【开始】按钮,在弹出的菜单中选择【控制面板】命令
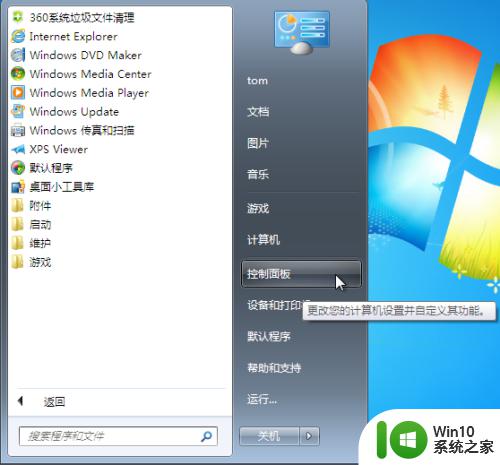
2.弹出【控制面板】窗口,选择【时钟、语言和区域】链接
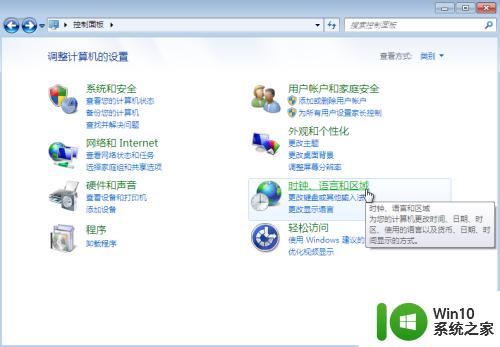
3.弹出【时钟、语言和区域】窗口
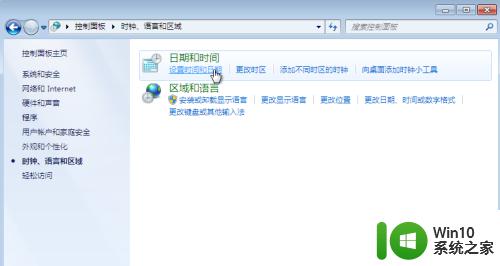
4.单击【设置时间和日期】链接,弹出【日期和时间】对话框。在此用户可以设置时区、日期和时间
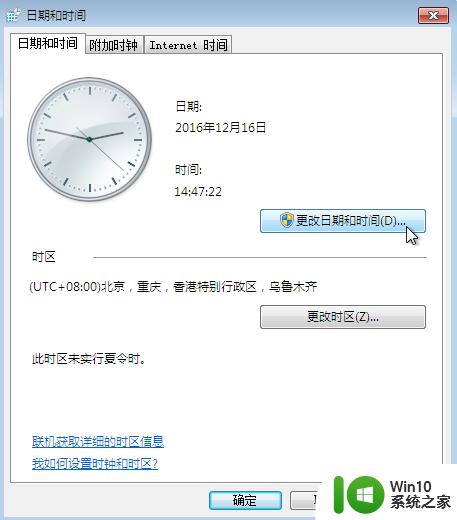
5.单击【更改日期和时间】按钮,弹出【日期和时间设置】对话框。在【日期】列表中用户可以设置年月日,在【时间】选项中可以设置时间
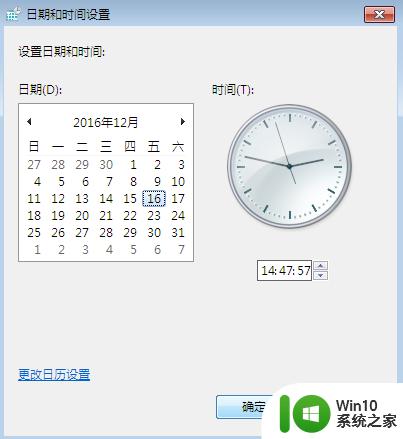
6.在【日期和时间】对话框中选择【Internet时间】选项卡,单击【更改设置】按钮
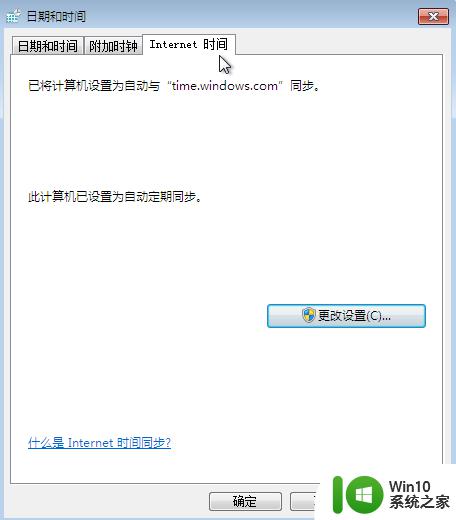
7.弹出【Internet时间设置】对话框,单击选中【与Internet时间服务器同步】复选框。单击【服务器】右侧的向下按钮,在弹出的下拉菜单中选择【time.windows.com】,单击【确定】按钮
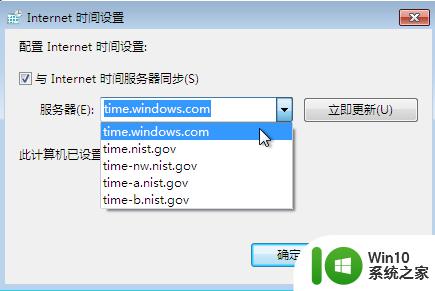
以上就是win7设置自动更新时间的方法的全部内容,碰到同样情况的朋友们赶紧参照小编的方法来处理吧,希望能够对大家有所帮助。