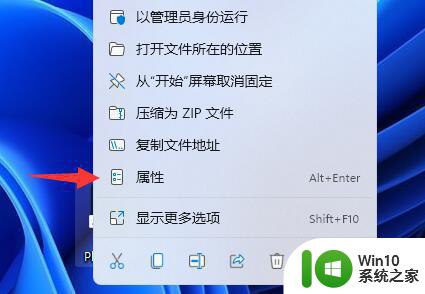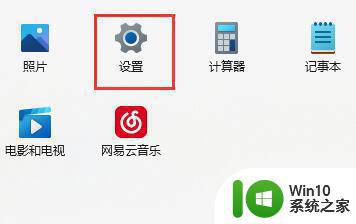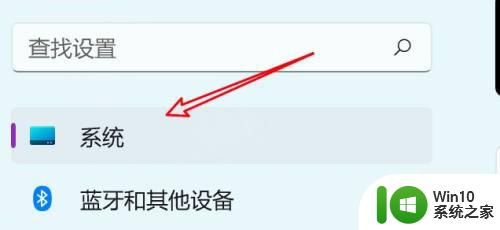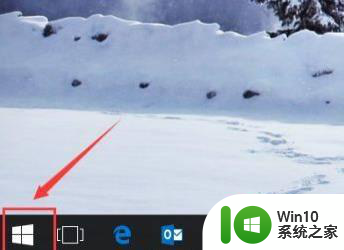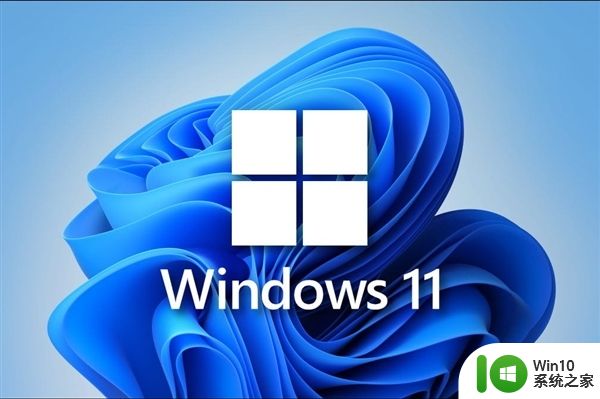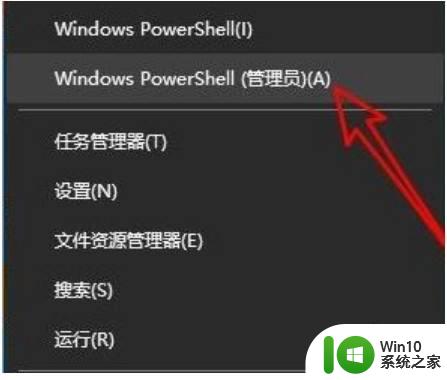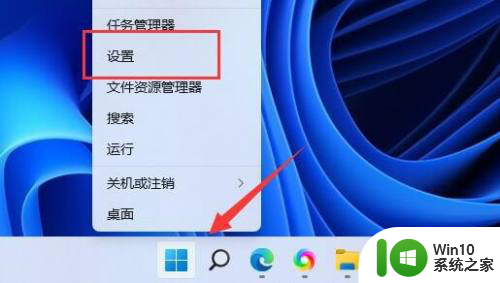win11软件下载不了的解决方法 win11怎么解决无法下载软件
更新时间:2023-04-19 15:22:33作者:zheng
很多用户都升级了最新的win11系统,有些用户在使用win11的时候发现电脑无法下载软件,这该怎么办呢?今天小编就给大家带来win11软件下载不了的解决方法,操作很简单,跟着小编一起来操作吧。
解决方法:
原因一:设置的问题
1、首先点击开始菜单,选择设置进入。
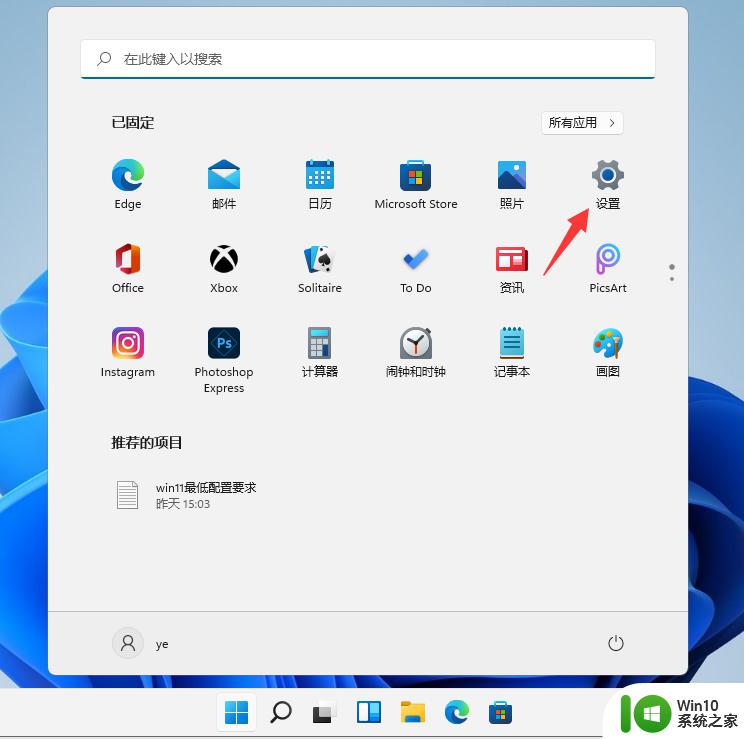
2、在设置界面的左侧打开”应用“功能,选择右侧的”应用和功能“进入。
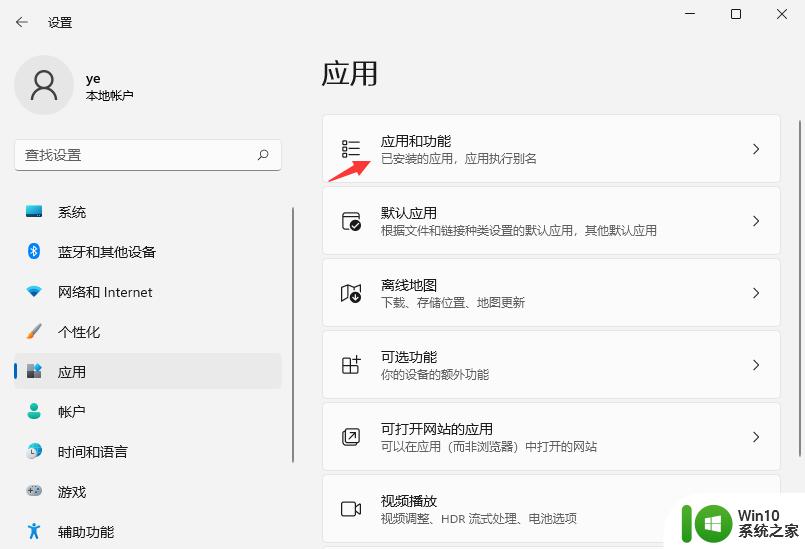
3、在选择获取应用的位置那里,我们选择其中的”任何来源“选项即可。
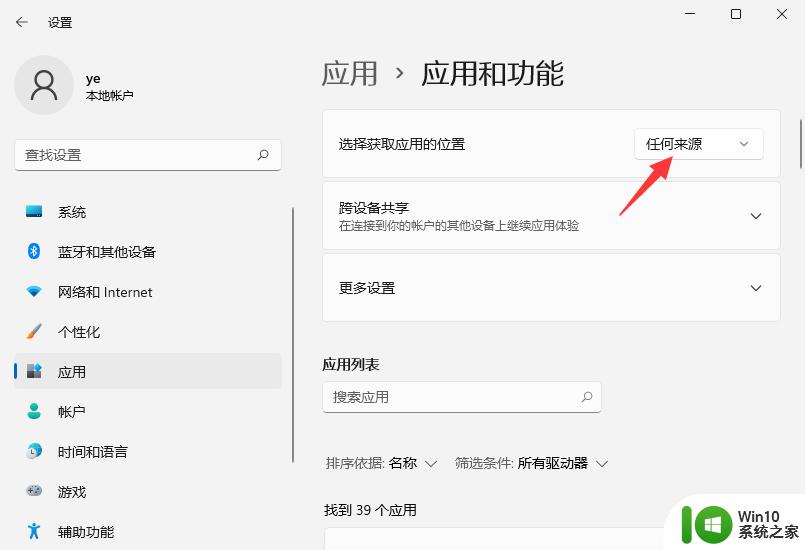
原因二:安全中心拦截的问题
1、首先点击开始菜单,选择设置打开。
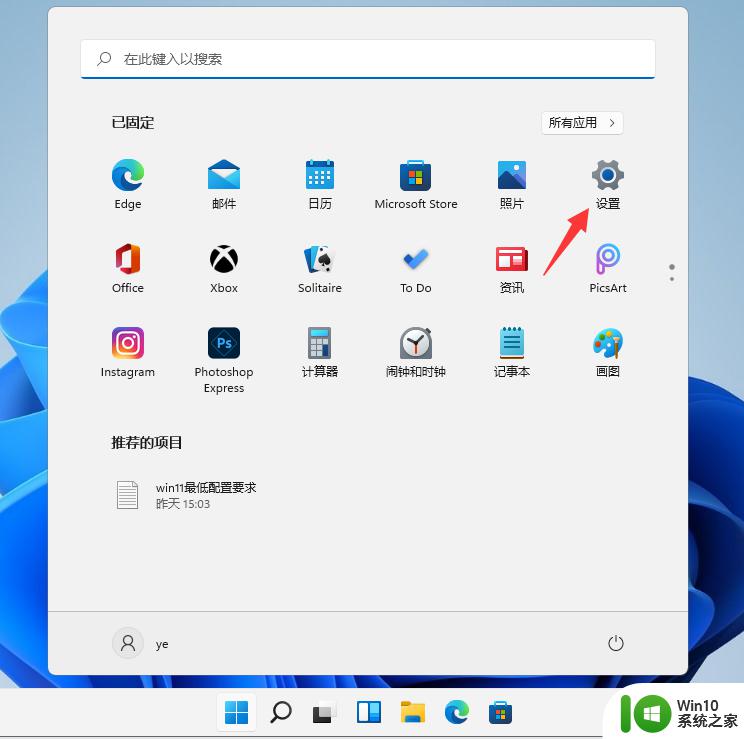
2、找到“隐私和安全”进入后,点击右侧的“windows安全中心”。
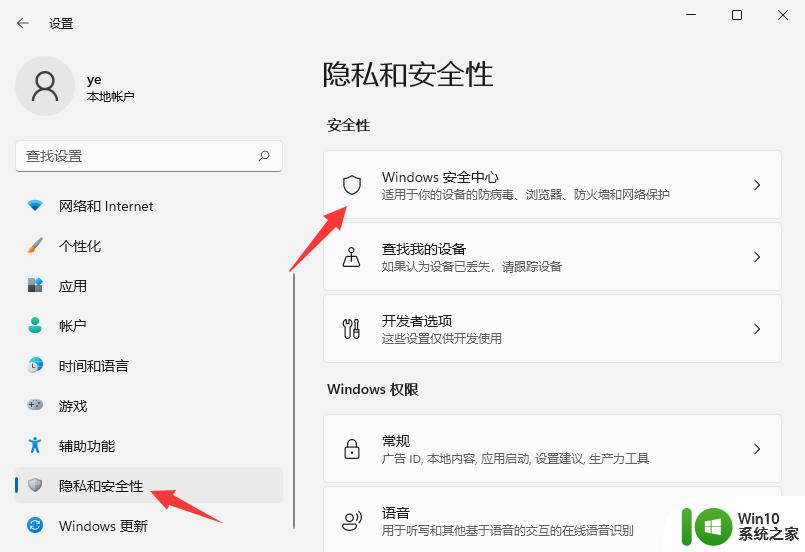
3、进入安全中心后,找到并进入“病毒和威胁防护”。
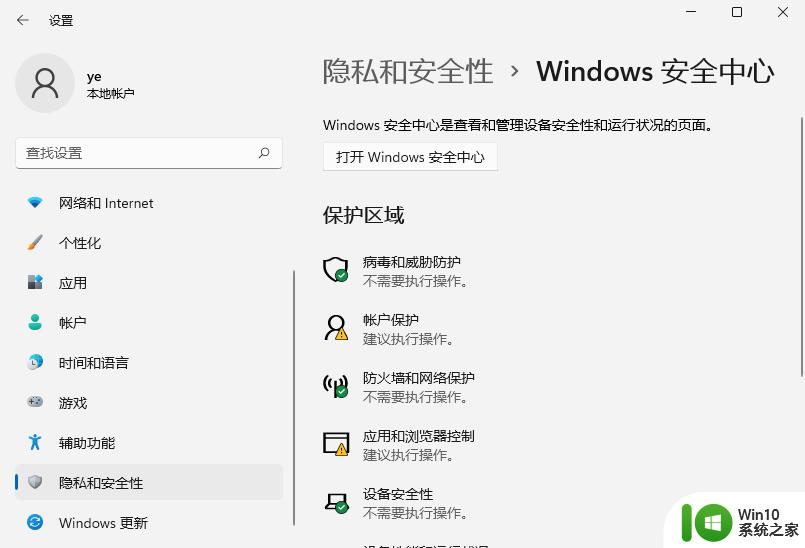
4、点击病毒和威胁防护下“管理设置”。
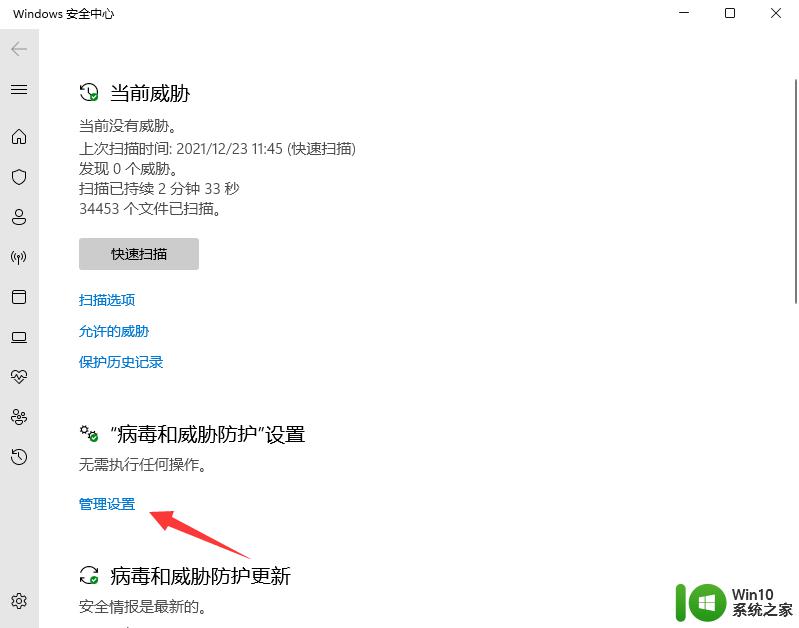
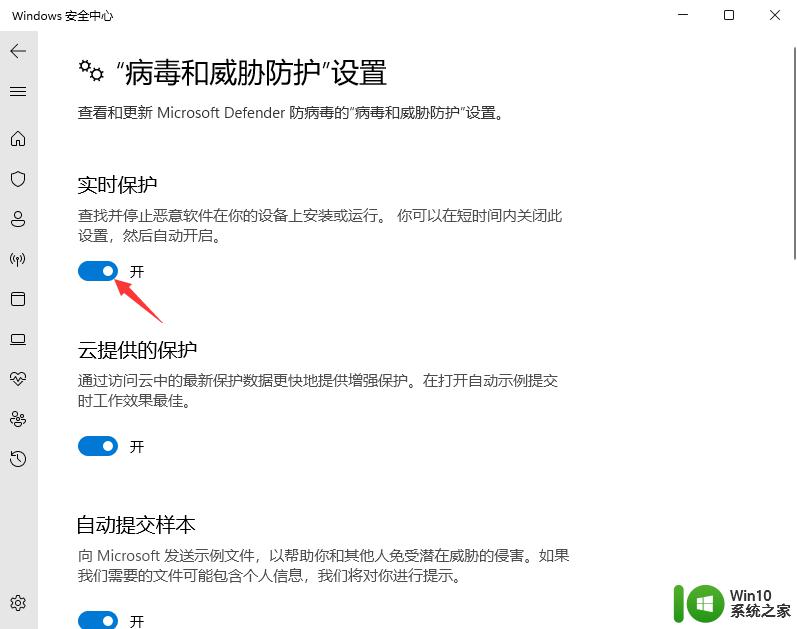
以上就是win11软件下载不了的解决方法的全部内容,有出现这种现象的小伙伴不妨根据小编的方法来解决吧,希望能够对大家有所帮助。