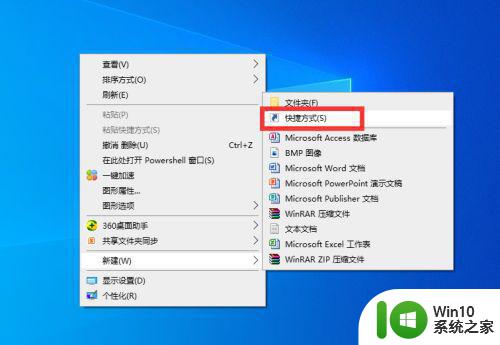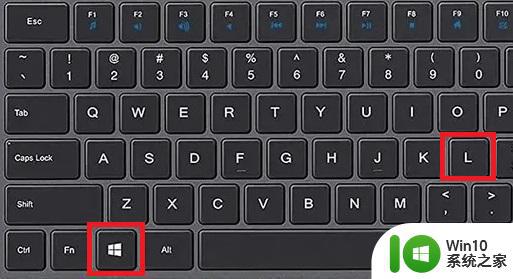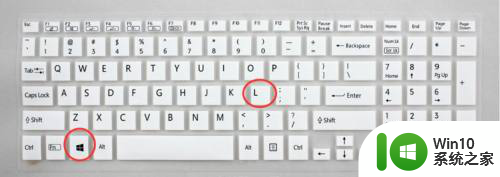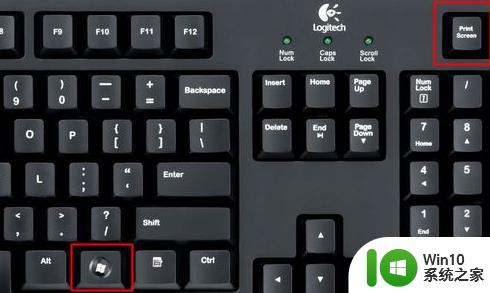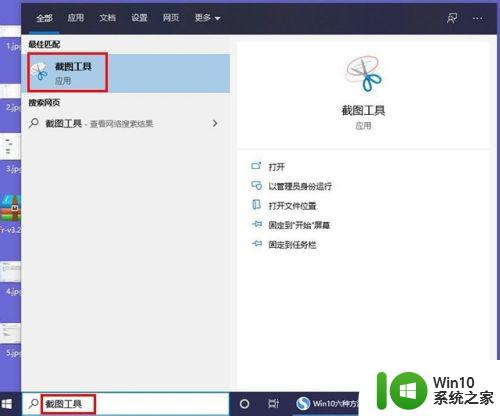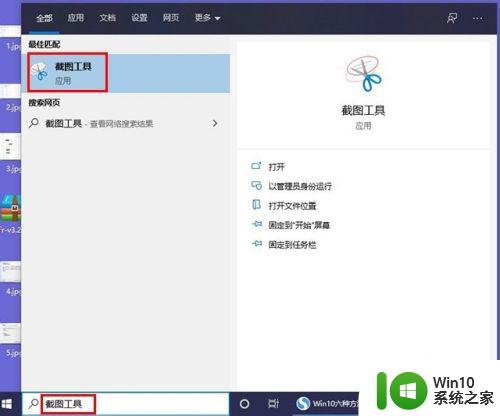图文详解让win10电脑一键锁屏的方法 win10电脑一键锁屏的快捷键是什么
图文详解让win10电脑一键锁屏的方法,Win10电脑作为目前最受欢迎的操作系统之一,提供了许多便捷的功能和快捷键,其中之一就是一键锁屏,随着人们对于电脑安全的重视程度不断提升,锁屏功能成为了必备的操作之一。如何在Win10电脑上通过一键锁屏来保护我们的隐私呢?实际上Win10电脑的一键锁屏功能非常简单,只需按下特定的快捷键即可立即锁定屏幕,有效地保护我们的个人信息和数据安全。接下来我们将详细介绍Win10电脑一键锁屏的方法和对应的快捷键,让您在日常使用中更加便利和安心。
具体方法如下:
1、点击电脑屏幕左下角的“开始”菜单。
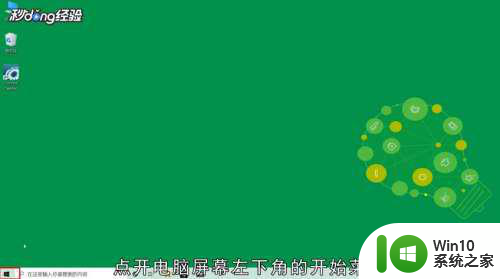
2、点击“设置”图标。
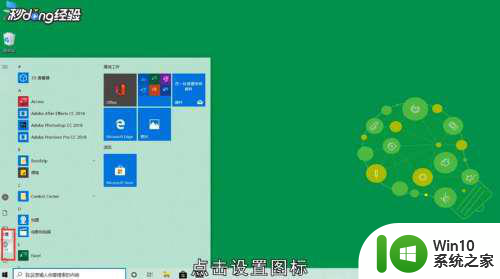
3、点击“帐户”选项。
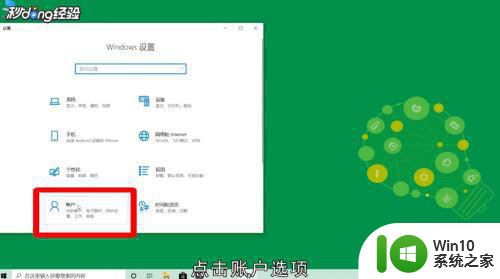
4、点击“登录选项”。
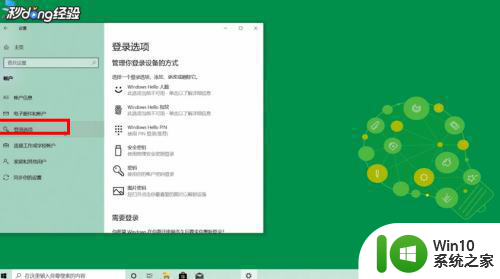
5、点击“Windows Hello PIN”选项。
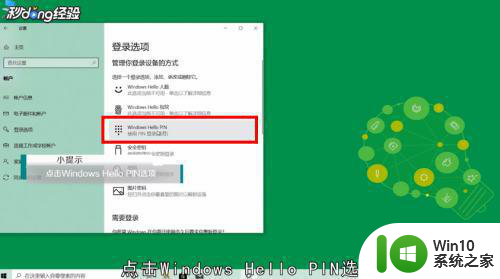
6、点击“添加”。
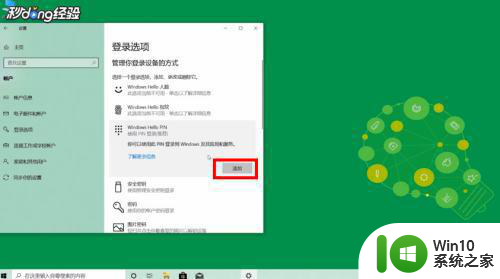
7、点击“下一步”。
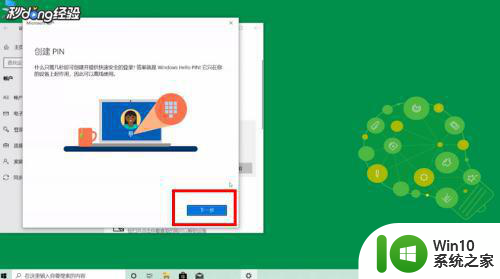
8、设置登录密码。
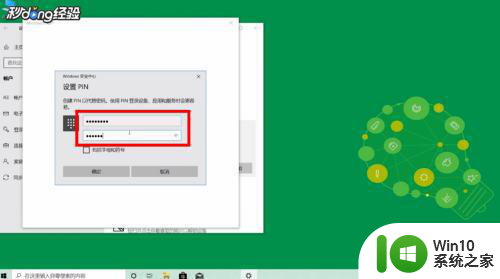
9、点击“确定”即可。
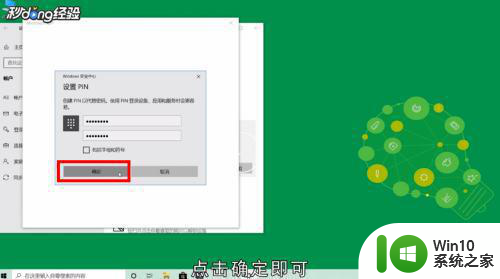
10、按下键盘上的Windows+L键即可一键锁屏。

以上就是图文详解让win10电脑一键锁屏的方法的全部内容,有遇到这种情况的用户可以按照小编的方法来进行解决,希望能够帮助到大家。