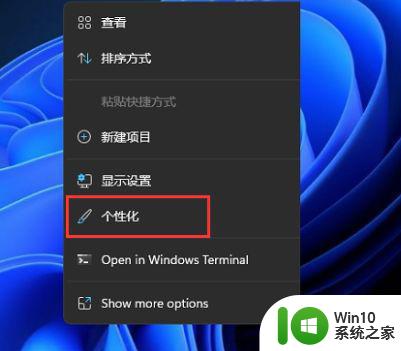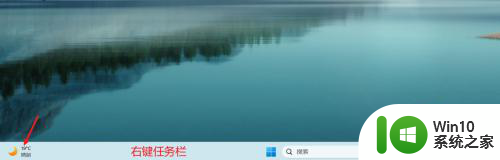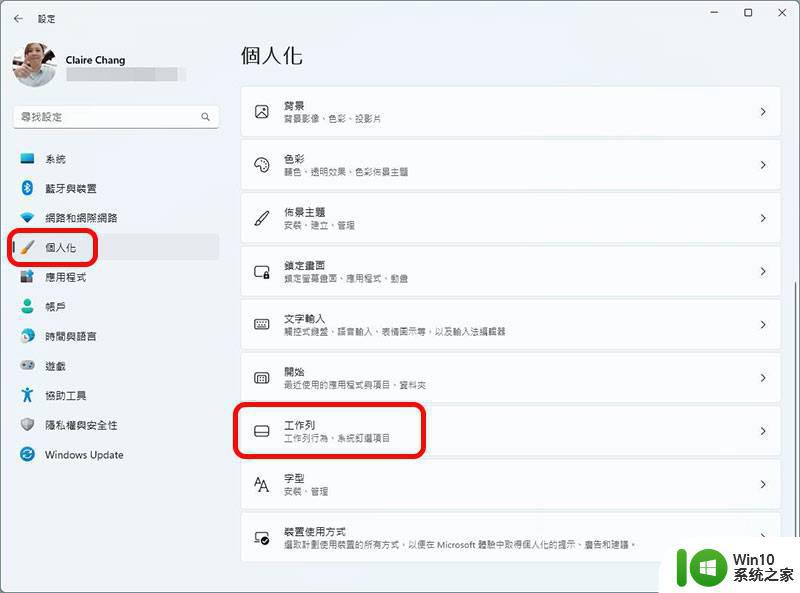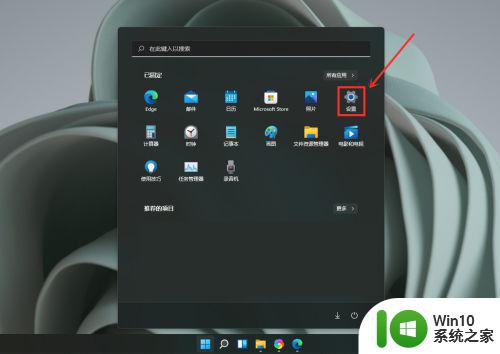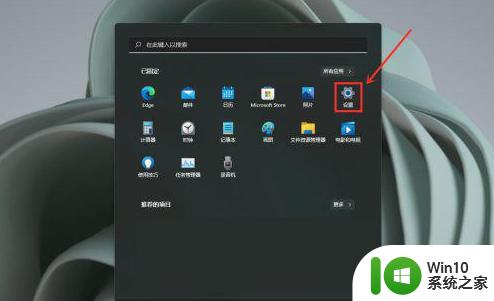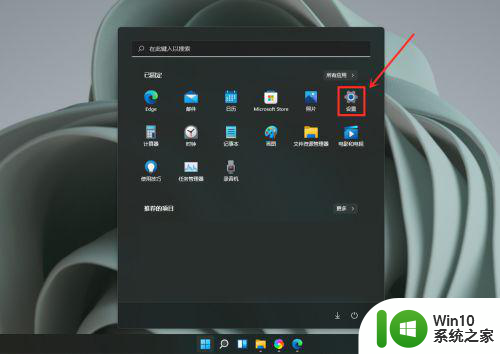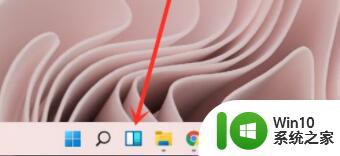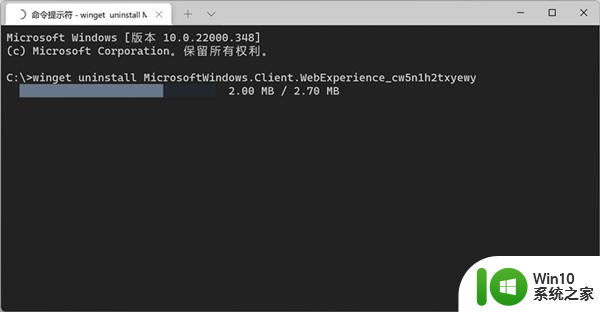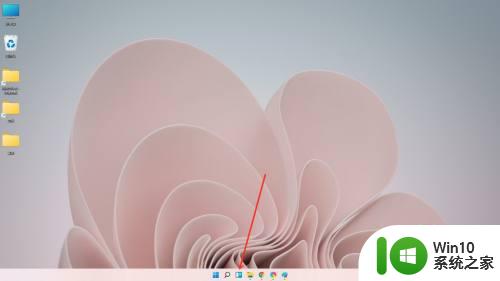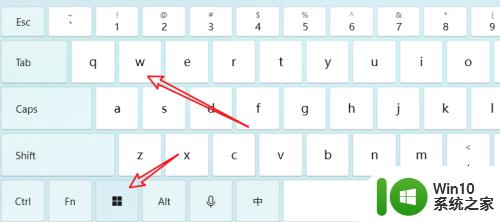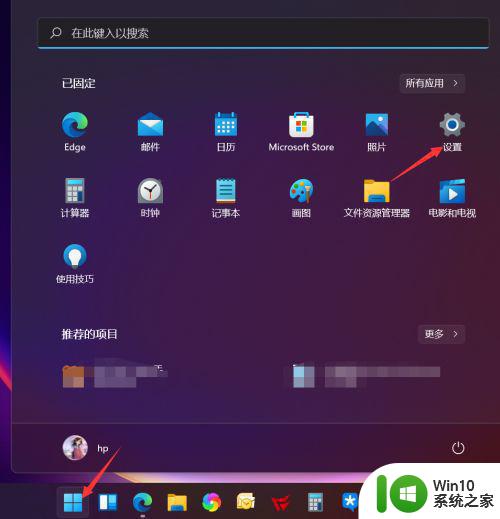win11关闭兴趣但是保留小组件 win11小组件隐藏技巧
近期微软推出了全新的操作系统Windows 11,其中一项备受关注的改动是关闭了传统的兴趣,取而代之的是全新设计的小组件,这项改动引起了用户的热议,有的人对新的小组件表示了兴趣,而有的人则觉得关闭了兴趣是一种遗憾。不过对于那些想要保留传统兴趣的用户来说,也有一些隐藏技巧可以帮助他们在Windows 11中保留这一功能。在这篇文章中我们将介绍一些Win11小组件隐藏技巧,让用户能够根据自己的需要来自由地定制和使用小组件。
Windows 11中的小组件是什么? 当前时间 Bing搜索栏 显示添加的小组件的部分 你可以根据自己的兴趣自定义的新闻部分你可以使用Windows 11小组件面板快速概览需要的数据,无论是最新的天气预报、日历、运动还是交通更新。
您可以在 Windows 11 上正式禁用小部件吗?不,Windows 不允许您使用“设置”下的简单选项禁用小部件。但是,有一些可用的技巧可以让您非常轻松地禁用 Windows 11 计算机上的小部件。
在我们查看这些极客技巧之前,您应该知道 Windows 11 确实可以让您很容易地从任务栏中隐藏小部件,但它会继续在后台运行小部件服务,并在您按下 Windows + W 键盘快捷键时打开小部件窗口,有意或无意。
对我们来说,是后者。这就是为什么我们也提供了禁用键盘组合快捷键的指南,这样它就不会遇到你,除非你自己把它放回任务栏。
如何在 Windows 11 的任务栏中隐藏小部件使用此选项可隐藏 PC 任务栏中的小部件快捷方式。您仍然可以在需要时使用键盘快捷键访问小部件Windows + W。
方法一:使用任务栏
右键单击任务栏并选择 任务栏设置。
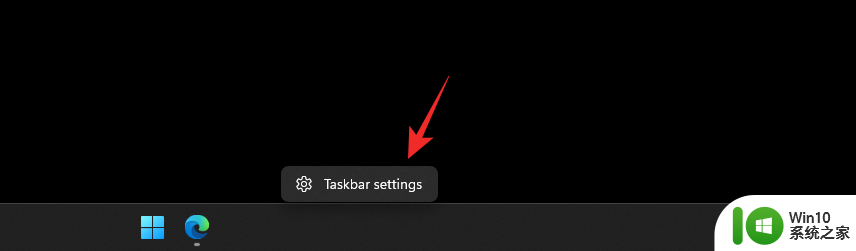
现在关闭 小部件的切换。
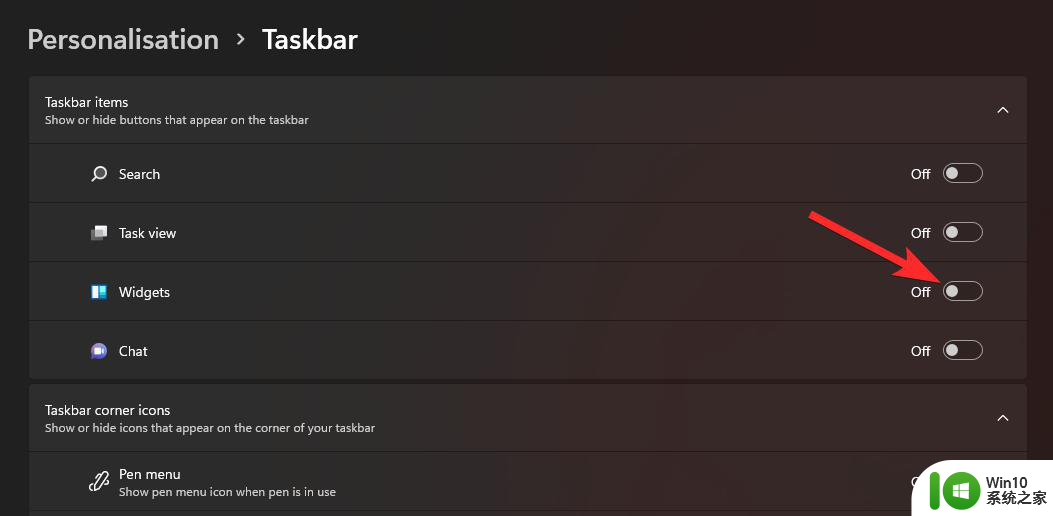
就这样。现在将从任务栏中删除小部件。它仍在后台运行,但已隐藏。
方法 2:使用设置应用程序
按 Windows + i,然后单击个性化。
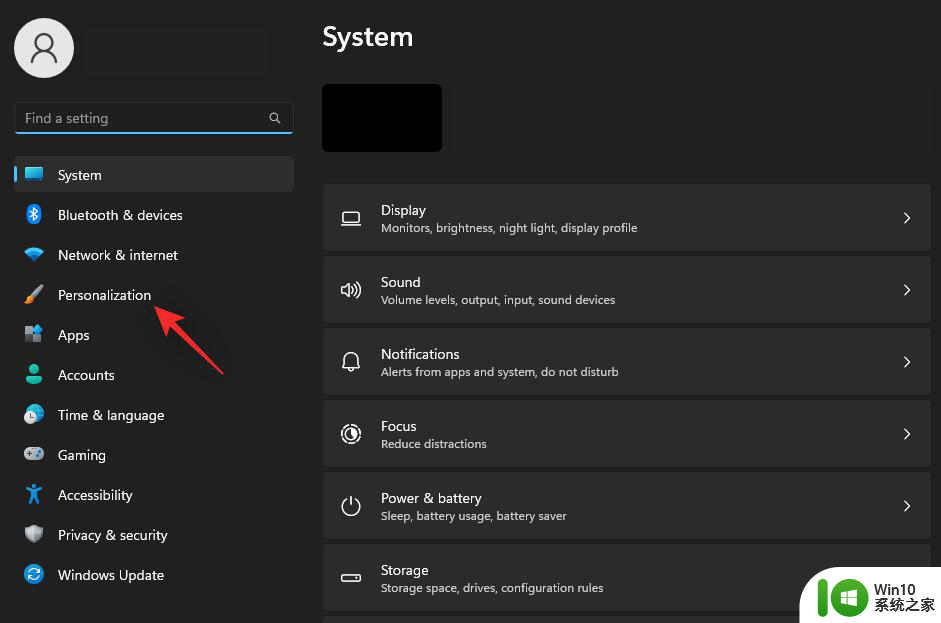
单击 任务栏。
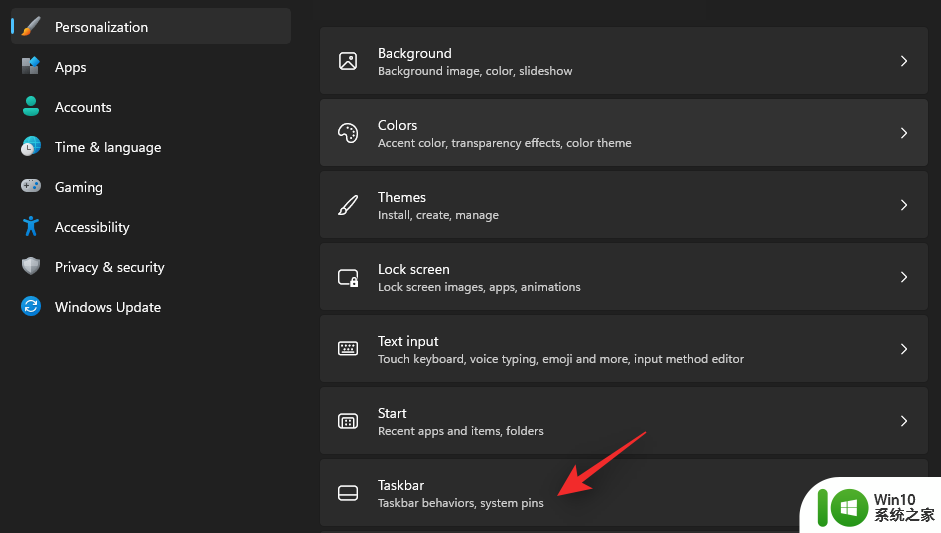
现在关闭小部件的切换。
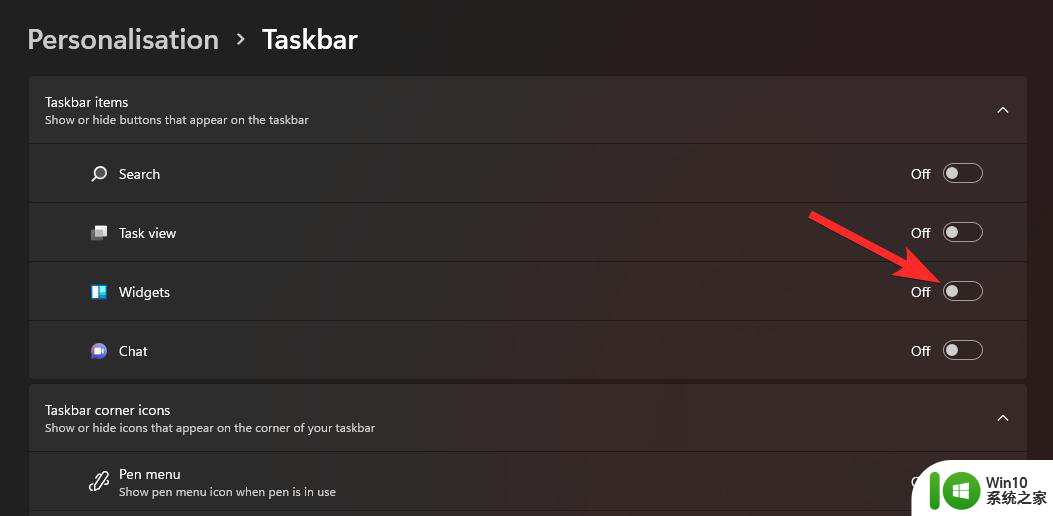
现在将从任务栏中删除小部件。它仍在后台运行,但已隐藏。
您现在可以使用该指南禁用小部件快捷方式 (Windows + W),以确保即使按该键盘组合意外也不会遇到小部件窗口。如何禁用 Windows 默认快捷方式真是令人讨厌和厚颜无耻。试试吧!
如何在 Windows 11 上禁用小部件以下是在 Windows 11 上禁用小部件的方法。根据最适合您偏好的选项,遵循以下任一选项。
方法一:使用注册表编辑器
您可以使用注册表编辑器完全禁用 PC 上的小部件。此方法适用于 Windows 11 家庭版和 Windows 11 专业版用户。
按 Windows + R,输入以下内容,然后按 Enter。
regedit
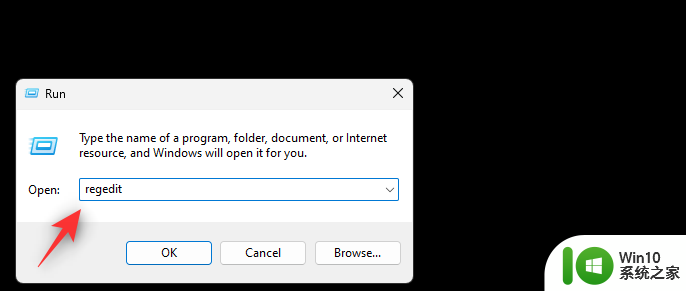
现在导航到以下路径。您也可以在顶部的地址栏中复制粘贴相同的内容。
HKEY_LOCAL_MACHINE\SOFTWARE\Policies\Microsoft
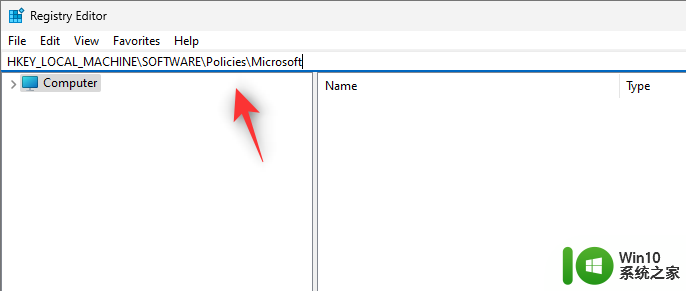
在 左侧选择Microsoft 后,右键单击空白区域并选择 新建。
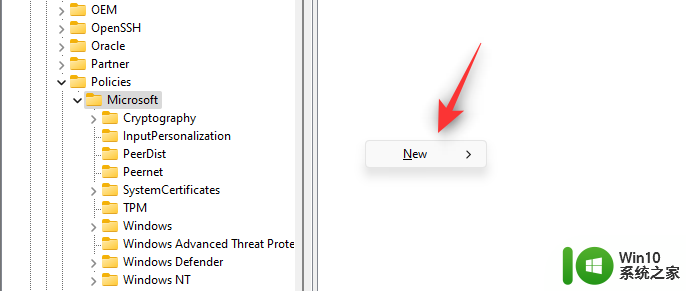
选择 键。
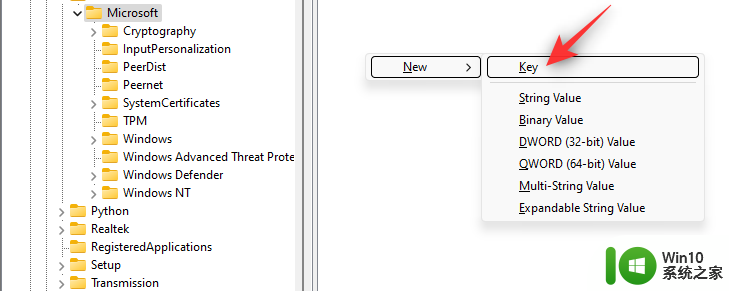
现在将创建一个新密钥。将其命名如下。
Dsh
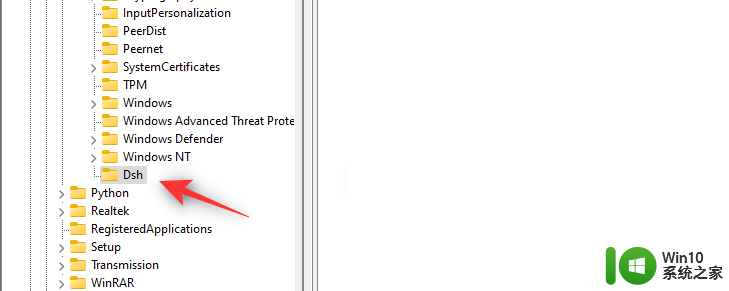
以上是关闭Windows 11的兴趣但保留小组件的全部内容,如果您有需要,可以按照以上步骤进行操作,希望这对您有所帮助。