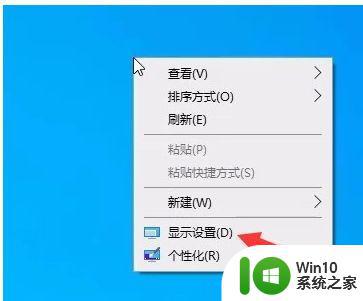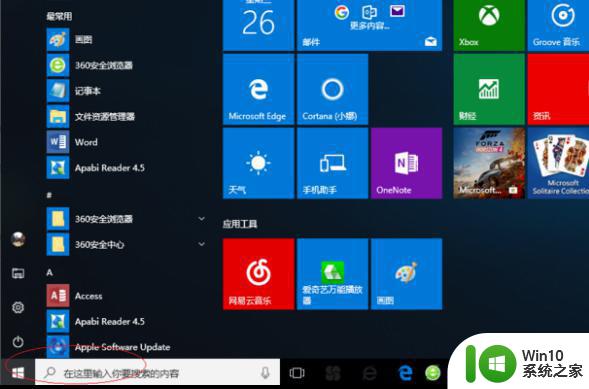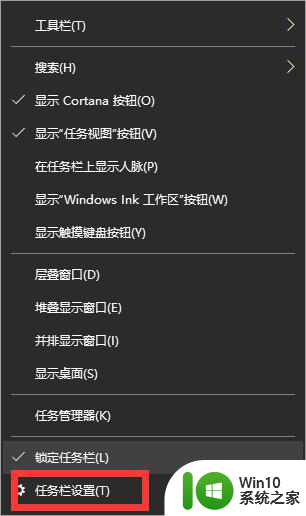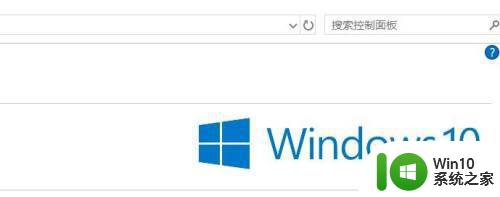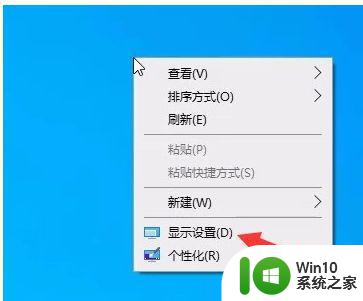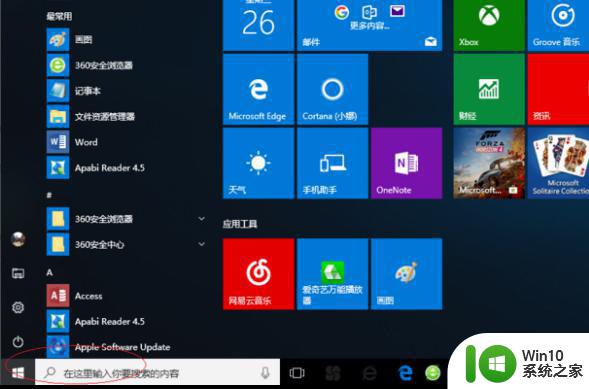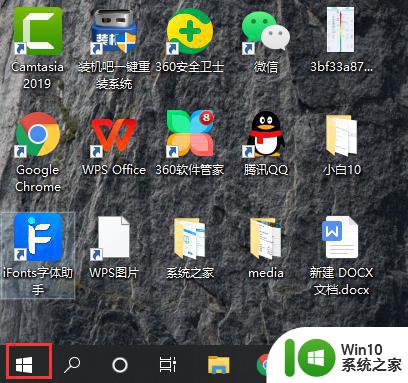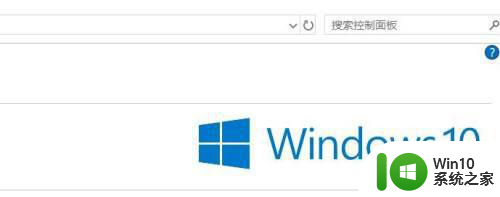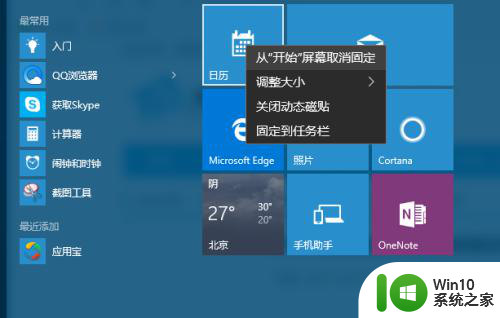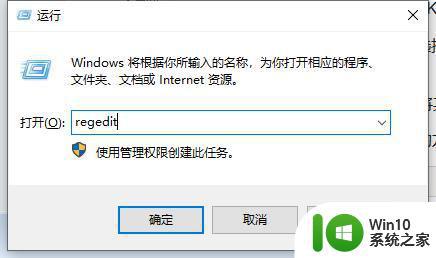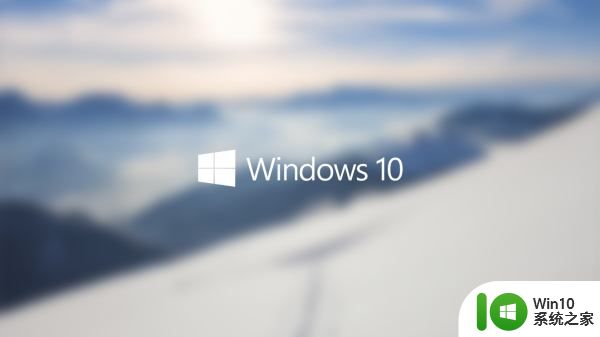win10桌面磁贴怎么取消 win10解除桌面磁贴的方法
win10桌面磁贴怎么取消,在 Win10 操作系统中,桌面磁贴是一种方便快捷的工具,可以帮助我们快速访问常用的应用程序和功能,有时候我们可能会发现桌面上的磁贴并不符合我们的使用习惯或者不再需要,这时候我们就需要取消这些磁贴。取消桌面磁贴并不复杂,只需要按照特定的步骤进行操作即可。接下来我们将介绍一下 Win10 解除桌面磁贴的方法。
具体方法:
1、首先我们找到电脑右下角一个信息标志按钮,点击它,就会弹出控制中心,在控制中心我们可以看到有个叫“平板模式”的按钮背景呈深色状态,说明已经被开启,我们单击,即可关闭此模式。

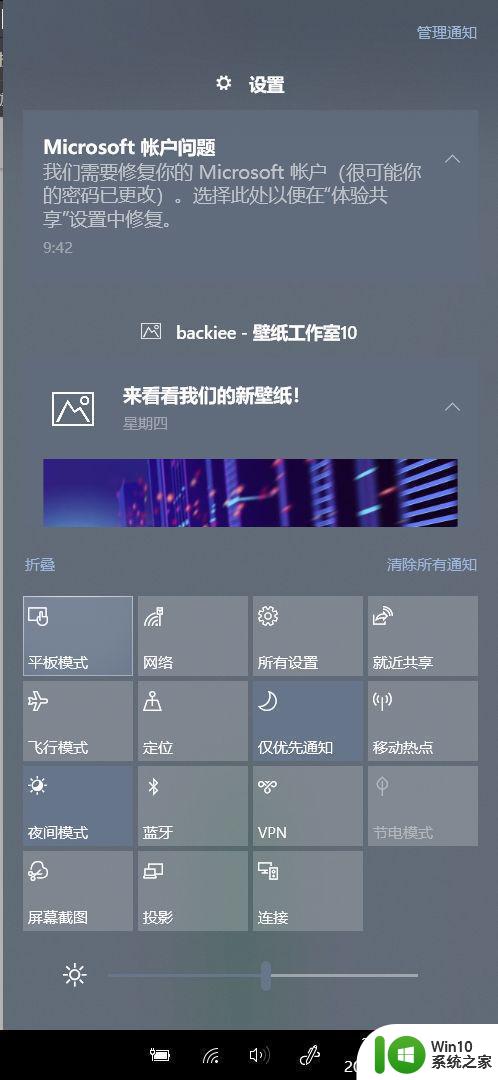
2、此时桌面已经显示出正常状态了,我们回到桌面,在桌面任意空位置右键单击,在弹出来的界面中,我们选择“个性化”,进入到设置当中,在左侧选项栏中我们可以找到“主题”栏,点击它。
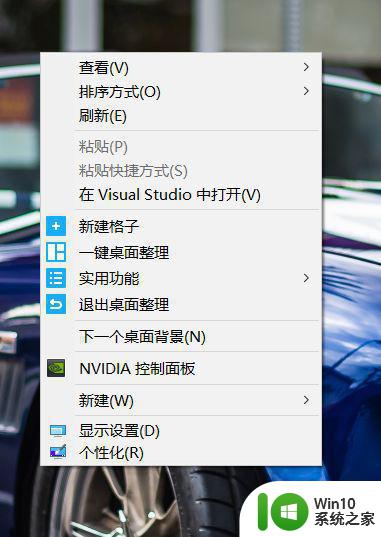
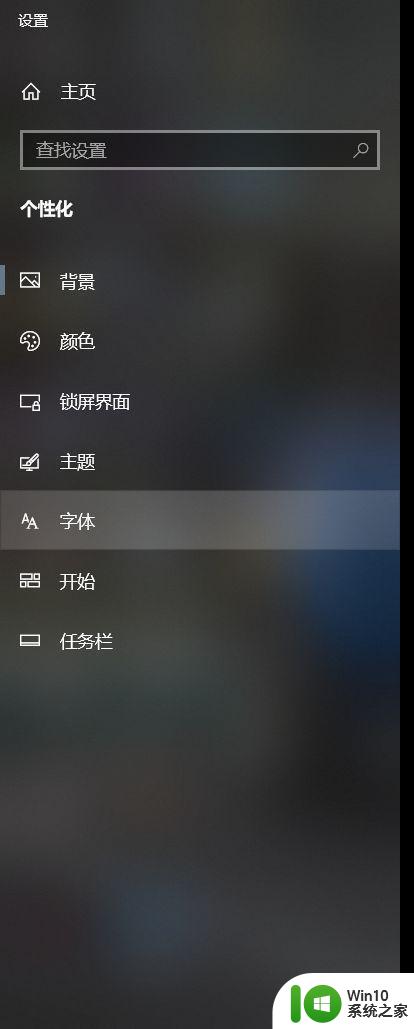
3、进入“主题”栏后,里面有很多的相关设置,我们在右边找到“桌面图标设置”,点击它,记住不要点其他选项哦,不然不会操作成功呢。完成上一步操作,桌面上会弹出一个小窗。
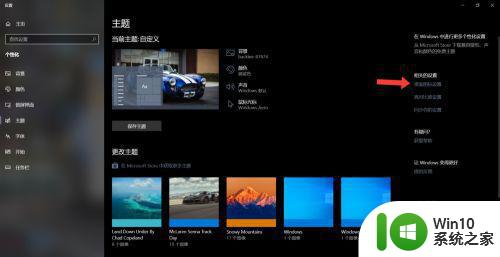
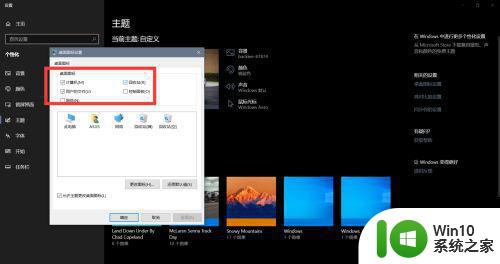
4、在小窗中我们吧“计算机”,“回收站”,“用户的文件”都勾选上,然后点击应用,然后确定,这样当我们回到桌面时,这几个快捷方式又回到桌面上了,同时我们也退出了磁贴界面。

以上就是Win10桌面磁贴取消的全部内容,如果遇到此类情况,您可以按照本文的操作进行解决,非常简单快速,一步到位。