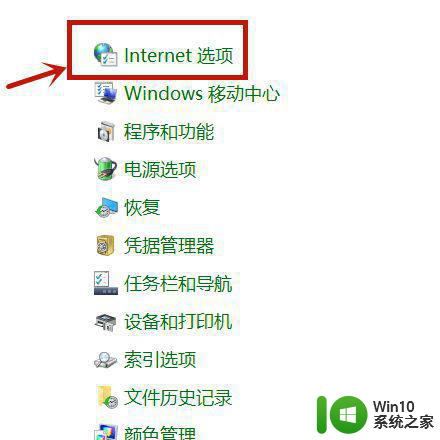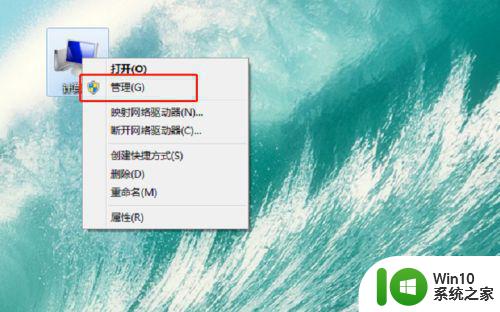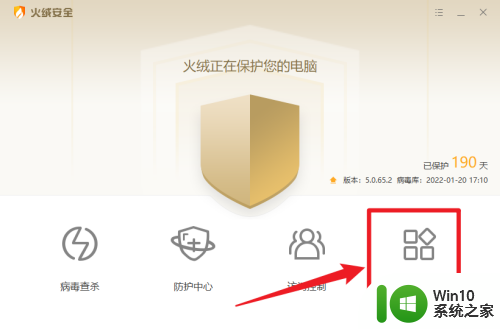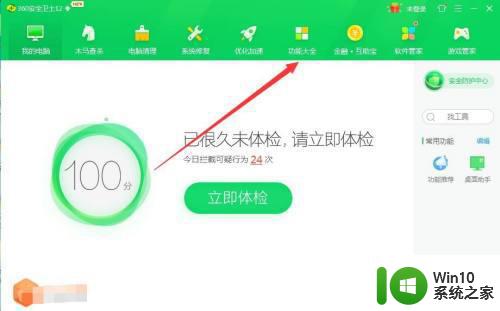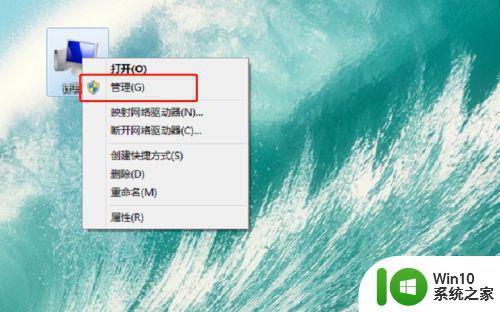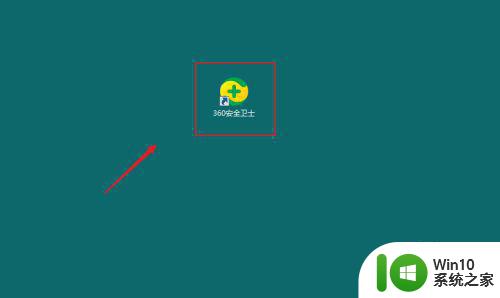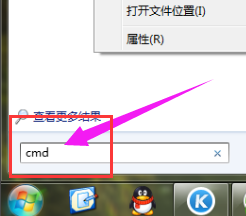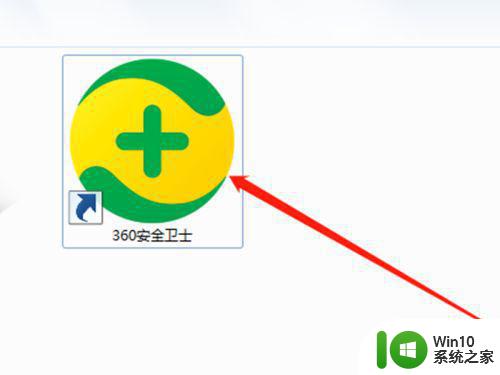win7如何彻底清除电脑垃圾广告 如何在Win7系统上彻底清除电脑垃圾广告
win7如何彻底清除电脑垃圾广告,随着互联网的快速发展,电脑垃圾广告问题也日益严重,而作为广受欢迎的操作系统,Win7系统也不例外。用户经常会遇到各种形式的电脑垃圾广告,这不仅影响了电脑的正常使用体验,还会给用户带来不必要的麻烦和安全风险。彻底清除电脑垃圾广告成为了Win7系统用户亟待解决的问题之一。本文将介绍一些有效的方法,帮助Win7系统用户彻底清除电脑垃圾广告,提高系统的安全性和稳定性。
具体步骤如下:
1、首先第一步,我们在win7系统右下角找到开始菜单栏并打开,如下图所示(此时垃圾广告不用关闭,等我们把这些垃圾软件删除之后,自动就消失了)。

2、打开开始菜单栏,我们找到 控制板面并打开。
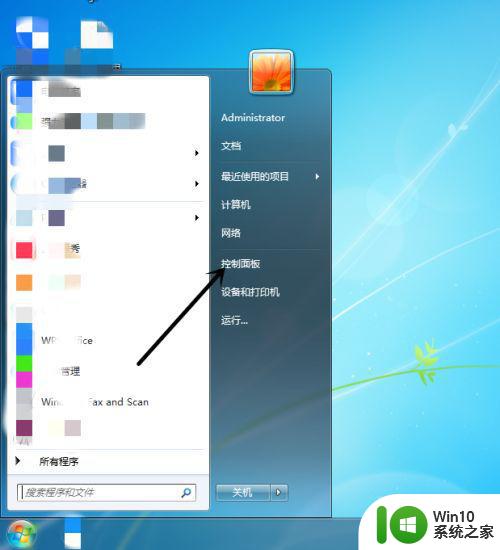
3、进入控制版面我们找到,卸载程序并点击打开。
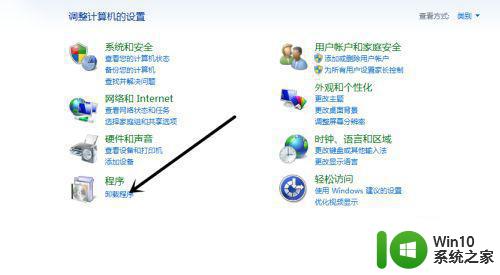
4、进入之后,我们可以看到电脑上的所有程序,包括垃圾软件,经常用不到的应用程序。
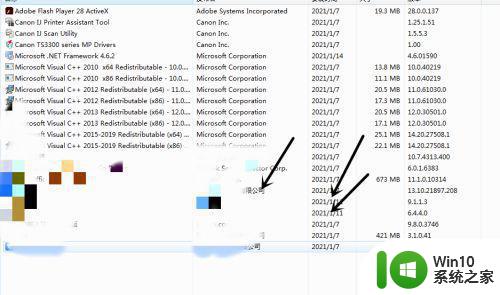
5、我们选择,垃圾程序,点击并右键换出现 更改/删除,我们点击并打开。
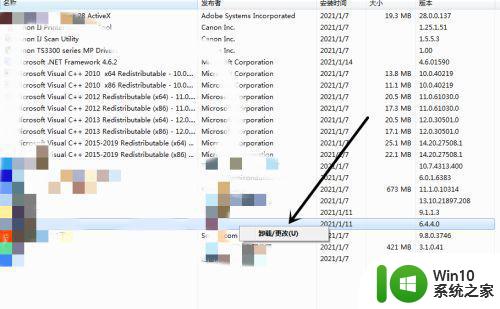
6、等我们把这些没用的程序,垃圾软件都删除卸载之后,桌面上的广告就都彻底消失了,如下图所示。
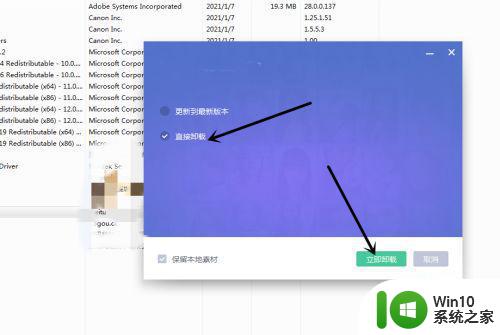

以上就是win7如何彻底清除电脑垃圾广告的全部内容,有遇到这种情况的用户可以按照小编的方法来进行解决,希望能够帮助到大家。